
- Norsk (Bokmål)
- Português, Brasil

Assignments
You are viewing Original Course View content
Self and Peer Assessment Portfolios Create and Edit Assignments Assignment Grade Settings Multiple Assignment Attempts Grade Assignments Download Assignments Use SafeAssign in Assignments
Learn - instructor
Need more help with learn .
Contact your institution's support desk
- Watch videos for instructors
- Join the Community

- Live Support Chat (When Available)
- Faculty Training Opportunities
Faculty Guides and Documentation
Here you will find documentation and tutorials for the various software and services supported by UT Online. If you are unable to find the information for which you are looking, please reach out to our help desk using the information on the left side-bar.
- Downloading All Assignment Files
This lesson will demonstrate how to download assignment files to your computer. The assignment file download feature will download students' submissions into a single .zip file.
Accessing the Grade Center

Log into your Blackboard course and go the Control Panel:
- Click on Grade Center.
- Select Full Grade Center.
Downloading Assignment Files

Click the chevron in the column header of the assignment column and choose Assignment File Download
Selecting Students' Files to Download

You will now see a screen labeled Download Assignment:
- Check the boxes next to the names of the students whose submissions you want to download. To select all students on the page, check the checkbox at the top of the page.
- To see all students, click the Show All button at the bottom of the screen.
- Select Files : Choose either to download the last attempt file or all attempt files . (This option will only appear if the assignment is set to allow multiple submissions and at least one student has submitted more than one attempt)
- When finished, click the Submit button.
Downloading the package to your computer

Blackboard will now inform you that the selected files have been packaged, and you will be provided a link to download the file to your computer. Click on the link, and your browser will ask you where to save your file.
- Prev: Filtering Grade Center Displays
- Next: Viewing and Grading a Single Student's Submission
- What is Blackboard Learn?
- Logging into Blackboard
- Accessing your Blackboard Courses
- Blackboard Template (Original Course View)
- Navigating your Blackboard Course
- Modifying the Course Settings
- Uploading a Profile Picture to Blackboard
- What is a Merged Course?
- Using the Student Preview
- How to Show/Hide the Course Menu and Dynamic Web Page Information
- Clearing a Web Browser's Cookies, History, and Cache
- Modifying Notification Settings
- Logging into Blackboard with non-UTAD/SSO credentials
- What is Blackboard Ultra Base Navigation (UBN)
- Institution Page
- Activity Stream
- Selecting a Course Structure
- Adding or Editing Items in the Main Course Menu: Video Tutorial
- Creating a Content Area
- Adding a Tool Link
- Reordering the Course Menu Links
- Adding a Web Link to the Course Menu
- Hiding and Showing Course Menu Links
- Renaming Links in the Course Menu
- Adding the Course News Page (Adding a Module Page)
- Deleting a Link from the Course Menu
- Changing the Course Menu Appearance
- Adding the My Grades Tool
- Changing the Course Entry Page
- Adding A Custom Page Banner to the Course News Page
- Adding Additional Course Modules to the Course News Page
- About the To Do Module
- Customizing the Course News Page
- Adding a Blank Page to the Course Menu
- Adding a Subheader to the Course Menu
- Adding a Divider to the Course Menu
- Adding A Course Link to The Course Menu
- Adding Content to Your Blackboard Course: Video Demonstration
- The New Blackboard Content Editor
- Adding a File and Echo360 Video
- Adding a Start Here Document
- Adding a Syllabus Document
- Adding a Schedule File
- Creating a Content Item
- Adding a Content File
- Adding an Image to a Content Area
- Adding an Image Into the Text Box
- Adding Video in Blackboard
- Adding A YouTube Video to Blackboard
- Embedding a YouTube Video
- Creating a Link to an External Site in Blackboard
- Creating a Content Folder
- Creating a Learning Module
- Moving an Item or Folder
- Copying an Item or Folder
- Organizing Content Items on a Page
- Removing Content from Content Areas
- Adding an About the Instructor Item
- Adding Images in the Content Editor
- Creating an Assignment in Blackboard
- Editing an Assignment in Blackboard
- Creating a SafeAssign Assignment in Blackboard
- Using DirectSubmit to check submitted papers for plagiarism
- Downloading Safe Assign Reports
- Adding Assignments to Modules and a Link in Course Menu
- Downloading Reports from Direct Submit
- Creating an Interactive Rubric in Blackboard
- Adding an Interactive Rubric to a Grade Column
- Grading a Blackboard Assignment Using a Rubric
- Adding a Rubric to an Assignment
- Exporting a Rubric
- Importing a Rubric
- About Tests
- Creating a Test from a Content Area
- Creating a Test with Essay Questions from a Content Area
- Reusing Individual Questions in a New Test
- Creating a Test With Question Sets
- Create Random Block in Tests
- Editing Test Questions
- Changing the Point Value of a Question
- Deploying a Test
- Deploying a Survey
- Editing the Test Settings
- Setting up Test Availability Exceptions
- Making Tests Available to Specific Students
- Copying a Test
- Editing the Test Header Information
- Exporting a Test, Survey or Pool
- Importing a Test, Survey or Pool
- Creating a Survey from a Content Area
- Creating a Pool
- Editing Survey Options
- Question Types Available in Blackboard Learn
- Creating a Calculated Formula Question
- Creating a Calculated Numeric Question
- Creating an Either/Or Question
- Creating an Essay Question
- Creating a File Response Question
- Creating a Fill in Multiple Blanks Question
- Creating a Fill in the Blank Question
- Creating a Hot Spot Question
- Creating a Jumbled Sentence Question
- Creating a Matching Question
- Creating a Multiple Answer Question
- Creating a Multiple Choice Question
- Creating an Opinion Scale/Likert Question
- Creating an Ordering Question
- Creating a Quiz Bowl Question
- Creating a Short Answer Question
- Creating a True/False Question
- Modifying Question Settings
- What is Adaptive Release?
- Setting Up and Editing Simple Adaptive Release Rules
- Setting Up Advanced Adaptive Release Rules
- Editing Advanced Adaptive Release Rules
- Using Adaptive Release to Release an Item Based on a Previous Grade
- Removing Adaptive Release Rules
- Setting Up Review Status
- Checking User Progress and Content Visibility
- Creating a Self and Peer Assessment
- Editing a Self and Peer Assessment
- Adding Questions to a Self and Peer Assessment
- Editing Evaluation Questions
- Adding Question Criteria
- Editing Question Criteria
- Exporting a Self and Peer Assessment
- Importing a Self and Peer Assessment
- Sending Student Scores to Grade Center
- What Are Achievements?
- Creating a Link to Course Achievements
- Creating Achievements
- Deleting Achievements
- Viewing Achievements and Recipients
- Accessing and Viewing the Blackboard Calendar
- Creating a Calendar Event
- Modifying or Deleting a Calendar Event
- Sending an Announcement
- Changing Announcement Display Preferences
- Editing an Announcement
- Deleting an Announcement
- Discussion Board Introduction
- Navigating the Discussion Board
- Adding a Course Discussion Board Link
- Creating a Discussion Board Forum
- Editing Discussion Forum Settings
- Creating a Discussion Board Thread
- Navigating Between Discussion Threads
- Replying to a Discussion Board Post
- Enabling Discussion Board Grading
- Grading Discussion Forum Posts
- Collecting Discussion Forum Posts
- Creating Group Discussion Forums
- Copying Group Discussion Forums
- Changing Users' Roles in a Discussion Forum
- Setting Author of Anonymous Posts
- Deleting Discussion Threads
- Accessing Discussion Grading Information
- Course Messages and Email
- Adding the Email Tool
- Sending an Email in Blackboard
- Adding the Messages Tool
- Viewing and Sending Messages
- Enabling Course Message Notifications
- Introduction about Blogs
- Adding a Blog Link
- Creating a New Blog
- Editing Blog Settings
- Creating a Blog Entry
- Editing a Blog Entry
- Commenting on a Blog
- Grading a Blog
- Activity Stream: Blogs
- Journals Introduction
- Adding a Journal Link
- Creating a New Journal
- Editing Journal Settings
- Creating a Journal Entry
- Commenting on a Journal Entry
- Grading a Journal
- Activity Stream Settings: Journals
- Wiki Introduction
- Adding a Wiki link
- Creating a Course Wiki
- Creating and Editing Wiki Content
- Editing Wiki Settings
- Evaluating and Grading Students' Wiki Participation
- Activity Stream: Wikis
- Accessing Tasks
- Create or Edit Tasks
- Edit or Delete Tasks
- View Task Progress
- Adding Users to your Blackboard Learn Course
- Changing a User's Course Role
- Changing a User's Course Availability
- Changing a Course Site's Duration and Availability
- Allowing Guest and Observer Access
- Adding a Link to Course Groups
- Creating Self-Enrolled Group Sets
- Creating Group Sets with Manual Enrollments
- Creating Group Sets with Random Enrollments
- Editing the Membership of a Single Group
- Viewing Users' Group Enrollments at a Glance
- Creating a Single Self-Enrolled Group
- Creating a Single Manual-Enrolled Group
- Accessing Group Homepages and Tools
- Editing Group Set Options
- Editing Individual Group Options
- Editing Group Set Memberships
- Changing Course-wide Group Settings
- Exporting Groups
- Importing Groups
- Creating a Smart View for a Group
- Deleting Groups
- Enabling Statistics Tracking on an Item
- Running Statistics Reports on an Item
- Creating Course Reports
- Enabling Review Status
- Viewing Student Progress
- Viewing the Performance Dashboard
- Accessing the Retention Center
- Creating Retention Center Rules
- Enterprise Survey Information for Instructors
- Accessing Enterprise Survey Results for Instructors
- View and Print Survey Results to PDF
- Downloading Raw Data from BB9.1 to Excel
- Sort and Filter Data Using Excel
- Download SPSS via myUT and Install it on your computer
- Produce Descriptive Statistics Using SPSS
- What is the Blackboard Grade Center?
- Accessing the Full Grade Center
- Overview of the Full Grade Center Function Buttons and Features
- Changing Scroll Bar Settings on Mac to View Scroll Bars
- Creating a Grade Column
- Creating a Calculated Column
- Editing Grade Column Information
- Organizing/Rearranging and "Freezing" Grade Center Columns
- Hiding/Showing a Column in the Grade Center
- Hiding/Showing a Grade Center Column from Students
- Hiding/Showing Students in the Grade Center
- Creating and Managing Grade Center Smart Views
- Creating Smart Views for Merged Sections
- Deleting a Column from the Grade Center
- Creating and Assigning Grade Center Categories
- Creating or Modifying a Grading Schema and Applying it to a Grade Column
- Managing Grade Center Color Codes
- Hiding Grade Center Color Codes
- Manually Adding or Modifying Grades in a Grade Column
- Grading Items Anonymously
- Viewing a Student's Grade Details
- Clearing All Student Submissions
- Using the Needs Grading Link
- Sending Reminders
- Filtering Grade Center Displays
- Viewing and Grading a Single Student's Submission
- Viewing and Grading a SafeAssign Submission
- Viewing and Grading a Group Submission
- Clearing, Ignoring or Allowing an Additional Assignment Attempt
- Reconciling Grades for Items with Delegated Grading Enabled
- Using the BB Annotate Tool
- Download Assignment with Annotations and Comments
- About Feedback recording
- How to record a feedback
- Editing and posting the feedback recording
- What do students see for the feedback recording?
- Viewing and Grading a Student's Test Attempt
- Ignoring a Student's Test Attempt
- Clearing a Student's Test Attempt
- Viewing Test Access Logs
- Grading by Question in Blackboard
- Grading by Question on Tests with Question Sets
- Viewing Attempts Statistics for Tests/Surveys
- Viewing Item Statistics
- Running Item Analysis
- Downloading Test and Survey Results
- Regrading a Test Question
- Overriding the Total Point Values for a Test
- Working Offline - Downloading Grade Center Data
- Working Offline - Uploading Grade Center Data
- Creating Grade Center Reports
- Viewing Grade History
- Viewing Submission Receipts
- Course Activity Stream Related to Grades
- Enabling Third Party Building Blocks
- Enabling TurningPoint in Your Course
- Adding TurningPoint Access in Your Course
- Adding the UTMOST: Curriculum Builder Tool to Your Course
- Adding the MyLabsPlus Single Sign On Tool
- Enabling the Content Market to Access Publisher Content
- Integrating Pearson REVEL with your Blackboard Course
- Linking Your Course to Your TurningPoint Account
- Barnes and Noble College Textbook Research and Selection Tool Blackboard Integration
- Barnes and Noble College Textbook Purchase Tool
- Linking to McGraw Hill Connect LTI Advantage
- Linking to McGraw Hill SimNet LTI Advantage
- What is the Content Collection?
- Adding Files to the Content Collection
- Uploading a .zip Package
- Creating Folders
- Moving Items
- Copying Items
- Editing Item Settings
- Modifying Items In Blackboard
- Deleting Items
- Overwriting Files
- Moving Items Between Courses
- Copying Items Between Courses
- Exporting Files
- Managing Course File Permissions
- Creating and Downloading a Course Archive
- Creating a Course Export File
- Copying a Course
- Date Management
- Importing an Archive Package
- Importing/Installing a Course Cartridge
- What To Do After a Course Copy
- Importing Content to a Blackboard Organization
- Bulk Delete Course Content
- Adding Goals to Your Course
- Aligning Goals to Content
- Using the Goals Dashboard
- About the Attendance Tool
- Accessing the Attendance Tool
- Creating an Attendance Session
- Taking Attendance
- Modifying Attendance Settings
- Modifying Attendance Gradebook Settings (including Points)
- Exporting Attendance Data
- Setting up Microsoft Teams Meeting Original Course View
- Join Teams Meeting for Instructors
Last Updated
Feb 11, 2019
- Print Article

Other Resources
- Blackboard Learn Original
- Blackboard Learn Ultra Course View (UCV)
- Class Collaborate Ultra
- Echo360 EchoVideo
- Respondus Lockdown Browser, Monitor and Live Proctoring
- Respondus 4.x Test Authoring
- UToledo Online Faculty Handbook
- Remote Delivery Quick Reference Guide
- Blackboard Ally
- Kramer Connect
- Microsoft Teams in Blackboard Learn
Blackboard Help for Staff
- Assessment Help
- Known Issues
- Request Forms
- Raise Support Ticket
- Online Exams 2024
Blackboard: Downloading files submitted to a Blackboard Assignment
Introduction.
This guide describes how to download the files submitted by students to a Blackboard Assignment.
You can download
- individual files, from the Blackboard Annotate marking interface
- all files submitted to an assignment, or files submitted by specific students, via the Grade Centre.
Downloading individual files
When you are viewing a specific student’s submission, you can view most file types inside the browser.
You can also download individual files.
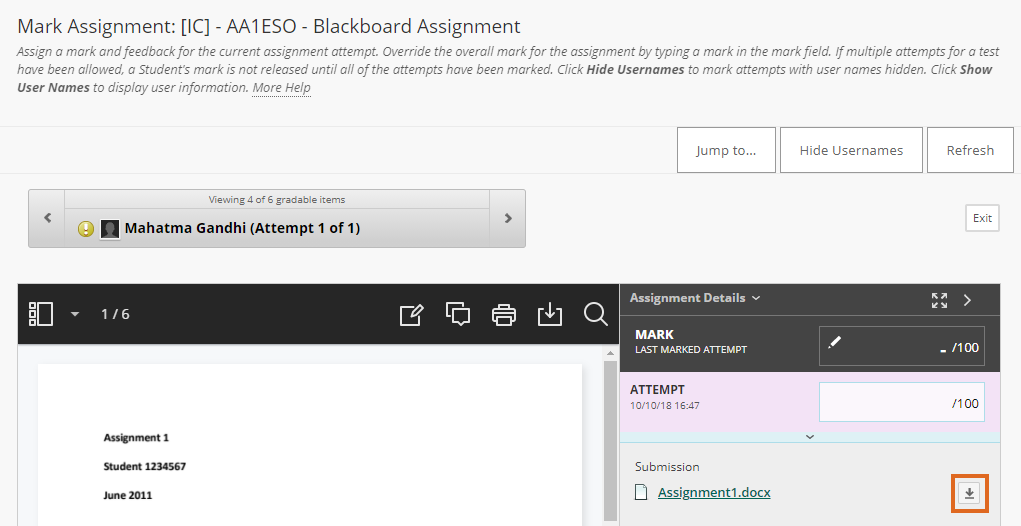
You might want to do this
- to mark files not supported by Blackboard Annotate
- to check apparent oddities in the way files are formatted on-screen .
Downloading multiple files
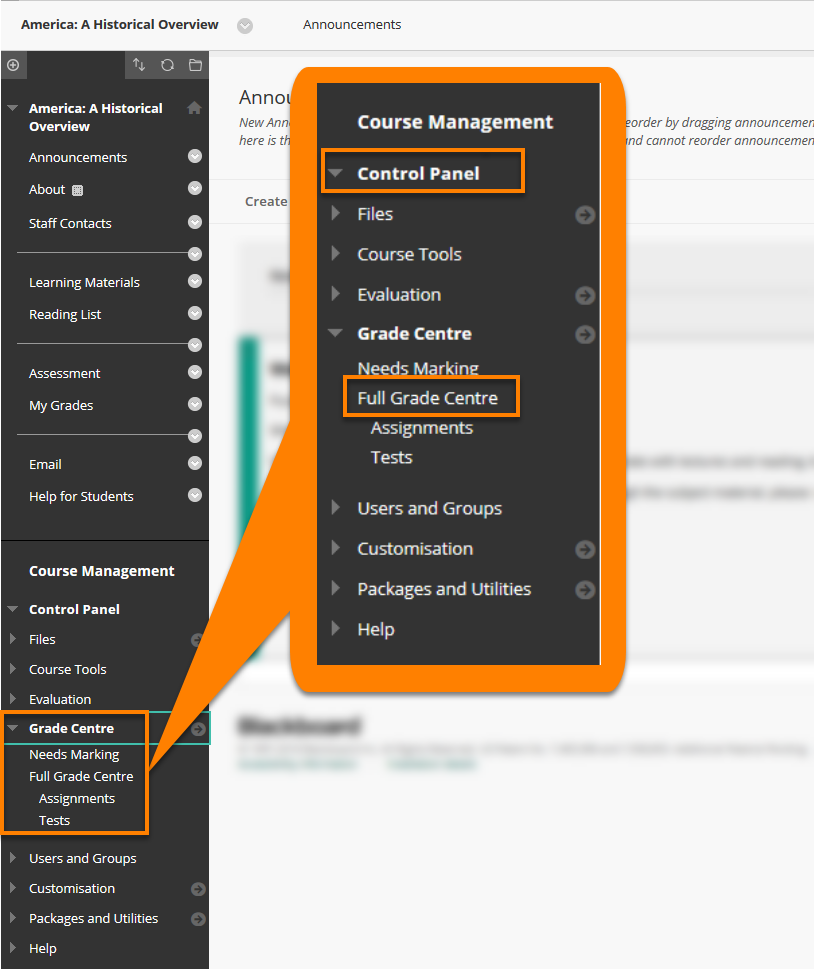
- Locate the column for the assignment.
- Click on the More Options button beside the title of the assignment in the column header.
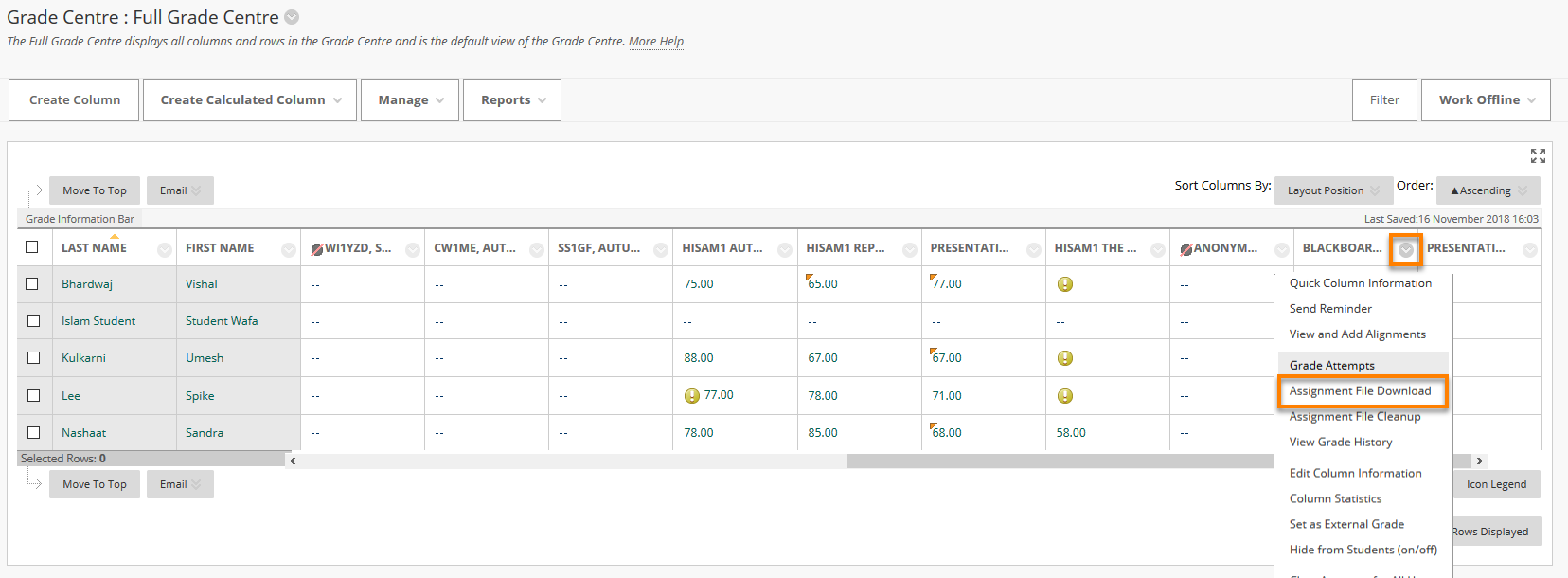
- From the Download Assignment page you can: · Select individual assignments to download by ticking the box beside the student’s name. · Choose to download all of the assignments by ticking the box next to the Name column header.
- Under Select Files, you can choose if you want to download: · The ‘Last attempt file’ – this will download the most recent submission a student has made (and in most circumstances is the attempt you want to mark or review). · Or ‘All attempt files’ – this will download every submission attempt a student has made (where multiple submissions has been allowed).
- Click Submit .
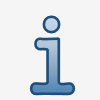
8. The assignments are prepared for downloading and the Download Assignment page shows that the assignments have been packaged.
9. Click on the text ‘ Download assignment now ’ to download the files to your computer
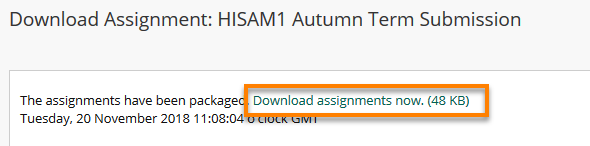
‘Assignment title_student username_Attempt date and time_Original title of the file’
A corresponding text file with the same file name is produced that shows the student’s name and submission details, this includes, any additional comments the student made.
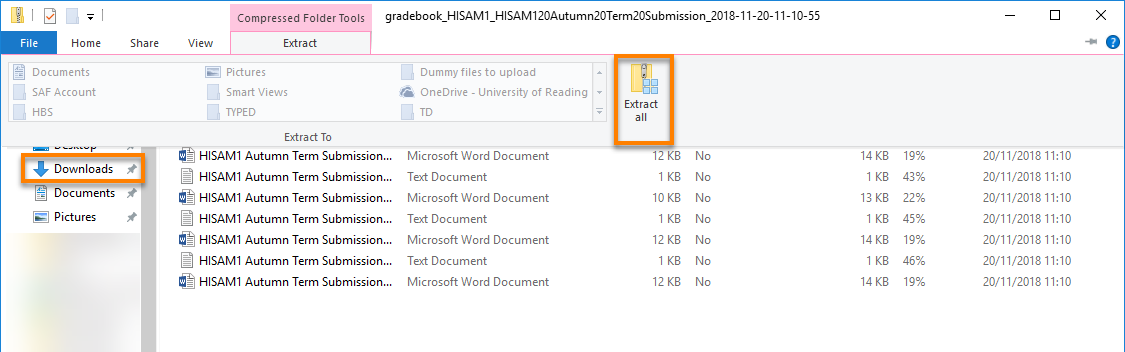
Page last updated on February 8, 2021 by andyturner

© 2023 CQSD TEL - University of Reading | Cookies policy | Accessibility
You must be logged in to post a comment.
- Skip to search form
- Skip to main content
- Go to the homepage

- Home
- ···
- Teaching & Learning Technologies
- Learning Management Systems
- Blackboard Learn
- For Instructors
- Quick Start Guides
Download Assignments
Downloading assignments refers to the grading data of student submissions, handled through the Grade Center (for Bb Original Courses) and the Gradebook (for Bb Ultra Courses).
Download Assignments from the Grade Center (Original)
- Log in to learn.bu.edu using your BU login name and Kerberos password
- Enter your course using the My Courses widget.
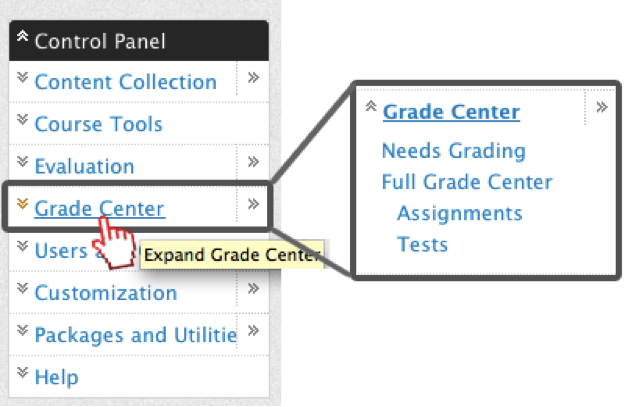
- Select Assignments under Full Grade Center .
- Click on the down-pointing chevron next to the column title of the assignment that you wish to download.
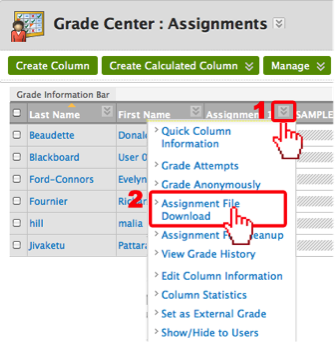
- On the Download Assignment page, select the check boxes to download available submissions.
- Click Submit . You’ll see a message confirming that the files have been exported.
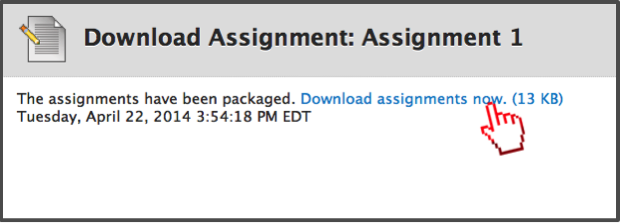
Download Assignments from the Gradebook (Ultra)
The following instructions detail how to download assignments from the Course Gradebook in Blackboard Ultra. For more information and instructions about using the Gradebook, check out this page .
To accelerate your grading process, you can download students’ assessment submissions and view them offline. You can download all or only selected submissions as a single ZIP file. Unzip or expand the file to view the contents.
- Each submission is saved as a separate file with each student’s username.
- Your TAs, Facilitators, and Graders are also allowed to download assessment submissions.
- From the Institution Page or your course’s Course Content page, navigate to the Ultra Gradebook .
- List view : Item’s Submissions page > menu in the header row

- If you allowed multiple attempts, the files for all attempts for each student are included.
- Select Create ZIP File to start the process.
- In the pop-up box, select Send . The file is created in the background and you automatically return to the Submissions list page or grid view. The process takes a few moments based on the size of the file.

- If you delete the email and course message with the link to download the file, you have to rerun the download.
You can also download the full gradebook or select columns from your Ultra courses. You can export the file in a comma-delimited (CSV) or tab-delimited (XLS) format. Visit the Blackboard Learn Ultra Gradebook instructions page to learn more.
Blackboard (Faculty) - Assignments: Download Assignment Files
- www.siue.edu
- ITS Home Page

There may come a time when you want to download all of your student files at one time when grading. It is also a good practice to keep copies of student assignments for future reference.
- From the Control Panel, click on Grade Center , then click on Full Grade Center .
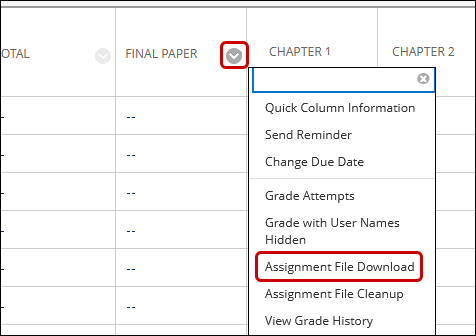
- Click Submit .

- To access the files, double click on the .zip file on your computer and Extract the files.
- Blackboard (Faculty) - Assignments: About Blackboard Assignments
- Blackboard (Faculty) - Assignments: Create a Blackboard Assignment
- Blackboard (Faculty) - Assignments: Grade a Blackboard Assignment
- Blackboard (Faculty) - Assignments: View Students' Blackboard Assignment Submission Receipts
| Keywords | blackboard, black board, bb, assignment, assignments, papers, homework, assessment, assessments, projects, download files, | Doc ID | 54614 |
|---|---|---|---|
| Owner | Center I. | Group | Southern Illinois University Edwardsville |
| Created | 2015-08-03 14:49:35 | Updated | 2024-08-12 14:46:26 |
| Sites | Southern Illinois University Edwardsville | ||
| Feedback | 0 0 | ||

COMMENTS
Download assignments. In the Grade Center, access the assignment column's menu and select Assignment File Download. On the Download Assignment page, select the student submissions to download -OR- select the check box in the header bar to choose all available submissions. Select Submit .
Download Assessments. To accelerate your grading process, you can download individual students' assessment submissions and view them offline. You can download all or only selected submissions as a single ZIP file. Unzip or expand the file to view the contents.
Download Assignments. Use SafeAssign in Assignments. Self and Peer Assessment. Portfolios. Create and Edit Assignments. Assignment Grade Settings. Multiple Assignment Attempts. Need more help with Learn? Contact your institution's support desk.
This lesson will demonstrate how to download assignment files to your computer. The assignment file download feature will download students' submissions into a single .zip file.
Blackboard Assignments: How-to video showing how to mark and download assignments in Blackboard (2 of 3)
This guide describes how to download the files submitted by students to a Blackboard Assignment. You can download. individual files, from the Blackboard Annotate marking interface. all files submitted to an assignment, or files submitted by specific students, via the Grade Centre.
To download any papers submitted in Blackboard start in the Full Grade Center. Step 1. Enter the course. Step 2 . Expand and select Control Panel > Grade Center > Full Grade Center. Step 3. Locate the column and select the dropdown menu to the right of the column title. Step 4. Select Assignment File Download. Step 5
The following instructions detail how to download assignments from the Course Gradebook in Blackboard Ultra. For more information and instructions about using the Gradebook, check out this page. To accelerate your grading process, you can download students' assessment submissions and view them offline.
This short video will walk faculty how to navigate to Grade Center, select the column heading, and download ALL submitted assignment files at once.
This document provides an overview of how to download assignment files submitted by the students. There may come a time when you want to download all of your student files at one time when grading. It is also a good practice to keep copies of student assignments for future reference.