
Organized Charm
Professional Organization and Interior Design for Kids' Spaces


How to Create a Semester Assignment Spreadsheet
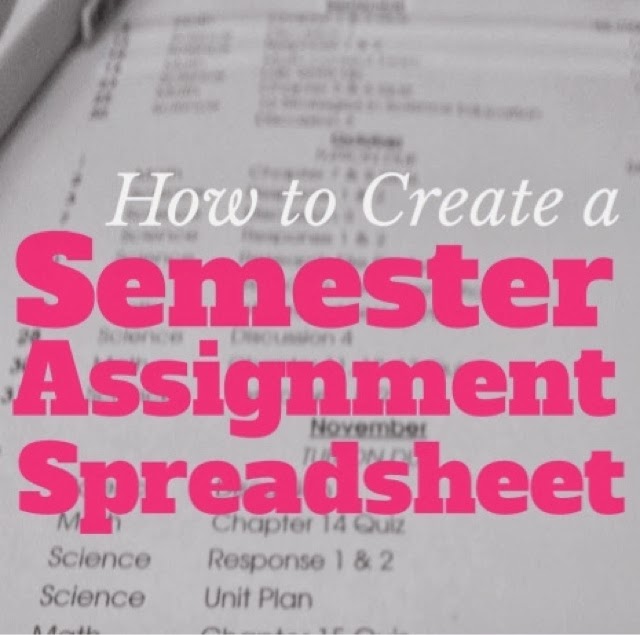
(Read: How to Make a Daily, Prioritized Study List )
1. Gather the syllabi from all of your classes
That would be completely catastrophic.
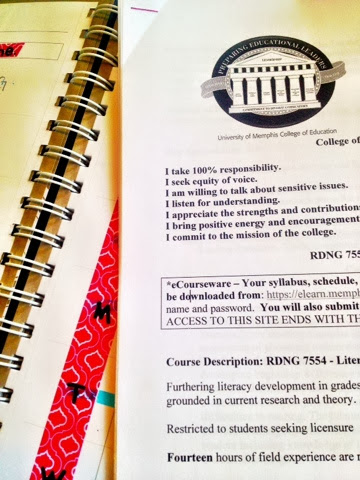
2. Open a Spreadsheet in Excel
(Read: How to Organize Your Class Binders )
3. Create Columns
4. put in every assignment due date.
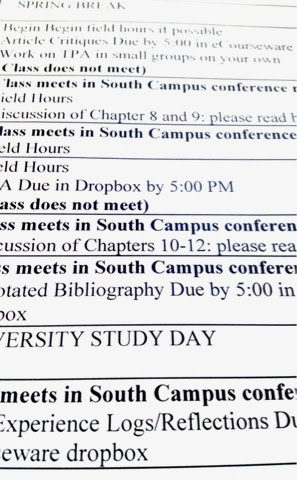
Then, check it (23 times, if you’re me) to make sure you didn’t skip over any.
5. Sort by due date
A. select the due date column.

B. Order the list the old fashioned way

6. Format it so that it all fits onto one page

(Read: How to Get Better Grades in College )

7. Print it out
(Related: Your Ultimate Back to School Checklist )

8. Track your progress

Here is what I do:
(Related: 5 Must-Know Time Management Tips for College )

What are some ways that you keep track of your assignments? How do you prioritize your projects?
Share this:.
Published by Kirsten Horton
Hi, I'm Kirsten! An organization-obsessed Kindergarten teacher and kids' interior designer who believes in making life as bright, cheery, and orderly as possible! :) View all posts by Kirsten Horton
1 thought on “How to Create a Semester Assignment Spreadsheet”
- Pingback: How to Make a Daily Prioritized Study List – Organized Charm
Leave a Reply Cancel reply

- Already have a WordPress.com account? Log in now.
- Subscribe Subscribed
- Copy shortlink
- Report this content
- View post in Reader
- Manage subscriptions
- Collapse this bar
Schedule a Demo
- How To Make An Assignment Sheet In Excel
- How To Excel

Answer any Excel question with Sourcetable AI
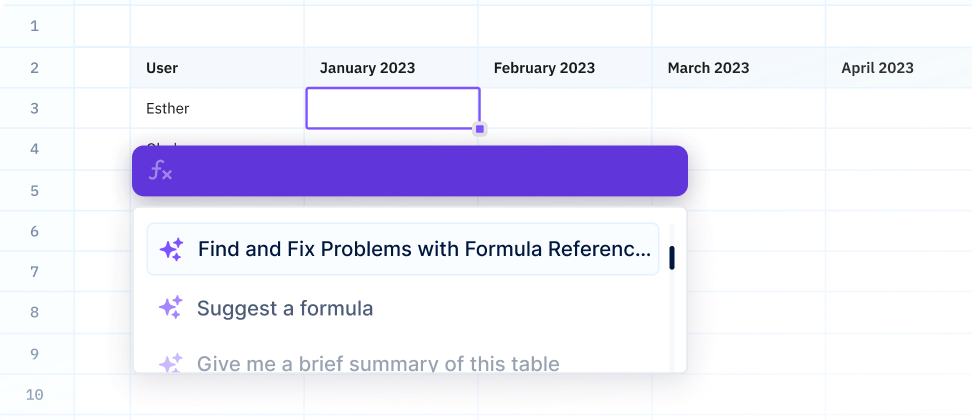
Work smarter with data.
Try sourcetable ai..
Creating an assignment sheet in Excel can streamline the management of tasks and deadlines. This guide provides step-by-step instructions to efficiently organize your assignments within Excel's versatile framework.
While Excel is a powerful tool, we'll also explore why Sourcetable presents a more user-friendly alternative for assignment sheet creation.
Creating an Assignment Sheet in Excel
Semester assignment spreadsheet overview.
A Semester Assignment Spreadsheet is an essential tool for students to list all assignments, due dates, class information, tuition deadlines, and administrative tasks. Its one-page format allows for easy tracking of progress, helping students stay motivated and productive.
Color-Coded Excel Sheet Creation
Excel's color-coding feature enhances the visual appeal and organization of the assignment sheet. Begin with color coding, then record assignments, add more colors, organize by due date, and utilize the sheet effectively for tracking and prioritization.
Steps to Make an Assignment Tracker
Start by compiling syllabi from all classes. Use Excel to create a comprehensive Semester Assignment Spreadsheet that combines due dates with important class information. This tool is excellent for prioritizing tasks and keeping track of grades. Print out the spreadsheet for convenient access and management.
Try Sourcetable For Free
Ask questions about your data in a powerful spreadsheet that your whole team knows how to use..

Common Use Cases
Use case 1: Tracking and managing homework assignments for students in a classroom
Use case 2: Organizing tasks and deadlines for a project team
Use case 3: Planning and scheduling content for social media posts
Use case 4: Monitoring employee tasks and responsibilities in a small business
Use case 5: Creating a personal workout and meal plan schedule
Excel vs. Sourcetable: A Comparative Analysis
Discover the strengths of Sourcetable, a modern spreadsheet tool designed to integrate numerous data sources seamlessly. Experience the ease of data management with its intuitive spreadsheet-like interface.
Explore the innovative AI copilot feature of Sourcetable, a game-changer in spreadsheet technology, offering real-time assistance in formula creation and template design, simplifying complex tasks.
Understand the versatility of Excel, a widely used application with robust functionalities for diverse data analysis and complex calculations, suitable for traditional spreadsheet users.
Assess the utility of Sourcetable for businesses seeking centralized data solutions, with its advanced data aggregation capabilities, versus Excel's conventional data handling approach.
Consider the efficiency gains with Sourcetable's AI-powered chat interface that streamlines formula generation and template customization, contrasting with Excel's manual formula setup.
Recommended Reading
- How to... Answer any question with AI
- How to... create a task list in excel In Excel
- How to... make an assignment tracker in excel In Excel
- How to... add sheet in excel In Excel
- How to... organize class assignments in excel In Excel
- How to... create attendance sheet in excel In Excel
- How to... make a salary sheet in excel In Excel
- How to... create project schedule in excel In Excel
Try Sourcetable To Get Insights From Your Data
Ask questions about your data in a powerful spreadsheet that your whole team knows how to use. Get unlimited access free for 14 days.
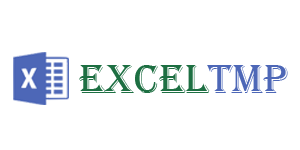
- Real Estate
Home » Report Templates » Organize Your Study Schedule with this Assignment Planner Template (Excel / PDF)
Report Templates
Organize your study schedule with this assignment planner template (excel / pdf).
An assignment planner template is a useful tool that enables you to organize your assignments and complete them on time. Having this tool is beneficial for both the students and the people who are assigned to work on a specific project over a specific period.
Furthermore, the assignment planner streamlines your process of planning the assignment and ensures an organized approach to your work. Using this template improves time management, reduces stress, and enhances the quality of your assignment.
Why should you use the assignment planner template?
The assignment planner template provides you with an effective way to manage your assignments. Anyone whose aim is to achieve academic or professional success should use this template. It ensures that your assignment is comprehensive and aligned with the set objectives. The planner helps you improve time management skills and key competencies that are crucial in both academic and professional settings. In addition, it enables you to break down complex tasks into manageable steps so that you can complete your task systematically. Also, it improves the quality of your final product by reducing the last-minute rushes.
Important components of the assignment planer:
The assignment planner should include the following details;
Assignment overview
In this section, you have to specify the assignment’s main topic or question. Describe your assignment precisely to avoid confusion.
Mention the due dates in front of each assignment so that you know how much time you have to complete them. You can organize them according to your priority level.
Completion status
When you keep track of your assignment status, it informs you which work you have started, are in progress, is completed, or require revision.
Subject and type
Classify your assignments into their respective subjects or group them by type.
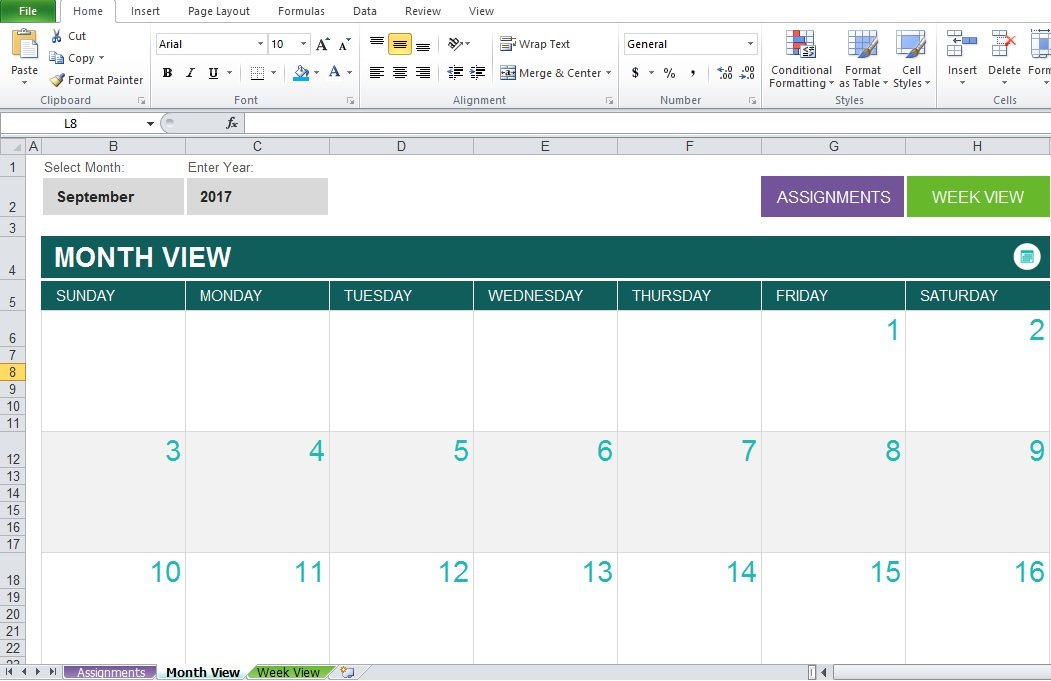
School assignment planner:
An assignment planner is very important for the students as they are mostly bound to have assignments. It provides them with due dates for different assignments that they have to do. The planner can be used as a timeline that makes sure the students are on time in terms of the assignments.
Assignment Planner Excel Template
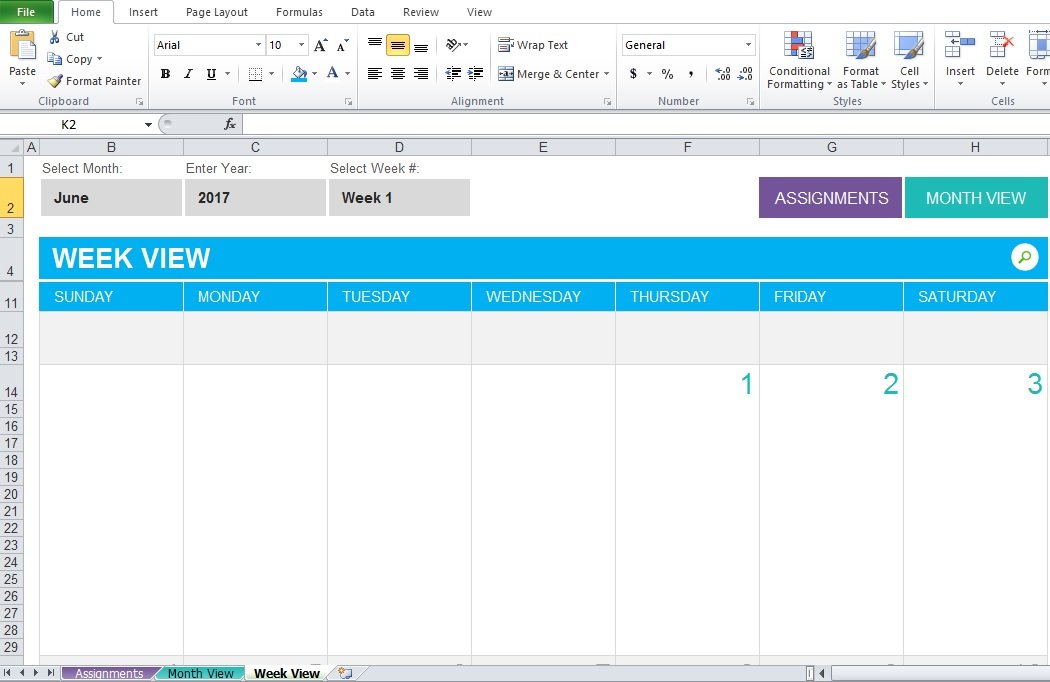
Assignment Planner Template Excel
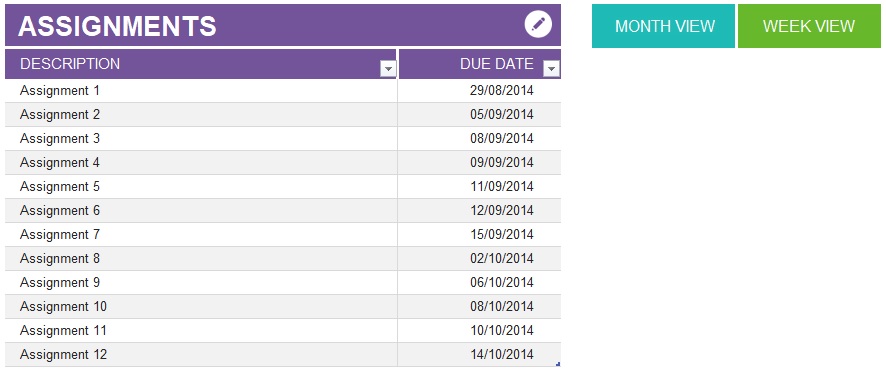
Assignment Schedule Template
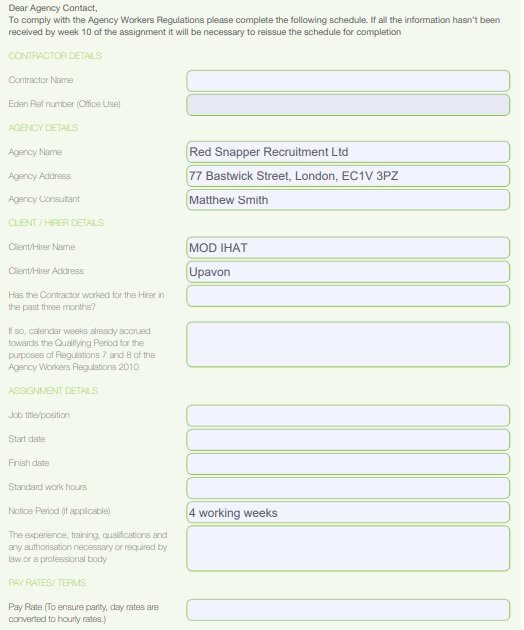
Free Printable Assignment Planner

Printable Weekly School Assignment Planner Template
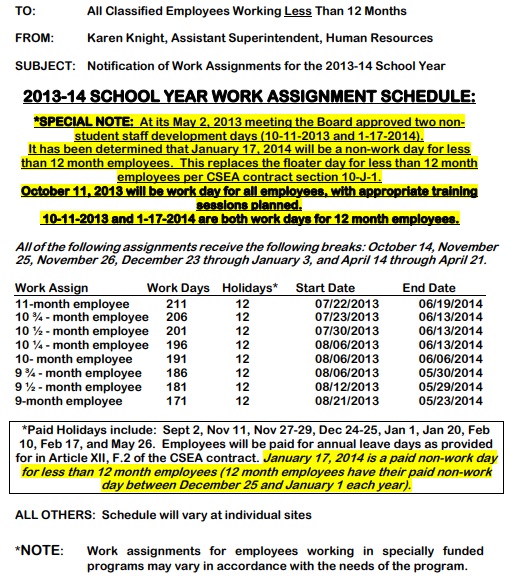
School Assignment Schedule Template
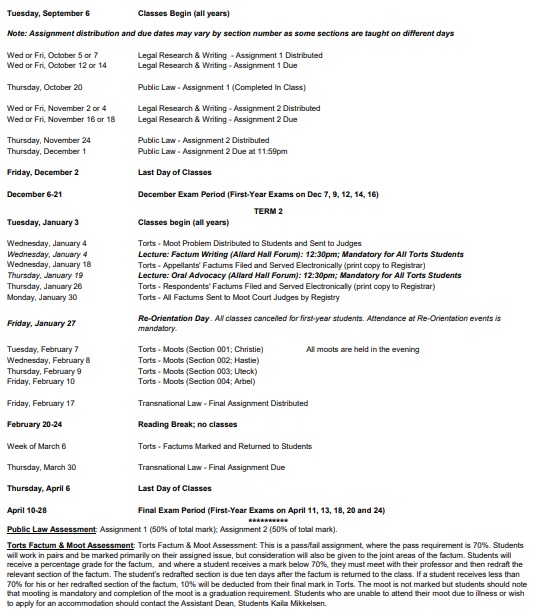
Student Assignment Planner Template
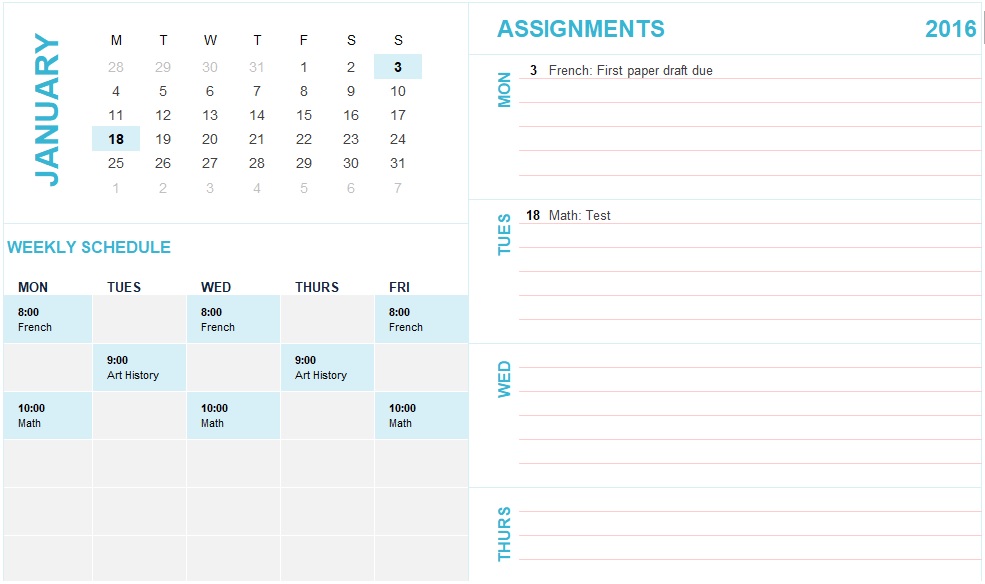
Weekly Assignment Planner Template
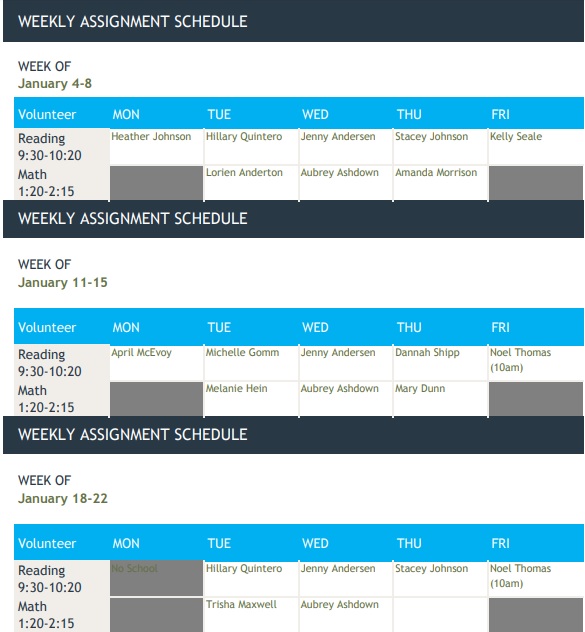
Work assignment planner:
Professionals can use the work assignments planner to record special projects if they are assigned to do a lot of tasks daily . Also, they use it to write additional responsibilities that are assigned to them by the company. The planner also helps them in managing their time.
The assignment planner template can be used by students , researchers, and professionals who have been assigned different assignments along with the due dates.
You May also Like
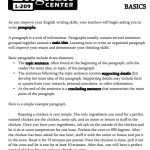
Sharing is caring!
I am Ryan Duffy and legal writer. I received a bachelor of business administration (BBA) degree from London Business School. I have 8+ years of writing experience in the different template fields and working with ExcelTMP.com for 7 years. I work with a team of writers and business and legal professionals to provide you with the best templates.

How to Organize Assignments In Excel
- / How to Organize Assignments In Excel

In today’s fast-paced world, effective organization and time management are crucial for success, especially when dealing with numerous assignments and tasks. Microsoft Excel, a powerful and versatile spreadsheet application, can be an invaluable tool for organizing assignments . This article will delve into the significance of organizing assignments in Excel, provide a step-by-step guide on how to organize assignments in excel, and discuss the pros and cons of using Excel for this purpose.
Significance of Organizing Assignments in Excel
Organizing assignments in Excel offers several benefits:
Enhanced Productivity:
With a clear overview of tasks, deadlines, and progress, you can manage your time more efficiently and prioritize effectively.
Improved Time Management:
Excel allows you to set deadlines and reminders, ensuring that you stay on track and meet your targets.
Customization:
Excel’s flexibility enables you to tailor your assignment tracker to fit your specific needs and preferences.
Data Analysis:
By organizing your assignments in Excel, you can easily analyze patterns and trends, helping you to optimize your workflow and identify areas for improvement.
Centralized Information:
Having all your assignments in one place reduces the risk of losing track of tasks and ensures that all relevant information is easily accessible.
Step-by-Step Process to Organize Assignments in Excel
Step 1: create a new workbook.
Open Excel and create a new workbook. This workbook will serve as your assignment tracker.
- Open Excel.
- Click on “File” in the top left corner.
- Select “New” and choose “Blank Workbook.”
Step 2: Set Up Your Spreadsheet
Create a structured layout for your assignments by setting up columns for essential information. Common columns include:
- Assignment Name : The title or description of the assignment.
- Due Date : The deadline for the assignment.
- Priority : The importance level of the assignment (e.g., high, medium, low).
- Status : The current status of the assignment (e.g., not started, in progress, completed).
- Notes : Any additional information or comments about the assignment.
In your blank workbook, label the columns in the first row:

Step 3: Enter Assignment Details
Begin entering the details of your assignments into the respective columns. For example:
Step 4: Apply Conditional Formatting
Conditional formatting can help you quickly identify high-priority tasks and approaching deadlines.
- Select the cells you want to format (e.g., the “Due Date” column).
- Click on “Home” in the top menu.
- Select “Conditional Formatting.”
- Choose “Highlight Cells Rules” and then “Less Than.”
- Enter a date that is a few days from today to highlight approaching deadlines.
You can also use conditional formatting to color-code priorities. For instance, high-priority tasks can be highlighted in red, medium in yellow, and low in green.
Step 5: Add Data Validation
To maintain consistency and accuracy, use data validation for columns like “Priority” and “Status.”
- Select the cells in the “Priority” column.
- Go to “Data” in the top menu.
- Click “ Data Validation .”
- In the “Settings” tab, choose “List” from the “Allow” dropdown menu.
- Enter your priority options (e.g., High, Medium, Low) in the “Source” box.
- Repeat these steps for the “Status” column with options like “Not Started,” “In Progress,” and “Completed.”
Step 6: Create a Dashboard
A dashboard provides a visual summary of your assignments, helping you to monitor progress at a glance.
- Create a new sheet in your workbook and name it “Dashboard.”
- Use charts and graphs to display key metrics, such as the number of assignments per priority level or the percentage of completed tasks.
- To insert a chart, go to “Insert” in the top menu, select “Chart,” and choose the type of chart that best represents your data (e.g., pie chart, bar chart).
Step 7: Automate with Formulas
Excel’s formulas can automate calculations and updates, saving you time and reducing errors.
- SUM: Calculate the total number of assignments.

- COUNTIF: Count assignments based on their status.
Step 8: Set Up Reminders
Use Excel’s built-in features to set up reminders for upcoming deadlines.
- Highlight the “Due Date” column.
- Apply conditional formatting to change the cell color when the due date is approaching.
- Alternatively, integrate Excel with Outlook to receive email reminders for upcoming deadlines.
Pros and Cons of Organizing Assignments in Excel
Versatility:.
Excel’s flexibility allows for a high degree of customization, enabling you to create a tracker that meets your specific needs.
Excel’s powerful data analysis tools, such as pivot tables and charts, help you identify trends and optimize your workflow.
Centralization:
Keeping all your assignments in one place reduces the risk of losing track of tasks and ensures easy access to all relevant information.
Automation:
Excel’s formulas and macros can automate repetitive tasks, saving you time and reducing errors.
Collaboration:
Excel supports collaboration, allowing multiple users to update and manage the assignment tracker simultaneously.
Learning Curve:
For beginners, Excel’s vast array of features can be overwhelming, and it may take time to learn how to use the application effectively.
Complexity:
As the number of assignments grows, the spreadsheet can become complex and difficult to manage.
Manual Updates:
Although Excel supports automation, some updates and entries may still need to be done manually, which can be time-consuming.
Limited Notifications:
Unlike dedicated task management software, Excel does not have built-in notification features, which means you may need to rely on external reminders.
File Management:
Managing multiple Excel files or sharing them across different devices and platforms can sometimes be cumbersome.
Conclusion:
- Understanding how to organize assignments in excelis a powerful method for managing tasks, enhancing productivity, and improving time management. By following a structured approach and leveraging Excel’s features, you can create an effective assignment tracker that meets your needs.
- While Excel offers numerous benefits, it is essential to be aware of its limitations and consider complementary tools or strategies to address these challenges.
- With practice and customization, Excel can become an indispensable tool in your assignment management toolkit.
Share With:
Write your comment Here Cancel reply
Save my name, email, and website in this browser for the next time I comment.
© 2024 Earn and Excel. All Rights Reserved
- Privacy Policy
- Terms & Conditions
Homework To Do List
A spreadsheet can be a useful tool for tracking your homework assignments, due dates, and completion status. The homework list template on this page was designed based on my original To Do List Template for Excel. I simplified it a bit for and modified it specifically for tracking homework assignments. You can download the Excel file or the blank printable PDF version if all you need is a blank form to use for your student planner.
Homework To Do List Template
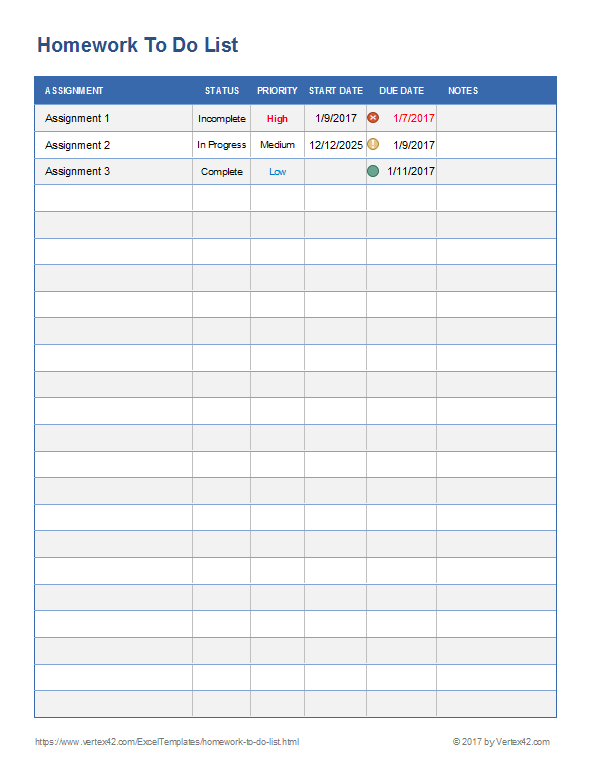
License : Private Use (not for distribution or resale)
"No installation, no macros - just a simple spreadsheet" - by Jon Wittwer
Description
Drop-Down Lists for Status and Priority - The Status column lets you choose from "Not Started", "Incomplete", "In Progress", and "Complete." The Priority columns lets you choose between "High", "Medium", or "Low." If you want to edit the items in the drop-down lists, just select the cells you want to edit and go to Data > Data Validation and edit the comma-delimited lists.
Conditional Formatting for Priority and Due Date - I've set up the Priority column to show "High" as a bold red font and "Low" as a blue font. The Due Date uses icon sets to show when the date is past due. If you need or want to edit these rules, go to Home > Conditional Formatting > Manage Rules and select "This Worksheet" from the drop-down to see all the rules for the worksheet.
A Worksheet for Each Class - You can duplicate the main worksheet tab to create a homework list for each of your classes. Just right-click on the worksheet tab and select "Move or Copy" and check the "Create a copy" box. Then you can rename the tabs "ENG 101", "MATH 101" etc.
Completed Assignments - When you select "Complete" from the Status column, the font in that row will change to a gray strikethrough . You can edit the conditional format rule to change that if you want.
Printable Homework List
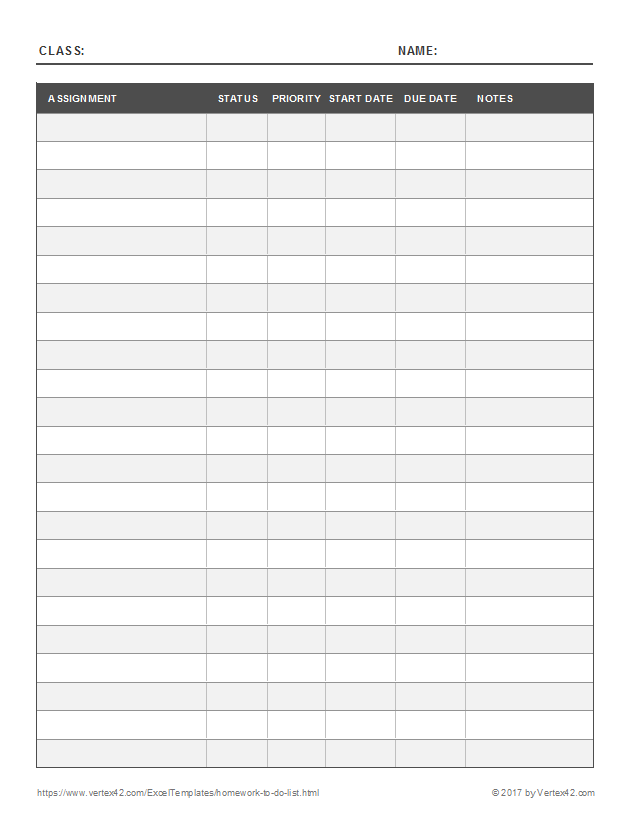
- Create a Drop Down List in Excel at vertex42.com - Explains how you can create a drop-down list like the one used in the Priority column.
Follow Us On ...
Related templates.
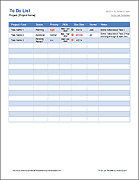
Education Templates


Class Assignments
One of the best ways to get your assignments done is to get organized, and this tool will help you do that!
Buy Now – $9.95
- 14-Day Money Back Guarantee
- One-Time Payment
- Instant Download
Description
- Reviews (0)
This Excel template allows you to create an assignment list for up to 10 classes.
With the Class Assignments template, you can:
- Add up to 10 classes
- Create an assignment list for each class
- Assign due dates to each assignment
- Update your progress over time
- Monitor your classes with the fully automated dashboard
Now is the time to put together the perfect plan to finish all your assignments!
Don’t wait. Download the Class Assignments template today!
There are no reviews yet.
Your email address will not be published. Required fields are marked *
Your review *
Name *
Email *
Save my name, email, and website in this browser for the next time I comment.
This site uses Akismet to reduce spam. Learn how your comment data is processed .
Privacy Overview
| Cookie | Duration | Description |
|---|---|---|
| __stripe_mid | 1 year | Stripe sets this cookie cookie to process payments. |
| __stripe_sid | 30 minutes | Stripe sets this cookie cookie to process payments. |
| cookielawinfo-checkbox-advertisement | 1 year | Set by the GDPR Cookie Consent plugin, this cookie is used to record the user consent for the cookies in the "Advertisement" category . |
| cookielawinfo-checkbox-analytics | 11 months | This cookie is set by GDPR Cookie Consent plugin. The cookie is used to store the user consent for the cookies in the category "Analytics". |
| cookielawinfo-checkbox-functional | 11 months | The cookie is set by GDPR cookie consent to record the user consent for the cookies in the category "Functional". |
| cookielawinfo-checkbox-necessary | 11 months | This cookie is set by GDPR Cookie Consent plugin. The cookies is used to store the user consent for the cookies in the category "Necessary". |
| cookielawinfo-checkbox-others | 11 months | This cookie is set by GDPR Cookie Consent plugin. The cookie is used to store the user consent for the cookies in the category "Other. |
| cookielawinfo-checkbox-performance | 11 months | This cookie is set by GDPR Cookie Consent plugin. The cookie is used to store the user consent for the cookies in the category "Performance". |
| CookieLawInfoConsent | 1 year | Records the default button state of the corresponding category & the status of CCPA. It works only in coordination with the primary cookie. |
| viewed_cookie_policy | 11 months | The cookie is set by the GDPR Cookie Consent plugin and is used to store whether or not user has consented to the use of cookies. It does not store any personal data. |
| Cookie | Duration | Description |
|---|---|---|
| _ga | 2 years | The _ga cookie, installed by Google Analytics, calculates visitor, session and campaign data and also keeps track of site usage for the site's analytics report. The cookie stores information anonymously and assigns a randomly generated number to recognize unique visitors. |
| _ga_W5ML868DXK | 2 years | This cookie is installed by Google Analytics. |
| CONSENT | 2 years | YouTube sets this cookie via embedded youtube-videos and registers anonymous statistical data. |
| tk_ai | 5 years | JetPack sets this cookie to store a randomly-generated anonymous ID which is used only within the admin area and for general analytics tracking. |
| tk_lr | 1 year | The tk_lr is a referral cookie set by the JetPack plugin on sites using WooCommerce, which analyzes referrer behaviour for Jetpack. |
| tk_or | 5 years | The tk_or is a referral cookie set by the JetPack plugin on sites using WooCommerce, which analyzes referrer behaviour for Jetpack. |
| tk_qs | 30 minutes | JetPack sets this cookie to store a randomly-generated anonymous ID which is used only within the admin area and for general analytics tracking. |
| tk_r3d | 3 days | JetPack installs this cookie to collect internal metrics for user activity and in turn improve user experience. |
| Cookie | Duration | Description |
|---|---|---|
| NID | 6 months | NID cookie, set by Google, is used for advertising purposes; to limit the number of times the user sees an ad, to mute unwanted ads, and to measure the effectiveness of ads. |
| Cookie | Duration | Description |
|---|---|---|
| m | 2 years | No description available. |
| wp_woocommerce_session_b71fe18ebd896640cf715f5754d0d1bf | 2 days | No description |
Customizing a semester class schedule template in Excel
november 15, 2023
by Kat Norton
This free semester calendar template is an awesome way to keep your class schedule organized! It takes just a few moments to set up, and will make managing your busy schedule even easier. I have a few tips for creating a schedule that's functional, easy to use, and pleasing to look at.
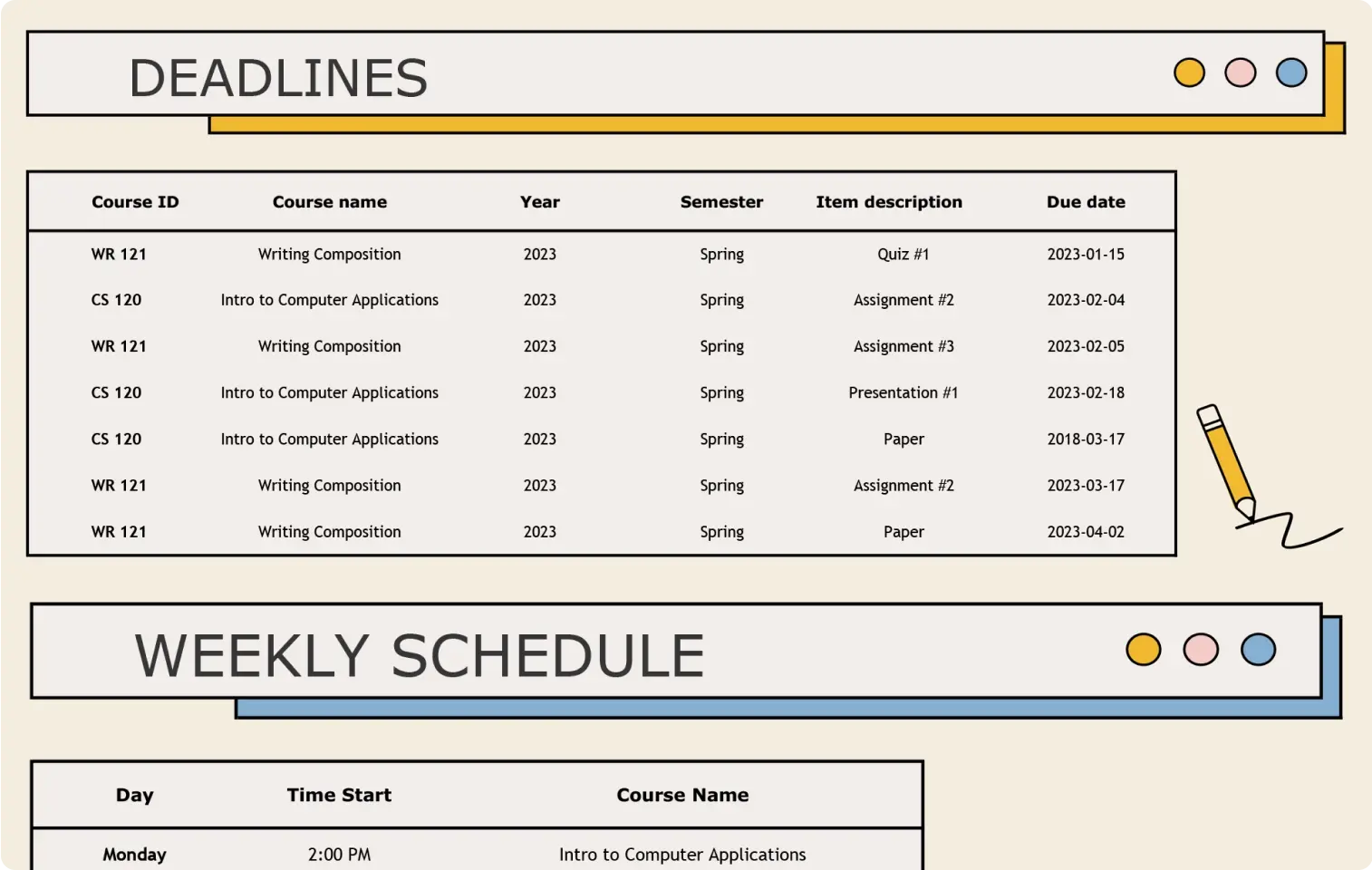
With a mix of virtual and in person learning, it's crucial to stay on top of where your classes actually are. The first thing I want to customize in this class schedule template is adding a column onto the “Class list” tab for the location of each class. I'm going to select that column and then right-click and select the Insert option to add a column to the left of it. From here we can label it “Location” and add in that information.
Another way we can customize this Excel class schedule template is with some conditional formatting on the “Deadlines” tab, so we can easily see when a deadline is coming up. Whether it's homework, a presentation, a test, or any milestone in between, having a clear understanding of upcoming deadlines helps me know what's due when. We'll use conditional formatting to create e visual indication of how to prioritize work and effort.
Highlight the “Due date” column, and on the Home ribbon select Conditional Formatting . From here we can use the Highlight Cell Rules option and select a Date Occurring option.
Lastly, we can set up some rules to make items change color when it's due soon. Now any time a deadline falls into the “next week” category in the semester calendar template, it will change color so we know to prioritize it and put it at the top of our list.
Hope you found these tips helpful! Check out more schedules and planning templates at Microsoft Create.
Related topics

Excel Tutorial: How To Make Assignment Schedule In Excel
Introduction.
Managing assignments and deadlines can be a daunting task, especially when dealing with multiple projects simultaneously. This is where Excel comes in handy, allowing you to create well-organized and efficient assignment schedules . In this tutorial, we will guide you through the process of creating an assignment schedule in Excel, helping you stay on top of your tasks and deadlines.
Key Takeaways
- Excel is a valuable tool for creating and managing assignment schedules, especially for multiple projects.
- Understanding the basic layout and functions of Excel is essential for creating an efficient assignment schedule.
- Color-coding and formatting options can help visually organize and prioritize tasks in the assignment schedule.
- Learning and utilizing basic Excel formulas and functions can automate calculations and updates in the assignment schedule.
- Efficient data entry and management practices, such as sorting and filtering options, are crucial for maintaining a well-organized assignment schedule in Excel.
Understanding the Excel Interface
Microsoft Excel is a powerful tool for creating spreadsheets and organizing data. Before diving into creating an assignment schedule, it's important to have a good understanding of the Excel interface.
- Excel opens with a blank worksheet, consisting of a grid of cells organized into rows and columns.
- The ribbon at the top of the window contains tabs, each of which has several groups of related commands.
- The Quick Access Toolbar provides easy access to commonly used commands.
- Cells are the individual rectangular boxes on the worksheet where you enter data.
- Rows run horizontally across the worksheet, and columns run vertically.
- Each cell is referenced by its column letter and row number, such as A1 or B5.
- Excel offers a wide range of formatting options to customize the appearance of your worksheet, including font styles, colors, and borders.
- You can also apply number formats, such as currency or percentage, to make your data easier to read.
- Conditional formatting allows you to highlight specific cells based on their values.
Creating a New Worksheet
When it comes to creating an assignment schedule in Excel, the first step is to start a new worksheet.
A. Step-by-step guide to starting a new Excel worksheet
To begin, open Excel and click on the “File” tab in the top left corner. From the drop-down menu, select “New” to create a new worksheet. You can also use the keyboard shortcut Ctrl + N to start a new worksheet instantly.
B. Naming and saving the worksheet file
After creating the new worksheet, it is important to name and save the file to avoid losing any work. Click on the “File” tab and select “Save As” to choose a location on your computer and give the file a name. Be sure to save the file periodically as you work on it to prevent any data loss.
C. Understanding different file formats
Excel offers various file formats for saving your worksheet, such as .xlsx, .xlsm, and .xlsb. Each format has its own features and compatibility with other software, so it is important to understand the differences and choose the appropriate format for your needs.
Setting Up the Assignment Schedule
Creating an assignment schedule in Excel can help you stay organized and on top of your workload. To effectively set up your schedule, follow these steps:
- Dates: Begin by creating a column for dates, starting with the due date of the first assignment and continuing through the end of the semester or project timeline.
- Assignments: Next, create a column for listing the assignments or tasks that need to be completed, corresponding to the dates in the first column.
- Deadlines: In a third column, enter the deadlines for each assignment, ensuring that they align with the corresponding date and assignment.
- Start Date: Use the =TODAY() function to automatically populate the start date of the schedule. This will ensure that the schedule always reflects the current date.
- Date Calculations: Utilize Excel's date functions, such as =EDATE() and =DATE() , to calculate and display future dates based on the start date and assignment deadlines.
- Color-Coding: Use Excel's formatting options to apply color-coding to the schedule, such as highlighting past due assignments in red, upcoming deadlines in yellow, and completed tasks in green.
- Conditional Formatting: Take advantage of Excel's conditional formatting feature to automatically apply colors based on specific criteria, making it easier to visually identify important dates and tasks.
Adding Formulas and Functions
When it comes to creating an assignment schedule in Excel, adding formulas and functions can help automate calculations and updates, making the process more efficient and less prone to human error. In this section, we will introduce basic Excel formulas for calculating due dates and progress, discuss the use of functions to automate calculations and updates, and troubleshoot common formula errors.
Excel offers a wide range of formulas that can be utilized to calculate due dates and track progress for assignments. Some basic formulas that can be used include:
- Today: This function can be used to automatically insert the current date in a cell. For example, =TODAY()
- Date calculations: Formulas such as =E2+7 can be used to calculate a due date by adding a specified number of days to a start date.
- Progress percentage: Formulas like =F2/D2 can be used to calculate the percentage of progress based on completed tasks and the total number of tasks.
Excel functions are powerful tools that can be used to automate calculations and updates. Some useful functions for creating an assignment schedule include:
- IF function: This function can be used to set up conditional statements based on specific criteria. For example, =IF(D2>TODAY(),"Not Yet Due","Past Due")
- VLOOKUP function: This function can be used to retrieve specific data from a table based on a lookup value. For example, =VLOOKUP(E2, A2:B10, 2, FALSE)
- SUMIF function: This function can be used to sum values based on specified criteria. For example, =SUMIF(A2:A10, "Complete", C2:C10)
While working with formulas and functions, it is common to encounter errors. Some common formula errors in Excel include:
- #DIV/0!: This error occurs when a formula attempts to divide by zero. It can be resolved by adding a conditional statement to check for zero denominators.
- #VALUE!: This error occurs when a formula includes invalid data types. It can be resolved by checking for mismatched data types and ensuring that all data is entered correctly.
- #REF!: This error occurs when a cell reference is invalid. It can be resolved by checking for broken or incorrect cell references.
Data Entry and Management
A. Best practices for data entry in the assignment schedule
- Consistent Formatting: Ensure that all data is entered in a consistent format, such as dates in the same style and naming conventions for tasks.
- Use Data Validation: Implement data validation to restrict input to specific criteria, such as valid dates or designated options for task types.
- Accuracy Check: Double-check all entries for accuracy and completeness to avoid errors in the schedule.
B. Sorting and filtering options for managing large sets of data
- Sorting Data: Utilize Excel's sorting feature to arrange the assignment schedule based on criteria such as due dates or task priorities.
- Filtering Data: Utilize Excel's filtering feature to display specific subsets of the assignment schedule, making it easier to focus on particular tasks or deadlines.
- Custom Views: Create custom views to quickly switch between different arrangements of the assignment schedule for various purposes.
C. Tips for efficient data management within Excel
- Use Tables: Convert the assignment schedule into a table to take advantage of dynamic updates and built-in filtering options.
- Conditional Formatting: Apply conditional formatting to highlight important deadlines or overdue tasks for better visibility.
- Utilize Formulas: Implement Excel formulas to automate calculations, such as calculating task durations or remaining time until deadlines.
Throughout this tutorial, we covered the key steps to create an assignment schedule in Excel , including setting up the layout, entering the data, and applying formatting. I encourage you to practice and explore further the features of Excel to become more proficient in using this powerful tool for organizing and managing your assignments.
Don't hesitate to reach out with any feedback or questions you may have. We're here to help!

Immediate Download
MAC & PC Compatible
Free Email Support
Related aticles

The Benefits of Excel Dashboards for Data Analysts

Unlock the Power of Real-Time Data Visualization with Excel Dashboards

Unlocking the Potential of Excel's Data Dashboard

Unleashing the Benefits of a Dashboard with Maximum Impact in Excel

Exploring Data Easily and Securely: Essential Features for Excel Dashboards

Unlock the Benefits of Real-Time Dashboard Updates in Excel

Unleashing the Power of Excel Dashboards

Understanding the Benefits and Challenges of Excel Dashboard Design and Development

Leverage Your Data with Excel Dashboards

Crafting the Perfect Dashboard for Excel

An Introduction to Excel Dashboards

How to Create an Effective Excel Dashboard
- Choosing a selection results in a full page refresh.
Free Assignment Tracking Template for Google Sheets
- Last updated December 14, 2023
Are you looking for an assignment tracking template? When your tasks begin to pile up into several imaginary towers, it’s easy for you to be overwhelmed, not knowing where to start. Moreover, you might not even be able to keep track of all of them, resulting in missed assignments and potentially bad marks.
Having an assignment tracker to keep every task means you’ll be able to organize, stay on top, and complete all your assignments on time. All you need to do is open our Assignment Tracking Template , hit the “Make a copy” button and start sorting out your to-do list.
Access Template
While it’s easy to navigate, make sure you read ahead to discover how to use our assignment tracking template to the fullest. We also have another assignment tracking template that lets you map out your assignments throughout the semester—a perfect fit for your syllabus.
Table of Contents
What Should a Good Homework Spreadsheet Have?
In general, you’ll want a few fields that will help describe your assigned tasks and some markers for better organization. Here are some essential components to look for:
- Assignment description: An efficient assignment tracking template will have space so you can jot down assignment notes. This avoids confusion and lets you anticipate the difficulty of your to-dos.
- Dates: Having dedicated fields for your due dates lets you plan your schedule better. This way, you know how much time you have to complete a task. Additionally, when paired with your assignment notes, you can sort them according to priority levels.
- Completion status: Keeping track of task statuses lets you know which tasks have started, are in progress, are accomplished, or need revision. Moreover, it’s also a great way to remember which tasks you need to return to.
- Subject and type: You also want to categorize your assignments into their respective subjects. Another way to group them is by assignment type, including papers, lab reports, collaborative work, and similar tasks.
The components above are only a few useful fields in an assignment tracking template. For example, some spreadsheets also include monthly views or trackers for semester-wide assignment lists . Templates such as these will undoubtedly have other categories you’d need to explore.
Basic Assignment Tracking Template
With all the considerations laid out above, we created a simple but effective assignment tracking template you can use for free. While it may only feature a single functional tab, it has nine named columns you can organize according to your tasks.
If you haven’t already, you can download our free assignment tracking template here:
Let’s discuss the template in more detail .
Column A—Days Remaining
This is self-explanatory, but you can refer to this column to see the number of days you have left to do or submit your assignment. Depending on the days remaining, you can also decide which tasks to prioritize according to their deadlines.
The cells under this column are automatically updated using our pre-loaded formulas , so avoid modifying them. Instead, you can change the values under the last two columns of this template.
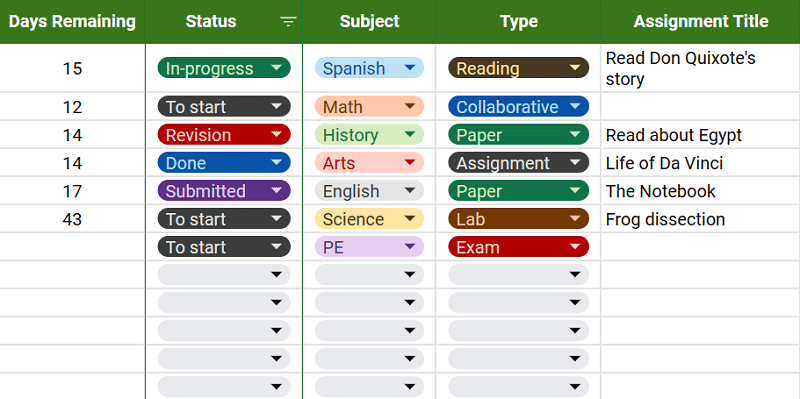
Columns B to D—Tags for Status, Subject, and Task Type
Under these columns, you can set the categories of your assignments either by their completion status, class, or assignment type. You can select the values from the drop-down lists that come with the template based on the American curriculum.
Additionally, these statuses are associated with specific colors, making them more visual so that you can view and handle multiple ongoing tasks more efficiently. If the subjects listed differ from what you’re currently taking, you can modify the options.
To modify the subject options, follow the steps below:
- First, click on a cell’s drop-down list and locate the pen icon at the bottom.
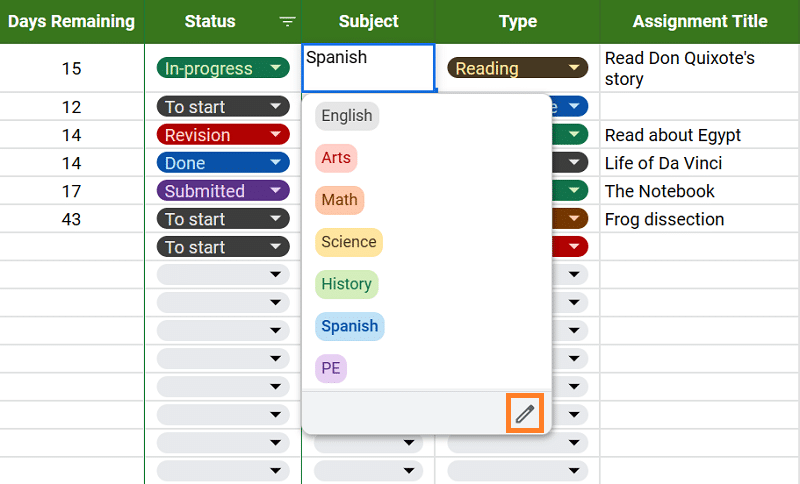
- Click the pen icon to open the drop-down settings on the left-hand side of your screen.
- Change the values listed on the options, such as editing Math to Physics.
- Once you’ve set your preferred selection, click the “ Done” button.
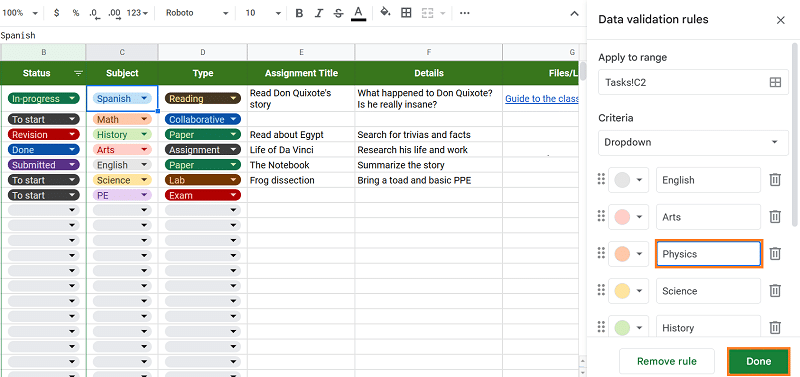
- Upon clicking, a pop-out might appear on your screen asking whether to apply the changes to a wider cell range.
- Simply click “Apply to all” to replicate the changes to the other cells.
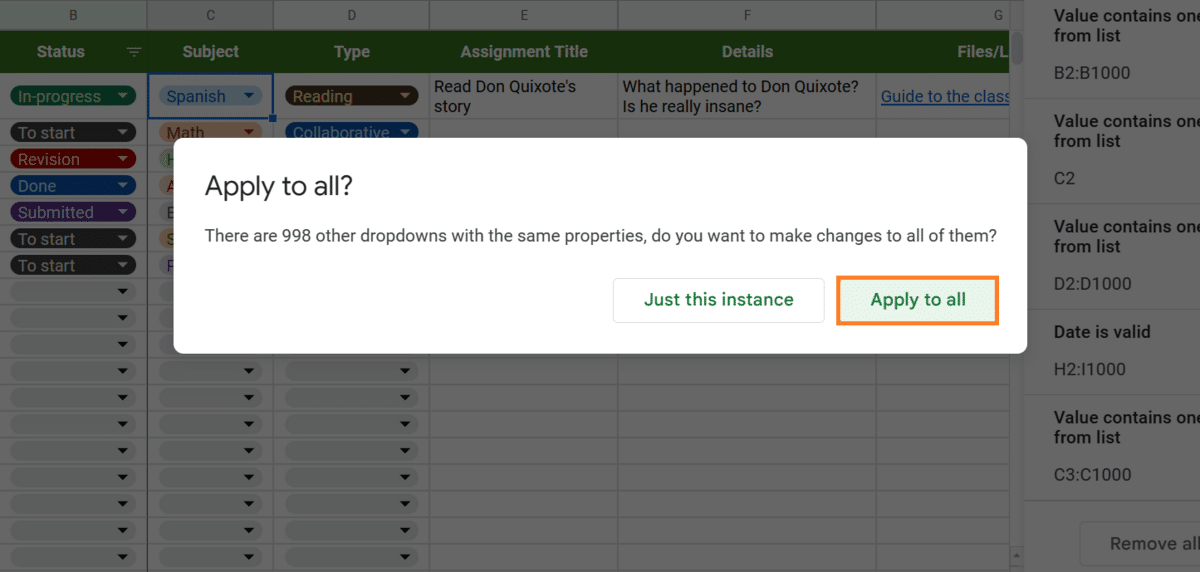
Another handy feature is the filter option in the “Status” column. You can use this to view your tasks based on their completion level. For example, you can choose to see only the in-progress tasks. Here’s how you do it.
- To get started, click on the filter icon next to the “Status” label.
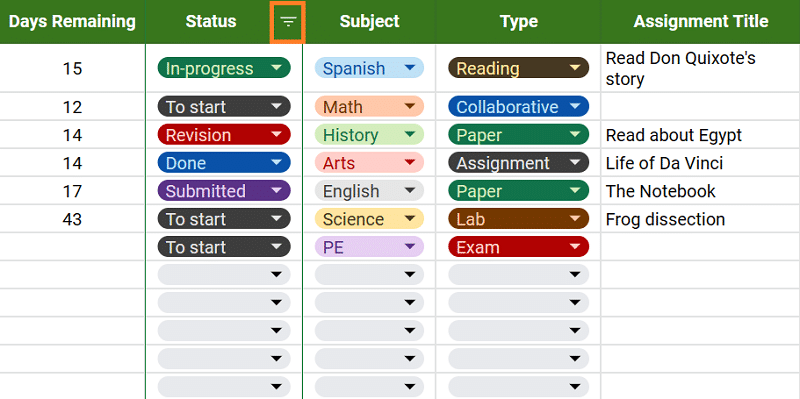
- You should see a list of values with checkmarks on their left side once you scroll down.
- To deselect all of them, click on “ Clear.”
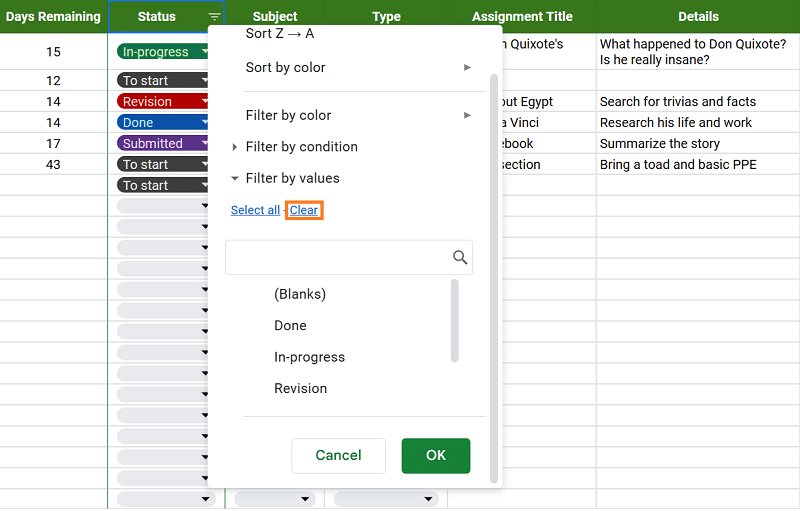
- Next, begin selecting the tasks you want to see per status, such as To start and In-progress.
- Finally, click “OK.”
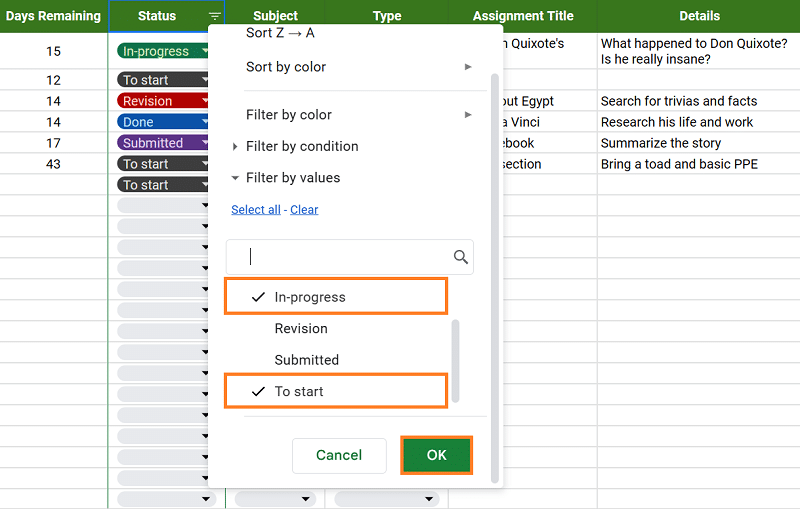
- To revert the view, simply follow steps one to five, ensuring to select all the categories again.
Columns E to I—Assignment Details
You can start entering the information you know about the tasks at hand. The columns E to G are divided into three categories: Assignment Title, Description, and Files/Links. If your assignment has attachments and URLs, such as resources, you can keep them in the last column mentioned.
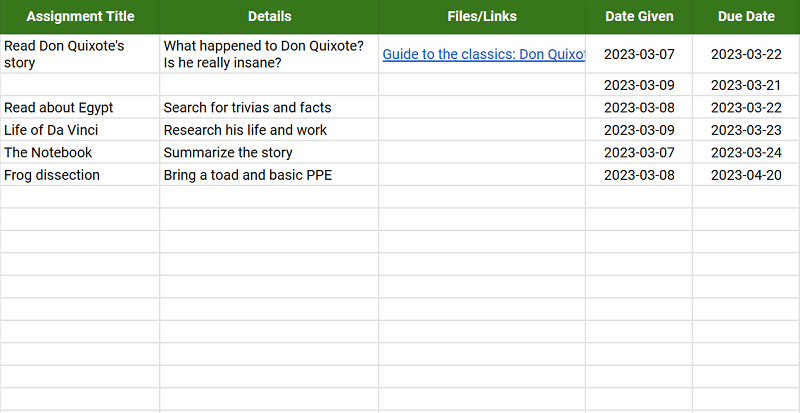
Meanwhile, columns H to I serve as fields where you can input the dates when your task is given and when you need to submit it. Take note that these are installed with data validation rules—you can’t enter values that aren’t valid dates. These values are also used to calculate the Days Remaining column.
Semester Assignment Spreadsheet
If you are looking to plan your entire semester ahead of time with your potential tasks, this is a helpful assignment tracking template. It’s much simpler than the previous spreadsheet discussed and gives you a semester-wide overview of your assignments.
Get the template here: Semester Assignment Spreadsheet
This assignment tracking template has only three fields that you can update. The first field is the (1) Date , which is located under the seven days of the week (with a total of fifteen weeks in the spreadsheet as per the American semester.)
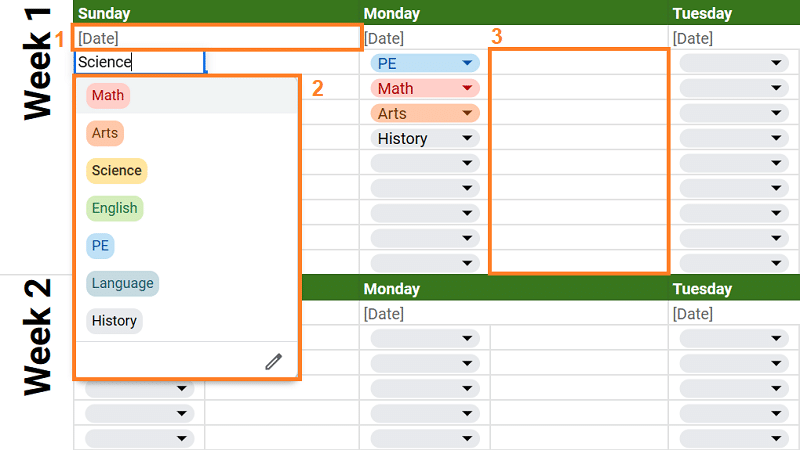
The second is the (2) Tags field, which allows you to categorize your tasks according to the subject. As with the other template, these tags are color-coded for an easier view. Lastly, you can also populate the (3) Assignment Details , the blank spaces beside the tags.
Why Use Our Assignment Schedule Templates?
You can virtually make a never-ending list of benefits from using a homework spreadsheet, but to name a few, here are some reasons why they’re beneficial for managing your workload.
- Organization: As repeatedly emphasized, these assignment tracking templates help you categorize your tasks according to subject, type, and completion status, making it easier to organize your workload.
- Time Management: You can keep track of your due dates better with the automated counting of the days remaining for a task. You can manage your time better and learn to prioritize tasks according to deadlines.
- Easy Access: Our spreadsheets run on Google Sheets , which you can easily access anywhere, as long as you are connected to the internet. On top of that, they’re also ready to be filled out as soon as you make a copy for yourself.
Wrapping Up
Sticking to your deadlines and organizing your tasks doesn’t need to be complicated. You can easily do this with the help of our assignment tracking template on Google Sheets. Access more of these excellent templates by visiting our other blogs too!
If you want to learn about Google Sheets to the next level, consider checking out relevant courses at Udemy .
- 5 Useful Google Sheets Project Management Templates [Free]
- The Free Google Sheets Task List Template [Easy Guide]
- How to Assign a Task in Google Sheets [Easy Guide]
- Free Balance Sheet Template for Google Sheets
- The 9 Best Google Sheets Templates to Streamline Your Life
- Volleyball Statistics Spreadsheet: Free Template
Most Popular Posts

How To Highlight Duplicates in Google Sheets

How to Make Multiple Selection in Drop-down Lists in Google Sheets

Google Sheets Currency Conversion: The Easy Method
A 2024 guide to google sheets date picker, related posts.
Rental Property Spreadsheet: Track Income and Expenses
- Talha Faisal
- July 10, 2024
The Only Project Plan Template You’ll Ever Need
- Princess Angolluan
- June 3, 2024
The Best Habit Tracker Google Sheets Templates
- Chris Daniel
- May 15, 2024
Free Purchase Order Template for Google Sheets (+ How to Use)
- May 6, 2024
Thanks for visiting! We’re happy to answer your spreadsheet questions. We specialize in formulas for Google Sheets, our own spreadsheet templates, and time-saving Excel tips.
Note that we’re supported by our audience. When you purchase through links on our site, we may earn commission at no extra cost to you.
Like what we do? Share this article!
- Create a new workbook Article
- Insert or delete a worksheet Article
- Move or copy worksheets or worksheet data Article
- Print a worksheet or workbook Article
- Use Excel as your calculator Article
- Fill data automatically in worksheet cells Article
- Create a drop-down list Article

Create a drop-down list
You can help people work more efficiently in worksheets by using drop-down lists in cells. Drop-downs allow people to pick an item from a list that you create.

In a new worksheet, type the entries you want to appear in your drop-down list. Ideally, you’ll have your list items in an Excel table . If you don’t, then you can quickly convert your list to a table by selecting any cell in the range, and pressing Ctrl+T .

Why should you put your data in a table? When your data is in a table, then as you add or remove items from the list , any drop-downs you based on that table will automatically update. You don't need to do anything else.
Now is a good time to Sort data in a range or table in your drop-down list.
Select the cell in the worksheet where you want the drop-down list.
Go to the Data tab on the Ribbon, and then Data Validation .
Note: If you can’t select Data Validation , the worksheet might be protected or shared. Unlock specific areas of a protected workbook or stop sharing the worksheet, and then try step 3 again.
On the Settings tab, in the Allow box, select List .
Select in the Source box, then select your list range. We put ours on a sheet called Cities, in range A2:A9. Note that we left out the header row, because we don't want that to be a selection option:

If it’s OK for people to leave the cell empty, check the Ignore blank box.
Check the In-cell dropdown box.
Select the Input Message tab.
If you want a message to pop up when the cell is selected, check the Show input message when cell is selected box, and type a title and message in the boxes (up to 225 characters). If you don’t want a message to show up, clear the check box.

Select the Error Alert tab.
If you want a message to pop up when someone enters something that's not in your list, check the Show error alert after invalid data is entered box, pick an option from the Style box, and type a title and message. If you don’t want a message to show up, clear the check box.

Not sure which option to pick in the Style box?

To stop people from entering data that isn’t in the drop-down list, select Stop .
Note: If you don't add a title or text, the title defaults to "Microsoft Excel" and the message to: "The value you entered is not valid. A user has restricted values that can be entered into this cell."
Working with your drop-down list
After you create your drop-down list, make sure it works the way you want. For example, you might want to check to see if Change the column width and row height to show all your entries.
If the list of entries for your drop-down list is on another worksheet and you want to prevent users from seeing it or making changes, consider hiding and protecting that worksheet. For more information about how to protect a worksheet, see Lock cells to protect them .
If you decide you want to change the options in your drop-down list, see Add or remove items from a drop-down list .
To delete a drop-down list, see Remove a drop-down list .
Download our examples
You can download an example workbook with multiple data validation examples like the one in this article. You can follow along, or create your own data validation scenarios. Download Excel data validation examples .
Data entry is quicker and more accurate when you restrict values in a cell to choices from a drop-down list.
Start by making a list of valid entries on a sheet, and sort or rearrange the entries so that they appear in the order you want. Then you can use the entries as the source for your drop-down list of data. If the list is not large, you can easily refer to it and type the entries directly into the data validation tool.
Create a list of valid entries for the drop-down list, typed on a sheet in a single column or row without blank cells.
Select the cells that you want to restrict data entry in.
On the Data tab, under Tools , select Data Validation or Validate .

Note: If the validation command is unavailable, the sheet might be protected, or the workbook may be shared. You cannot change data validation settings if your workbook is shared or your sheet is protected. For more information about workbook protection, see Protect a workbook .
Select the Settings tab, and then in the Allow pop-up menu, select List .
Select in the Source box, and then on your sheet, select your list of valid entries.
The dialog box minimizes to make the sheet easier to see.

You can also type values separated by a comma directly into the Source box.
To modify the list of valid entries, simply change the values in the source list or edit the range in the Source box.
You can specify your own error message to respond to invalid data inputs. On the Data tab, select Data Validation or Validate , and then select the Error Alert tab.
Apply data validation to cells
In a new worksheet, type the entries you want to appear in your drop-down list. Ideally, you’ll have your list items in an Excel table .
Why should you put your data in a table? When your data is in a table, then as you add or remove items from the list , any drop-downs you based on that table automatically update. You don't need to do anything else.
Now is a good time to Sort your data in the order you want it to appear in your drop-down list.
Go to the Data tab on the Ribbon, then select Data Validation .
On the Settings tab, in the Allow box, select List .
If you already made a table with the drop-down entries, select in the Source box, and then select and drag the cells that contain those entries. However, do not include the header cell. Just include the cells that should appear in the drop-down. You can also just type a list of entries in the Source box, separated by a comma like this:
Fruit,Vegetables,Grains,Dairy,Snacks
If you want a message to pop up when the cell is selected, check the Show message checkbox, and type a title and message in the boxes (up to 225 characters). If you don’t want a message to show up, clear the check box.
If you want a message to pop up when someone enters something that's not in your list, check the Show Alert checkbox, pick an option in Type , and type a title and message. If you don’t want a message to show up, clear the check box.
Select OK .
After you create your drop-down list, make sure it works the way you want. For example, you might want to check to see if Change the column width and row height to show all your entries. If you decide you want to change the options in your drop-down list, see Add or remove items from a drop-down list . To delete a drop-down list, see Remove a drop-down list .
Need more help?
You can always ask an expert in the Excel Tech Community or get support in Communities .
Add or remove items from a drop-down list
Video: Create and manage drop-down lists
Overview of Excel tables
Lock or unlock specific areas of a protected worksheet

Want more options?
Explore subscription benefits, browse training courses, learn how to secure your device, and more.

Microsoft 365 subscription benefits

Microsoft 365 training

Microsoft security

Accessibility center
Communities help you ask and answer questions, give feedback, and hear from experts with rich knowledge.

Ask the Microsoft Community

Microsoft Tech Community

Windows Insiders
Microsoft 365 Insiders
Was this information helpful?
Thank you for your feedback.

More results...

4 Ways to Create Numbered Lists in Excel
Bottom Line: Learn 4 different techniques for creating a list of numbers in Excel. These include both static and dynamic lists that change when items are added or deleted from the list.
Skill Level: Beginner
Watch the Tutorial
Download the Excel File
You can download the worksheet that I use in the video here:
Numbered Lists – Demo.xlsx
Hidden Content
Numbered Lists

If you have a list of items in Excel and you'd like to insert a column that numbers the items , there are several ways to accomplish this. Let's look at four of those ways.
1. Create a Static List Using Auto-Fill
The first way to number a list is really easy. Start by filling in the first two numbers of your list, select those two numbers, and then hover over the bottom right corner of your selection until your cursor turns into a plus symbol. This is the fill handle .

When you double-click on that fill handle (or drag it down to the end of your list), Excel will fill in the blanks with the next numbers in the sequence.

An alternate way to create this same numbered list is to type a 1 in the first cell and then double-click the fill handle . Because Excel doesn't have a second number to identify a sequence or pattern, it will fill down the columns with 1s. But you will notice that a menu is available at the end of your column , and from that menu, you can select the option to Fill Series . This will change the 1s to a sequential list of numbers .

The numbered column we've created in both instances is static . This means it doesn't change when you make additions or deletions to the corresponding list of items. For example, if I insert a new row in order to add another task, there is a break in the numbered column as well, and I would have to repeat the same steps to correct the list.

So, unless we want the numbers to always remain as they are, a better option would be to create a dynamic list .
2. Create a Dynamic List Using a Formula
We can use formulas to create a dynamic list where the numbers update when we add or delete rows from the list.
To use a formula for creating a dynamic number list, we can use the ROW function . The ROW function returns the row number of a cell. If we don't specify a cell for ROW, it just returns the current row number of whatever is selected.
In our example, the first cell in our list doesn't start on Row 1. It starts on Row 4. But we don't want our list to start at 4; we want it to start at 1. To subtract the extra 3, our formula will include a minus sign and then the ROW function again, but this time pointed to the cell above our formula (which is in Row 3).

We use the absolute values (dollar signs) in our cell selection because we don't want that number to change as we copy the formula down the list. In other words, we always want to subtract 3 from the row number to give us our list number.
When we copy down the formula, we have a numbered list that will adjust when we add or delete rows. However, when adding a row, we will have to copy the formula into the newly inserted cell.

This additional step of copying the formula into new rows can be avoided if we use Excel Tables.
3. Create a Dynamic List Using a Formula in an Excel Table
If we write the same formula but we use an Excel table, the only difference we will make in the formula is that we reference the column header instead of the absolute cell value.

Because we are using an Excel Table, the formula automatically fills down to the other rows . When we add a row to the table, the formula will automatically populate in the new cell .

4. Create a Dynamic List Using Dynamic Array Formulas
Below, I have a table that is populated using Dynamic Array Formulas . The FILTER formula spills a range of results based on whatever name is selected in the orange cell.

The Dynamic Array formula we will use is SEQUENCE . This will return a sequence for the number of rows we identify in the formula. To tell Excel how many rows there are, we will use the ROW function as the argument for sequence. The argument for ROW is just the spill range. The way to notate the spill range is to simply place a hashtag after the name of the first cell in the range. So our formula looks like this:
=SEQUENCE(ROWS(B5#))
Once we complete our formula and hit Enter , the list will be numbered.

With this formula in place, if the size of the range changes when a new name is selected, the numbered column for the list will automatically adjust as well.

Bonus Tip: Formatting Your Numbered List
If you want to add periods or other punctuation to your numbered list:
- Select the entire list and right-click to choose Format Cells . Or use the keyboard shortcut Ctrl + 1 .
- Choose the Custom option on the Number tab.
- Then in the Type field, type in the number 0 with whatever punctuation you would like to surround your number.
Here, I've just added a period.

When you hit OK, you will have formatted the entire selection.
Related Posts
Here are a few similar posts that may interest you.
- Excel Tables Tutorial Video – Beginners Guide for Windows & Mac
- New Excel Features: Dynamic Array Formulas & Spill Ranges
- How to Prevent Excel from Freezing or Taking A Long Time when Deleting Rows
I hope these four ways to create ordered lists are helpful for you. If you have questions or feedback, I would love to hear them in the comments . Have a great week!
You may also like
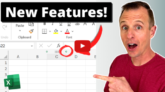
7 New Excel Features & Updates

5 Excel Secrets You’ll Be Embarrassed You Didn’t Know

Adding Cell Borders in Excel
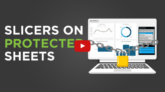
Using Slicers on Protected Worksheets
Cancel reply.
Your email address will not be published. Required fields are marked *
The way that I do it is as follows:- Cell A4 shows 1 Cell A5 is a formula “=A4+1”, then copy this formula down If you delete or add a row simply copy the formula down again
Great , Thanks
I use this formula for a list that auto updates.
I have a header row in column 1, my list numbers in column A and my data in column B. I put this formula in cell A2, and then copy it down.
=IF(SUBTOTAL(103,B2)=0,””,IF(B2″”,MAX($A$1:OFFSET(A2,-1,0))+1,””))
This will only show a number if there is something in the corresponding cell in column B. It starts at 1, but if I overtype any number at all in column A then it will use that number from then on. If a row is hidden then it doesn’t count that as a number at all. If I don’t want a number on a row I simply delete the formula and the list continues on the next row using the next number
Parts of it I’m sure I borrowed from informative sites just like this one, and I think I’ve tinkered with it a bit since then. So thought I’d post a comment and pass it on…
Excel Shortcuts List

Learn over 270 Excel keyboard & mouse shortcuts for Windows & Mac.
Join Our Weekly Newsletter
The Excel Pro Tips Newsletter is packed with tips & techniques to help you master Excel.
How-To Geek
How to create a checklist in microsoft excel.

Your changes have been saved
Email is sent
Email has already been sent
Please verify your email address.
You’ve reached your account maximum for followed topics.
Quick Links
Access the developer tab, add your list of items in excel, add check boxes for your list items, format your checkboxes, add the remaining checkboxes.
If you're building a spreadsheet to share with others or simply one for your own tracking, using a checklist can make data entry a breeze in Microsoft Excel. Here's how to create a checklist in your spreadsheet and make it look like your own.
Why a checklist? You might use a checklist for tracking items to pack for a trip, products for your company, a holiday gift list, monthly bills, or keeping track of tasks. With a simple check box form control, you can create a checklist for anything you like in Excel.
Before you can use the check box form control in Microsoft Excel, you need to make sure that you have access to the Developer tab . If you don't see this tab at the top of Excel, it takes only a minute to add it.
Right-click anywhere on your Excel ribbon and select "Customize the Ribbon" from the drop-down list. Alternatively, you can click File > Options > Customize Ribbon from the menu.
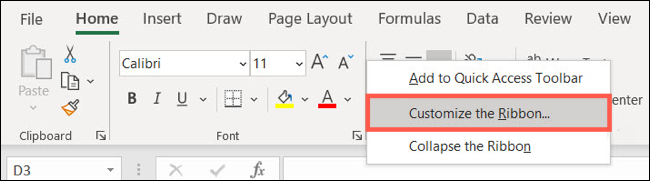
On the right side of the window, under "Customize the Ribbon," make sure "Main Tabs" is selected. Then in the list below it, check the box next to the "Developer" option.
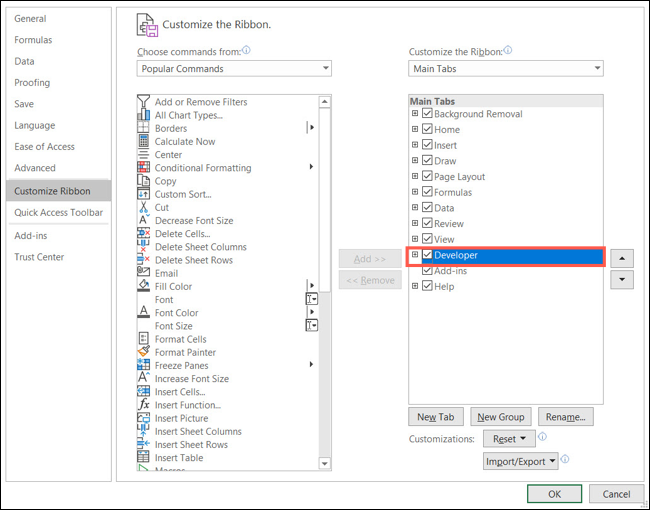
Click "OK" and then close the Excel Options window.
Related: How to Add the Developer Tab to the Microsoft Office Ribbon
The best way to begin your checklist is to add the list items. Even though you can always add or remove items later, this gives you the start you need to add your checkboxes. And you can, of course, add any row or column headers that you need.
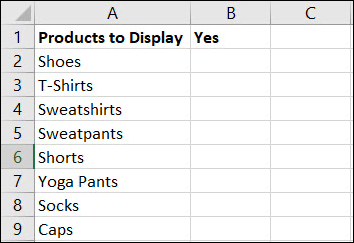
The action part of a checklist is the checkbox. And this is where the Developer tab comes into the mix, so be sure to select that tab. Go to an item on your list and click the cell next to it where you want a checkbox.
In the ""Controls" section of the ribbon, click the "Insert" button. Pick the "Checkbox" option in the "Form Controls" area.
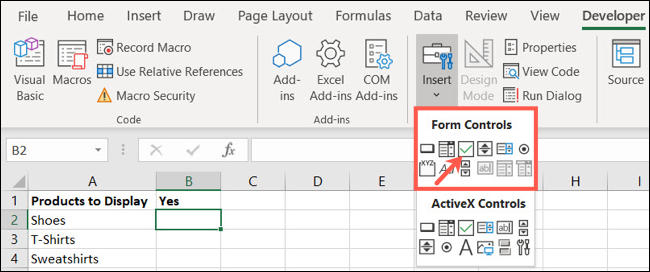
You'll then see your cursor change to crosshairs (like a plus sign). Drag a corner, and when you see your checkbox display, release.
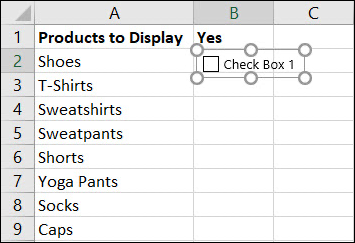
By default, the checkbox will have a label attached to it which you will not need for a basic checklist. Select that text and hit your "Backspace" or "Delete" key. You can then select the checkbox control and drag a corner to resize it if needed.
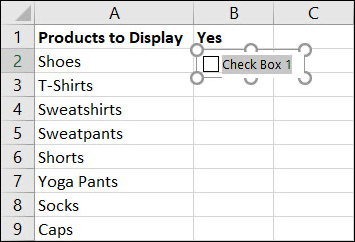
Once you insert a checkbox, you can make changes to its appearance if you like. Right-click the checkbox control. Make sure that you right-click the actual control and not the cell containing it. Select "Format Control" in the shortcut menu.
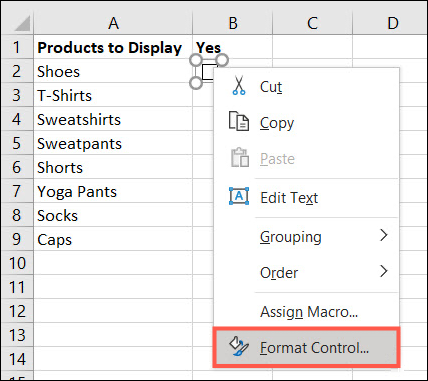
You'll see tabs for "Colors and Lines" and "Size," which give you easy ways to color the lines, add a fill color, scale the checkbox, and lock the aspect ratio. Be sure to click "OK" after making your changes.
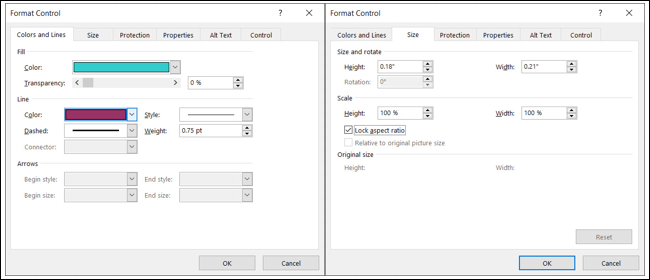
Checkbox Values and Cell Links
The other tab you may want to work with is the "Control" tab. This one lets you set the value, add a cell link if necessary, and apply 3D shading.
Checkbox Values
By default, a checkbox is unchecked when you insert it. Depending on the type of checklist you create, you might want the boxes checked by default instead. This forces the user to uncheck items they don't want. To do this, mark "Checked" under "Value" in the Control tab and click "OK."
If you plan to use your checklist in conjunction with Microsoft Excel formulas , you'll likely use "Cell Link" on the "Control" tab. When you enter a cell into this box, it will display a True or False value based on the box being checked or unchecked.
Here's an example. Say your checklist has 25 items and you plan to use the COUNTIF function to see how many of the items are checked. You can base your formula off of the True and False values associated with the checked and unchecked boxes.
Related: How to Use the COUNTIF Formula in Microsoft Excel
To use the "Cell Link," simply type the cell reference into the box or click the cell in your spreadsheet to populate it automatically.
Follow the above steps to add checkboxes to your remaining list items. Or for a quicker way, use AutoFill to copy the checkboxes through the cells of your other items.
To use AutoFill, put your cursor on the bottom-right corner of the cell containing the checkbox. When you see the Fill Handle (plus sign), drag to fill the additional cells and release.
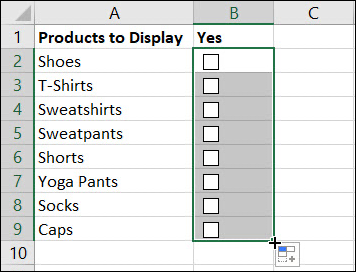
For marking off a list of to-dos, making a gift list and checking it twice, or tracking bills you pay each month, creating a checklist in Excel is a great way to go!
And if you like the list idea, how about adding a drop-down list in Microsoft Excel too?
- Microsoft Office
- Microsoft Excel
#1 Excel tutorial on the net
- Drop-down List
Create a Drop-down List | Allow Other Entries | Add/Remove Items | Dynamic Drop-down List | Remove Drop-down List | Dependent Drop-down Lists | Table Magic
Drop-down lists in Excel are helpful if you want to be sure that users select an item from a list, instead of typing their own values.
Create a Drop-down List
To create a drop-down list in Excel, execute the following steps.
1. On the second sheet, type the items you want to appear in the drop-down list.

Note: if you don't want users to access the items on Sheet2, you can hide Sheet2. To achieve this, right click on the sheet tab of Sheet2 and click on Hide.
2. On the first sheet, select cell B1.

3. On the Data tab, in the Data Tools group, click Data Validation.

The 'Data Validation' dialog box appears.
4. In the Allow box, click List.
5. Click in the Source box and select the range A1:A3 on Sheet2.

6. Click OK.

Note: to copy/paste a drop-down list, select the cell with the drop-down list and press CTRL + c, select another cell and press CTRL + v.
7. You can also type the items directly into the Source box, instead of using a range reference.

Note: this makes your drop-down list case sensitive. For example, if a user types yes, an error alert will be displayed.
Allow Other Entries
You can also create a drop-down list in Excel that allows other entries.
1. First, if you type a value that is not in the list, Excel shows an error alert.

To allow other entries, execute the following steps.
2. On the Data tab, in the Data Tools group, click Data Validation.
3. On the Error Alert tab, uncheck 'Show error alert after invalid data is entered'.

4. Click OK.
5. You can now enter a value that is not in the list.

Add/Remove Items
You can add or remove items from a drop-down list in Excel without opening the 'Data Validation' dialog box and changing the range reference. This saves time.
1. To add an item to a drop-down list, go to the items and select an item.

2. Right click, and then click Insert.

3. Select "Shift cells down" and click OK.

Note: Excel automatically changed the range reference from Sheet2!$A$1:$A$3 to Sheet2!$A$1:$A$4. You can check this by opening the 'Data Validation' dialog box.
4. Type a new item.

5. To remove an item from a drop-down list, at step 2, click Delete, select "Shift cells up" and click OK.
Dynamic Drop-down List
You can also use a formula that updates your drop-down list automatically when you add an item to the end of the list.
1. On the first sheet, select cell B1.
3. In the Allow box, click List.
4. Click in the Source box and enter the formula: =OFFSET(Sheet2!$A$1,0,0,COUNTA(Sheet2!$A:$A),1)

Explanation: the OFFSET function takes 5 arguments. Reference: Sheet2!$A$1, rows to offset: 0, columns to offset: 0, height: COUNTA(Sheet2!$A:$A) and width: 1. COUNTA(Sheet2!$A:$A) counts the number of values in column A on Sheet2 that are not empty. When you add an item to the list on Sheet2, COUNTA(Sheet2!$A:$A) increases. As a result, the range returned by the OFFSET function expands and the drop-down list will be updated.
5. Click OK.
6. On the second sheet, simply add a new item to the end of the list.

Remove Drop-down List
To remove a drop-down list in Excel, execute the following steps.
1. Select the cell with the drop-down list.

3. Click Clear All.

Note: to remove all other drop-down lists with the same settings, check "Apply these changes to all other cells with the same settings" before you click on Clear All.
- Dependent Drop-down Lists
Want to learn even more about drop-down lists in Excel? Learn how to create dependent drop-down lists .
1. For example, if the user selects Pizza from a first drop-down list.

2. A second drop-down list contains the Pizza items.

3. But if the user selects Chinese from the first drop-down list, the second drop-down list contains the Chinese dishes.

Table Magic
You can also store your items in an Excel table to create a dynamic drop-down list.
1. On the second sheet, select a list item.

2. On the Insert tab, in the Tables group, click Table.

3. Excel automatically selects the data for you. Click OK.

4. If you select the list, Excel reveals the structured reference .

5. Use this structured reference to create a dynamic drop-down list.

Explanation: the INDIRECT function in Excel converts a text string into a valid reference.

Note: try it yourself. Download the Excel file and create this drop-down list.
7. When using tables, use the UNIQUE function in Excel 365/2021 to extract unique list items.

Note: this dynamic array function, entered into cell F1, fills multiple cells. Wow! This behavior in Excel 365/2021 is called spilling .
8. Use this spill range to create a magic drop-down list.

Explanation: always use the first cell (F1) and a hash character to refer to a spill range.

Note: when you add new records, the UNIQUE function automatically extracts new unique list items and Excel automatically updates the drop-down list.
- Data Validation
Learn more, it's easy
- Reject Invalid Dates
- Budget Limit
- Prevent Duplicate Entries
- Product Codes
- Cm to inches
Download Excel File
- drop-down-list.xlsx
Next Chapter
- Keyboard Shortcuts
Follow Excel Easy
Most Popular
- Pivot Tables
- Formulas and Functions
- Conditional Formatting
- Find Duplicates
- Index and Match
Become an Excel Pro
- 300 Examples
Drop-down List • © 2010-2024 Excel is Awesome, we'll show you: Introduction • Basics • Functions • Data Analysis • VBA

IMAGES
VIDEO
COMMENTS
In this video, Master Tutor Victoria Ritter shows students how to organize all of their coursework into an easily accessible Excel spreadsheet. This is a gre...
3. Create Columns. Ok, so in the top of the spreadsheet, the columns are labeled by letters. Just click on one and start typing. Make individual columns out of whatever information is most important to you. I made 4 columns out of the following: -Due Date. -Class. -Assignment.
To open a new Excel workbook, start by opening Microsoft Excel on your computer. Once the program is open, you can either click on "File" in the top left corner and select "New" to create a new workbook or use the keyboard shortcut Ctrl + N. This will open a new blank spreadsheet for you to work with. B. Discuss the options for formatting the ...
Here's how you can name and format the columns: Assignment Name: Create a column for the names of the assignments you need to track. This will be the main identifier for each task. Due Date: Next, create a column for the due dates of each assignment. This will help you prioritize tasks based on their deadlines.
Open a new Excel workbook. To begin, open a new Excel workbook on your computer. This will provide you with a blank canvas to create your assignment sheet. Rename the sheet to "Assignment Sheet". Once the new workbook is open, it's a good idea to rename the default "Sheet1" to something more descriptive. In this case, rename it to ...
Steps to Make an Assignment Tracker. Start by compiling syllabi from all classes. Use Excel to create a comprehensive Semester Assignment Spreadsheet that combines due dates with important class information. This tool is excellent for prioritizing tasks and keeping track of grades. Print out the spreadsheet for convenient access and management.
Need help keeping track of your school assignments? Learn how to organize assignments in excel! This video will keep you organized and on top of tracking and...
The assignment planner template provides you with an effective way to manage your assignments. Anyone whose aim is to achieve academic or professional success should use this template. It ensures that your assignment is comprehensive and aligned with the set objectives. The planner helps you improve time management skills and key competencies ...
Step 1: Create a New Workbook. Open Excel and create a new workbook. This workbook will serve as your assignment tracker. Open Excel. Click on "File" in the top left corner. Select "New" and choose "Blank Workbook.".
Homework To Do List. A spreadsheet can be a useful tool for tracking your homework assignments, due dates, and completion status. The homework list template on this page was designed based on my original To Do List Template for Excel. I simplified it a bit for and modified it specifically for tracking homework assignments.
Templates for college and university assignments. Include customizable templates in your college toolbox. Stay focused on your studies and leave the assignment structuring to tried and true layout templates for all kinds of papers, reports, and more. Category. Color. Create from scratch. Show all.
About Press Copyright Contact us Creators Advertise Developers Terms Privacy Policy & Safety How YouTube works Test new features NFL Sunday Ticket Press Copyright ...
Buy Now - $9.95. This Excel template allows you to create an assignment list for up to 10 classes. With the Class Assignments template, you can: Now is the time to put together the perfect plan to finish all your assignments! Don't wait. Download the Class Assignments template today! One of the best ways to get your assignments done is to ...
The first thing I want to customize in this class schedule template is adding a column onto the "Class list" tab for the location of each class. I'm going to select that column and then right-click and select the Insert option to add a column to the left of it. From here we can label it "Location" and add in that information.
In the Main Tabs list, check the Developer box, and then click OK. Pick the type of combo box you want to add: Under Form Controls, click Combo box (Form Control). Or. Under ActiveX Controls, click Combo Box (ActiveX Control). Click the cell where you want to add the combo box and drag to draw it. Tips:
To effectively set up your schedule, follow these steps: A. Organizing the schedule with columns for dates, assignments, and deadlines. Dates: Begin by creating a column for dates, starting with the due date of the first assignment and continuing through the end of the semester or project timeline.
Select "Advanced" on the left and scroll down to the "General" section. Click "Edit Custom Lists." On Mac, go to Excel > Preferences. In the "Formulas and Lists" section, click "Custom Lists." Make sure that "New List" is selected in the "Custom Lists" box. Then, enter your list items in the "List Entries" box.
This assignment tracking template has only three fields that you can update. The first field is the (1) Date, which is located under the seven days of the week (with a total of fifteen weeks in the spreadsheet as per the American semester.) The second is the (2) Tags field, which allows you to categorize your tasks according to the subject.
Create a drop-down list. You can help people work more efficiently in worksheets by using drop-down lists in cells. Drop-downs allow people to pick an item from a list that you create. Windows macOS Web. In a new worksheet, type the entries you want to appear in your drop-down list. Ideally, you'll have your list items in an Excel table.
Numbered Lists. If you have a list of items in Excel and you'd like to insert a column that numbers the items, there are several ways to accomplish this.Let's look at four of those ways. 1. Create a Static List Using Auto-Fill. The first way to number a list is really easy. Start by filling in the first two numbers of your list, select those two numbers, and then hover over the bottom right ...
Go to an item on your list and click the cell next to it where you want a checkbox. In the ""Controls" section of the ribbon, click the "Insert" button. Pick the "Checkbox" option in the "Form Controls" area. You'll then see your cursor change to crosshairs (like a plus sign).
3. But if the user selects Chinese from the first drop-down list, the second drop-down list contains the Chinese dishes. Table Magic. You can also store your items in an Excel table to create a dynamic drop-down list. 1. On the second sheet, select a list item. 2. On the Insert tab, in the Tables group, click Table. 3.
Assign tasks with @mentions in Excel . We've brought this popular capability (previously only available in Excel for the web) to your Windows and Mac desktops. This feature allows you and your team to conveniently create and assign tasks directly from within your Excel worksheet using @mentions in comments.
Excel's dynamic, dependent drop-down lists are a fantastic solution for data management. These lists automatically adapt to your data, ensuring accuracy and efficiency. Dynamic array formulas ...