How-To Geek
How to double space in microsoft word.

Your changes have been saved
Email is sent
Email has already been sent
Please verify your email address.
You’ve reached your account maximum for followed topics.

Quick Links
What is double-spacing, option 1: configure document to automatically double space, option 2: double space with a keyboard shortcut, option 3: double-space by editing the text properties.
If you need to add some line spacing to your Word document or write an APA style piece, double spacing is a useful feature. You can quickly double space your documents with just a few clicks or a keyboard shortcut.
Virtually every college student eventually has to double space a document in Microsoft Word. It provides plenty of margins to make notes or suggestions in a document. It's also a great way to make it easier to read---I can't read anything on a Kindle without changing the view to double-spaced, for instance---and can be more visually appealing for certain types of writing.
If you use Google's apps, double spacing on Google Docs is a common task as well. Fortunately, there are several ways to use double spacing in Microsoft Word. You can set your document up ahead of time with double-spaced formatting, or apply double spacing to the document after finishing it instead.
Related: How to Double-Space on Google Docs
If you don't have anything written yet, you can use a cool trick from the 2007 version of Microsoft Word (that still exists in the current version of the software) to create some random text to edit. Simply open up a new document, click anywhere in the field, and type
to create some fancy Lorem Ipsum text . Do this as many times as you like to create additional paragraphs.
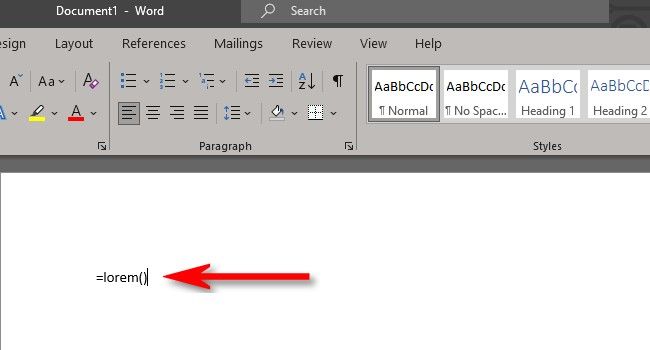
Once you've generated your text or finished writing your document, it's time to set your line spacing.
Related: Undocumented Microsoft Word Feature: Insert Lorem Ipsum Text
If you want to configure your document to automatically double space as you write, there are two ways to do it.
The first method uses the "Line Spacing" icon under the "Home" tab. In the "Home" tab, navigate to the "Line Spacing" icon.
Select "2.0" from the drop-down menu. Your text will now be double spaced. You can do this to quickly double spacing at any point in the writing process, but it works best for setting up the document.
You can accomplish the same goal using the Design tab. Start by clicking the "Design" tab in the ribbon.
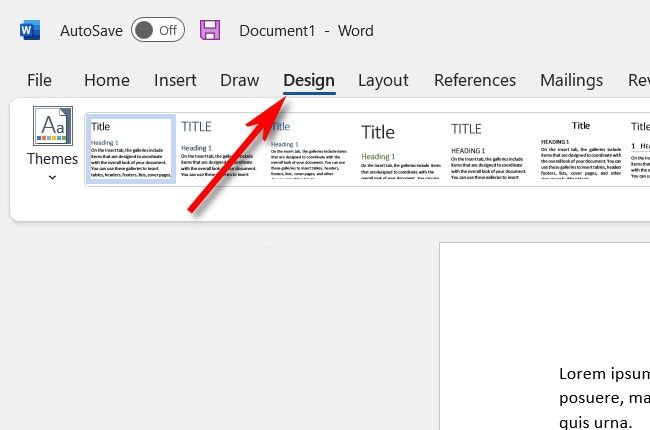
In the "Design" tab, navigate over to the "Paragraph Spacing" option. Select it to bring up a menu.
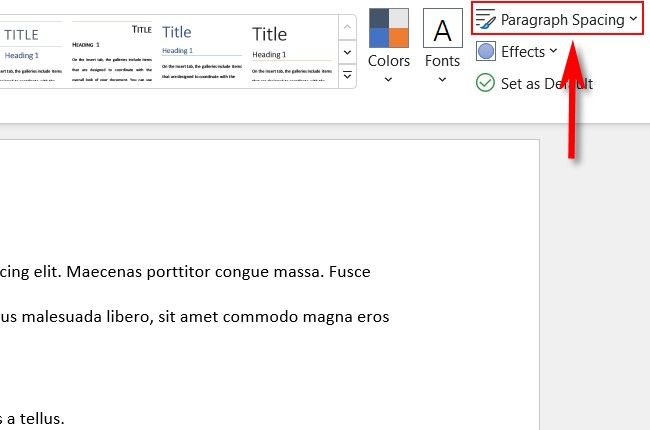
In the drop-down menu, select "Double :"
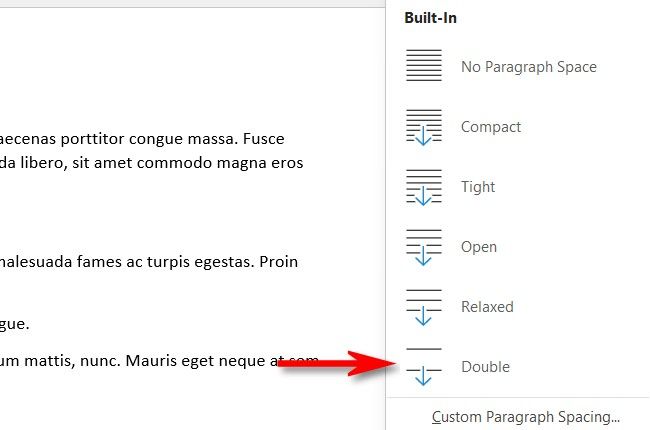
And that's it! Your document will now automatically set each line to double spaced as you write:
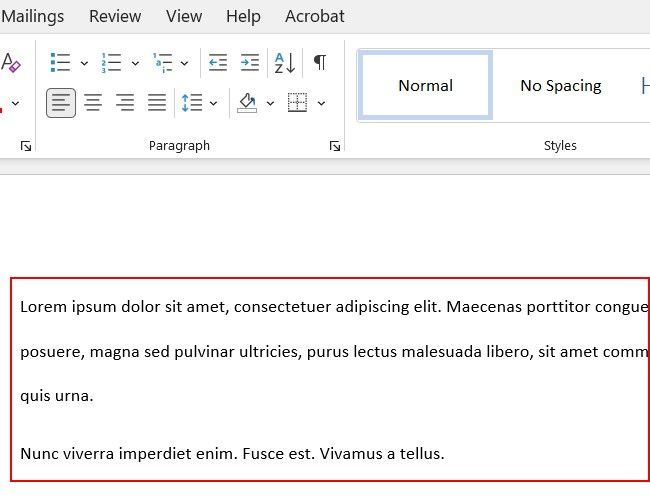
Another easy way to double space your documents is to use our old friend, the please note this method works as both a way to configure the document before writing and to double space while writing.
To double space with a keyboard shortcut, first highlight your desired text, or select everything using the Ctrl+A command.
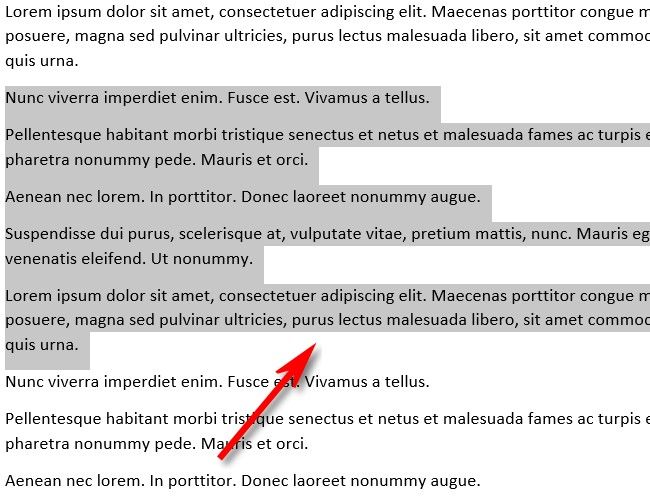
With the desired text selected, use the keyboard shortcut Ctrl+2 to quickly apply double space formatting to your text.
A third method for double spacing your text is to edit the paragraph settings of specific passages. First, highlight the text you want or use Ctrl+A to select all:
Right-click your mouse to bring up a menu and select "Paragraph: "
In the "Paragraph" menu, select the drop-down menu located beneath "Line Spacing:"
Select "Double" and click "OK :"
Using these methods to quickly double space text in Microsoft Word will help you get past those formatting roadblocks with ease. Happy writing!
- Microsoft Office
- Microsoft Word
- PRO Courses Guides New Tech Help Pro Expert Videos About wikiHow Pro Upgrade Sign In
- EDIT Edit this Article
- EXPLORE Tech Help Pro About Us Random Article Quizzes Request a New Article Community Dashboard This Or That Game Happiness Hub Popular Categories Arts and Entertainment Artwork Books Movies Computers and Electronics Computers Phone Skills Technology Hacks Health Men's Health Mental Health Women's Health Relationships Dating Love Relationship Issues Hobbies and Crafts Crafts Drawing Games Education & Communication Communication Skills Personal Development Studying Personal Care and Style Fashion Hair Care Personal Hygiene Youth Personal Care School Stuff Dating All Categories Arts and Entertainment Finance and Business Home and Garden Relationship Quizzes Cars & Other Vehicles Food and Entertaining Personal Care and Style Sports and Fitness Computers and Electronics Health Pets and Animals Travel Education & Communication Hobbies and Crafts Philosophy and Religion Work World Family Life Holidays and Traditions Relationships Youth
- Browse Articles
- Learn Something New
- Quizzes Hot
- Happiness Hub
- This Or That Game
- Train Your Brain
- Explore More
- Support wikiHow
- About wikiHow
- Log in / Sign up
- Computers and Electronics
- Microsoft Office
- Microsoft Word
How to Double Space in Word
Last Updated: March 6, 2024
wikiHow is a “wiki,” similar to Wikipedia, which means that many of our articles are co-written by multiple authors. To create this article, 44 people, some anonymous, worked to edit and improve it over time. This article has been viewed 878,833 times. Learn more...
Changing the line spacing can make a Word document easier to read and make notes on when printed. Follow this guide to change the spacing in any version of Word, regardless of your operating system.
Adding Double Line Spacing to a Word Document
To double-space an entire Microsoft Word document, click Design at the top. Select Paragraph Spacing , and then select Double .
Word 2016/2013/Office 365

- To double-space a specific area of text, highlight the text, click the Line and Paragraph Spacing button on the Home tab (4 horizontal lines with two blue arrows), then select 2.0.
Word 2007/2010

- If you don’t see the line spacing button, it is most likely missing because the window isn’t large enough. You can access it by clicking the arrow button next to the word Paragraph. This will open the Paragraph menu.
- In the Paragraph menu, you can adjust the line spacing using the Line Spacing dropdown menu from the Spacing section.

- Before will add space before the paragraph begins.
- After will add spacing every time you press Enter to start a new paragraph.

- ”Exactly” will allow you to set an exact spacing between lines, measured in points. There are 72 points to an inch.
- ”Multiple” will allow you to set larger spacing, such as triple spacing.

- You can change the spacing of the entire document by selecting all of the text and then adjusting the spacing settings. To quickly select all of the text Press Ctrl + A (PC) or ⌘ Command + A (Mac). This will not affect headers, footers, or text boxes. You will need to select these sections individually to change the spacing in them.

- Select all the text you wish to change the spacing of.
- Press Ctrl + 2 (PC) or ⌘ Command + 2 (Mac). This will give you double spacing.
- Press Ctrl + 5 (PC) or ⌘ Command + 5 (Mac). This will give you 1.5-line spacing.
- Press Ctrl + 1 (PC) or ⌘ Command + 1 (Mac). This will give you single spacing.

Expert Q&A
You might also like.

- ↑ https://support.office.com/en-us/article/double-space-the-lines-in-a-document-9c026fce-5231-4508-b236-5cd3a4953469
About This Article
1. Click the Design tab. 2. Click Paragraph Spacing . 3. Click Double . Did this summary help you? Yes No
- Send fan mail to authors
Is this article up to date?

Featured Articles

Trending Articles

Watch Articles

- Terms of Use
- Privacy Policy
- Do Not Sell or Share My Info
- Not Selling Info
Keep up with tech in just 5 minutes a week!
- Write an equation or formula Article
- Indent the first line of a paragraph Article
- Double-space the lines in a document Article
- Create a bibliography, citations, and references Article
- Insert footnotes and endnotes Article

Double-space the lines in a document
You can double-space all or part of a Word document.
To double-space the whole document, go to Design > Paragraph Spacing , and choose Double .
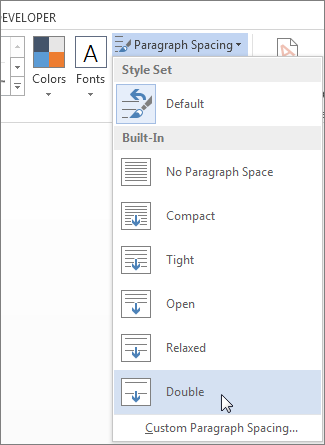
Single-space the lines in a document

Need more help?
Want more options.
Explore subscription benefits, browse training courses, learn how to secure your device, and more.

Microsoft 365 subscription benefits

Microsoft 365 training

Microsoft security

Accessibility center
Communities help you ask and answer questions, give feedback, and hear from experts with rich knowledge.

Ask the Microsoft Community

Microsoft Tech Community

Windows Insiders
Microsoft 365 Insiders
Was this information helpful?
Thank you for your feedback.
How to Double Space a Word Document

Your changes have been saved
Email is sent
Email has already been sent
Please verify your email address.
You’ve reached your account maximum for followed topics.
Can’t Open JPG Files in Windows? Here's How to Fix It
Make your excel sheets interactive with checkboxes, is gemini in google sheets more than just a gimmick my hands-on review.
This article explains how to double space lines, paragraphs, and the entire document in Microsoft Word. There are four ways to double space lines in Microsoft Word. You can use any of these options to modify a few lines or the entire document in Word.
Double Space Lines From the Home Tab
This is the quickest way to double-space your document. You can use this when you want to add double spaces for only part of the document. Select the paragraphs you want to change and follow the steps below.
- Open Microsoft Word.
- Go to the Home > Paragraph group > Select the Line and Paragraph Spacing icon.
- To double space lines, choose 2.0 from the dropdown.
- For more spacing options, select Line Spacing Options in the list.
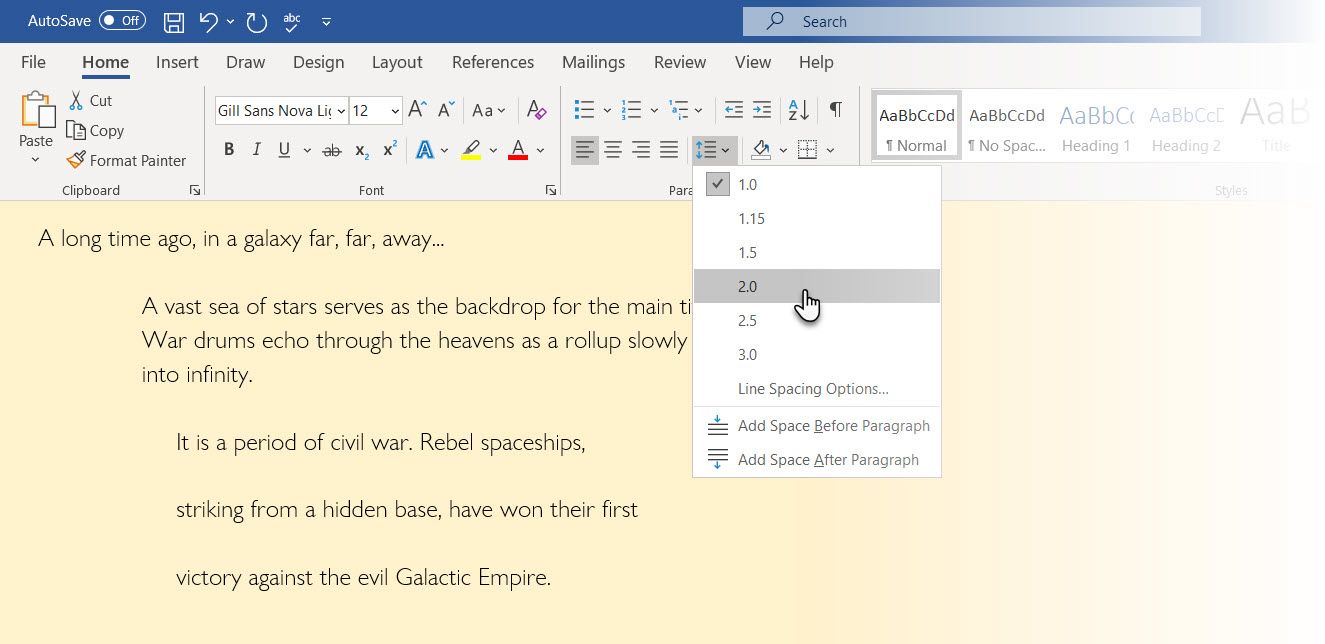
Double Space Between Paragraphs From the Design Tab
Modify the vertical space between paragraphs in your document by setting the spacing before or after each paragraph. Do note that this applies spacing throughout your entire document and also affects line spacing. It gives you less scope to control line spacing than the other methods here.
- Go to Design > Paragraph Spacing and choose Double .
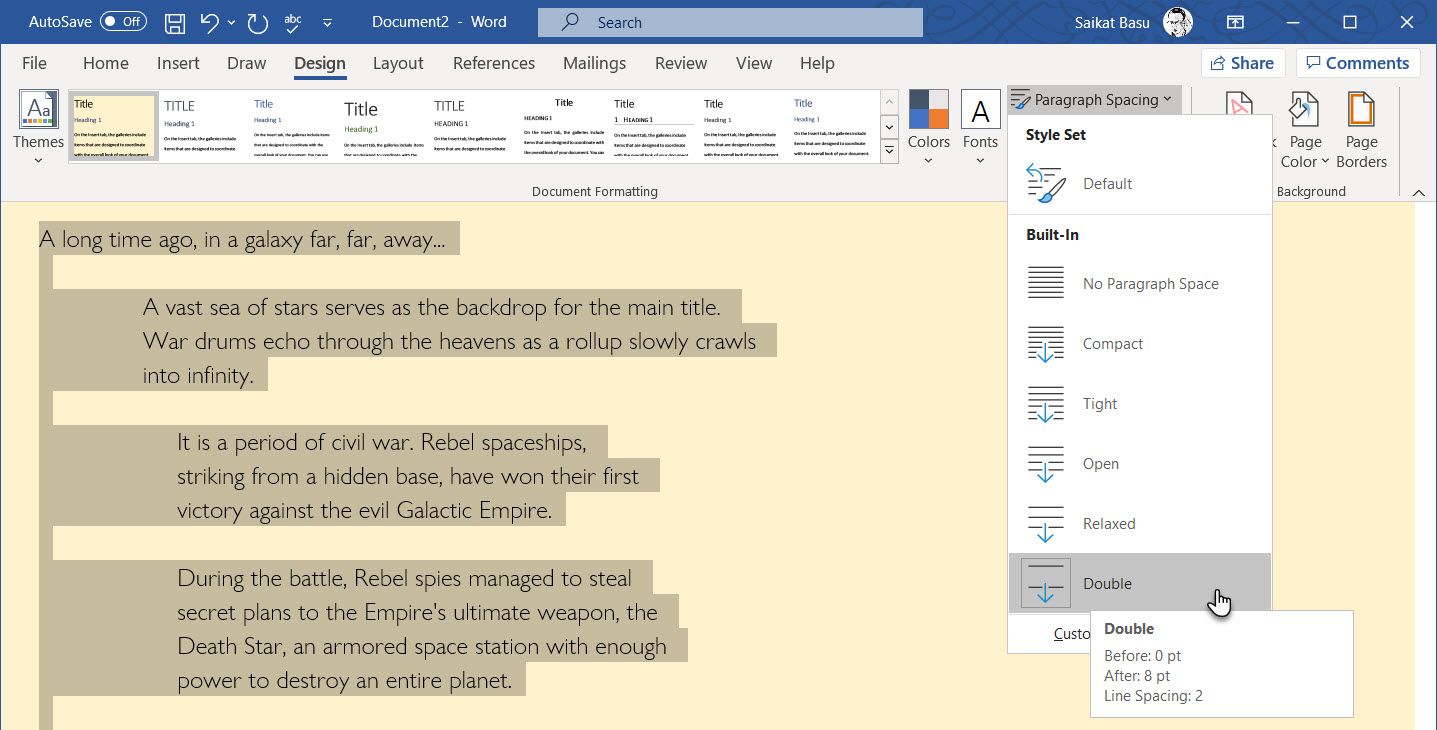
Double Space Lines From the Page Layout Tab
Use this option to set up double spaced lines before you start adding content to your document. The settings here allow you to finetune your text with other options.
- Go to the Page Layout tab.
- Go to the Paragraph group. Click the tiny down arrow in the bottom right corner to bring up the Paragraph settings dialog.
- Stay on the Indents and Spacing tab.
- Click the down arrow next to the Line spacing box.
- Select Double and click the OK button to exit the dialog box.
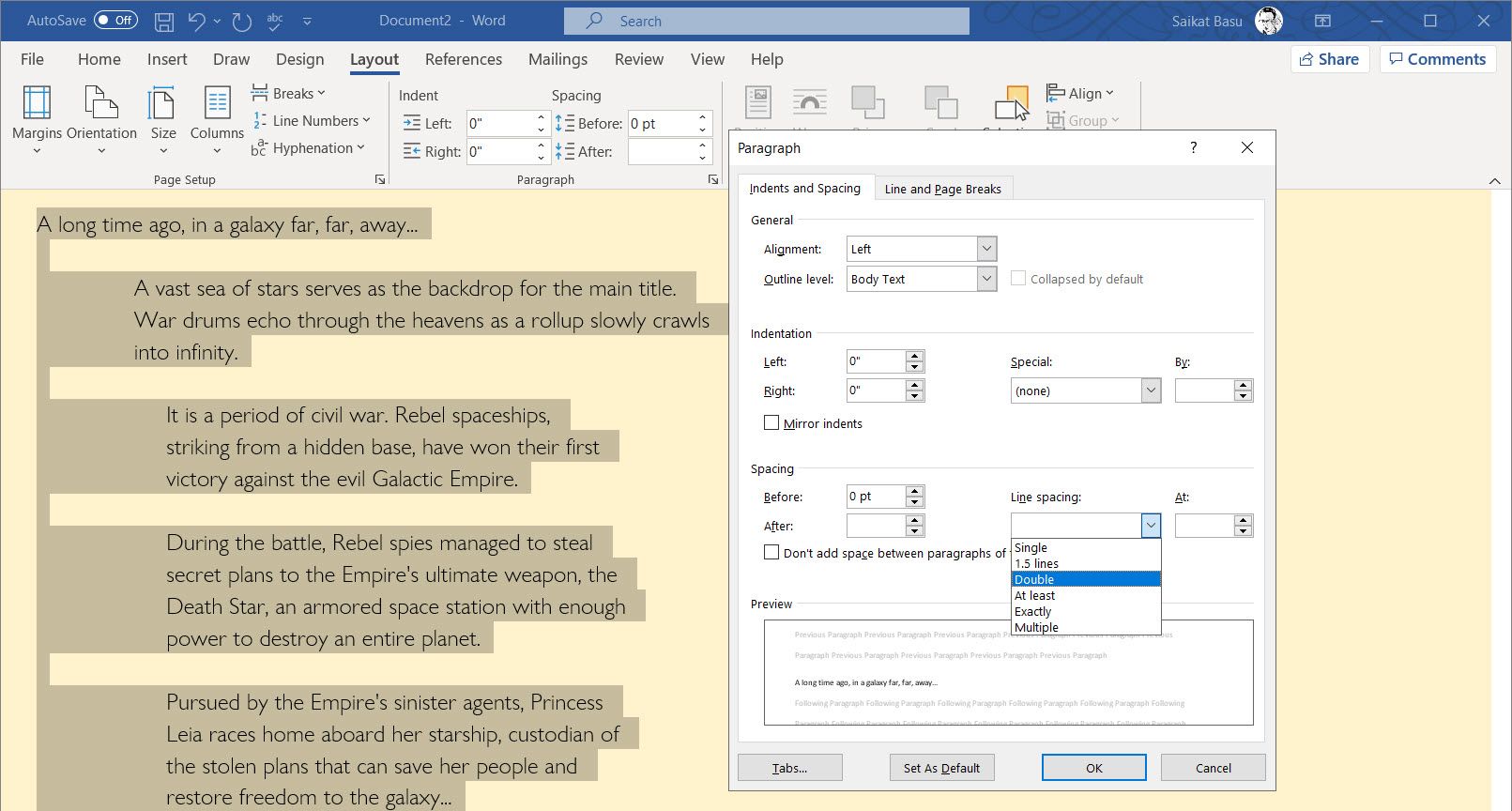
Double Space Lines With Styles
Do you write double spaced essays? You can save this as a special style in Word for only essays or modify an existing style.
- Go to the Home > Styles group . Right-click Normal .
- Select Modify from the drop-down menu.
- Under Formatting , click the Double Space button.
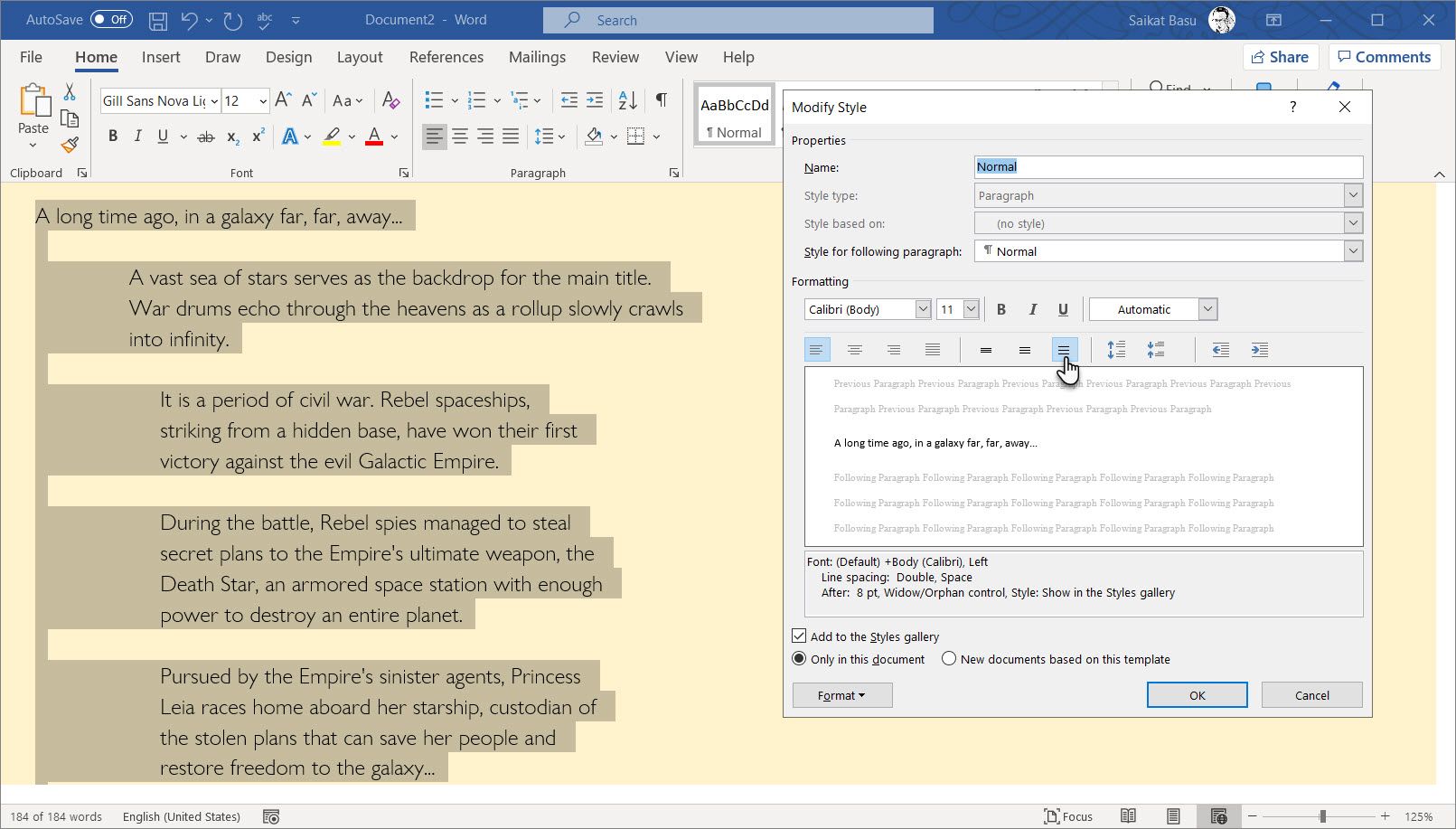
What Does Double Spaced Lines Mean?
Line spacing is nothing but the height of the space between each row of text. A double space means sentences will have a blank line equal to the full height of two lines of text between each line. By default, most word processors have single spacing enabled (or slightly more than single spacing), which is space that’s just one line high. Word has a default line spacing of 1.08 .
Line spacing is an important style consideration and just one of the ways to format your text for better legibility.
- Productivity
- Microsoft Word
- Microsoft Office 365
- Link to facebook
- Link to linkedin
- Link to twitter
- Link to youtube
- Writing Tips
MS Word Tips: How to Use Double Spacing
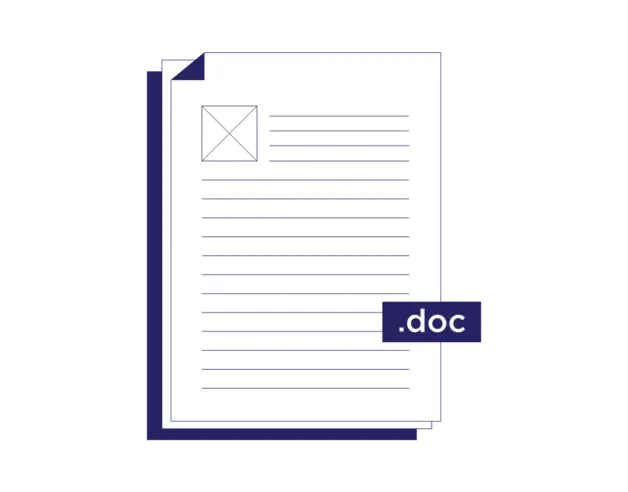
- 3-minute read
- 7th November 2023
Double spacing in Microsoft Word is a formatting technique that can enhance the readability and presentation of your documents. Whether you’re a student working on an essay, a professional drafting a report, or a writer formatting a manuscript, understanding how to use double spacing effectively is essential.
In this blog post, we’ll break down what double spacing is, and how to apply it to your text. We’ll also share some handy keyboard shortcuts to help make the process even more efficient.
What Is Double Spacing?
Double spacing refers to the practice of inserting a blank line between each line of text in a document, effectively making it appear as though there’s an empty line between each line of text. This spacing style is particularly useful for a variety of document types and scenarios.
When Is Double Spacing Commonly Used?
Most academic institutions require essays, research papers, and dissertations to be double-spaced. This format makes it easier for professors to provide feedback and annotations. Additionally, many style guides (such as MLA ) use double spacing.
If you’re a writer or author, you’ll often find publishers and literary agents prefer double-spaced manuscripts. This format allows for easier editing and readability. Business documents, such as reports and proposals, and legal documents often benefit from double spacing as well.
Find this useful?
Subscribe to our newsletter and get writing tips from our editors straight to your inbox.
How to Apply Double Spacing in Microsoft Word
Let’s go through the steps to apply double spacing to your text in Microsoft Word.
Method 1: Using the Ribbon
- Open your Microsoft Word document.
- Highlight the text you want to double space or press Ctrl + A to select the entire document.
- Go to the Home tab on the Ribbon.
- In the Paragraph group, locate the Line Spacing option. It usually looks like three lines with an arrow next to it.
- Click on the arrow to open the Line Spacing menu.
- Select 2.0 from the menu, which represents double spacing. Alternatively, you can click on the arrow at the bottom right-hand corner of the Paragraph group and select 2.0 under Line Spacing .
Method 2: Using Keyboard Shortcuts
- Use the keyboard shortcut Ctrl + 2 to quickly apply double spacing.
Mastering the art of double spacing in Microsoft Word is a valuable skill for anyone who deals with Word documents regularly. Whether you’re a student, writer, or professional, knowing when and how to use double spacing can greatly improve the readability and presentation of your work.
And once you’ve finished writing your document, be sure to send it to one of our expert editors! We’ll ensure your grammar, spelling, punctuation, formatting, referencing, and more are perfect. You can try out our proofreading service for free today.
Share this article:
Post A New Comment
Got content that needs a quick turnaround? Let us polish your work. Explore our editorial business services.
5-minute read
Free Email Newsletter Template
Promoting a brand means sharing valuable insights to connect more deeply with your audience, and...
6-minute read
How to Write a Nonprofit Grant Proposal
If you’re seeking funding to support your charitable endeavors as a nonprofit organization, you’ll need...
9-minute read
How to Use Infographics to Boost Your Presentation
Is your content getting noticed? Capturing and maintaining an audience’s attention is a challenge when...
8-minute read
Why Interactive PDFs Are Better for Engagement
Are you looking to enhance engagement and captivate your audience through your professional documents? Interactive...
7-minute read
Seven Key Strategies for Voice Search Optimization
Voice search optimization is rapidly shaping the digital landscape, requiring content professionals to adapt their...
4-minute read
Five Creative Ways to Showcase Your Digital Portfolio
Are you a creative freelancer looking to make a lasting impression on potential clients or...

Make sure your writing is the best it can be with our expert English proofreading and editing.

How to Double Space in Word: 4 Quick Methods
by Sam McKay, CFA | Power BI

Double spacing in Microsoft Word has become a standard practice in various documents, such as academic papers, theses, and professional reports .
This formatting technique increases the readability of the text by providing extra space between the lines, making it visually appealing and more accessible for readers.
In Microsoft Word, there are several ways to implement double spacing within your documents. These options include configuring the document’s design settings, using keyboard shortcuts, and modifying the text properties.

Learning how to double space in Word is an essential skill that can greatly enhance the quality of your work.
In this article, we’ll explore these approaches, ensuring you’re well-equipped to apply double spacing to your Word documents with ease and precision.
Let’s dive in!
Table of Contents
4 Methods to Double Space in Word
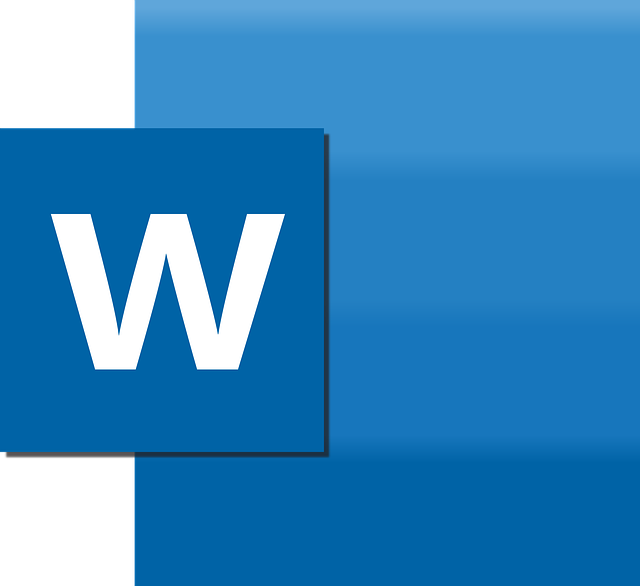
In Microsoft Word, part of Microsoft 365 , you can easily configure your document to have double-spaced lines. This can be achieved by accessing the settings through different tabs and settings.
1. Home Tab
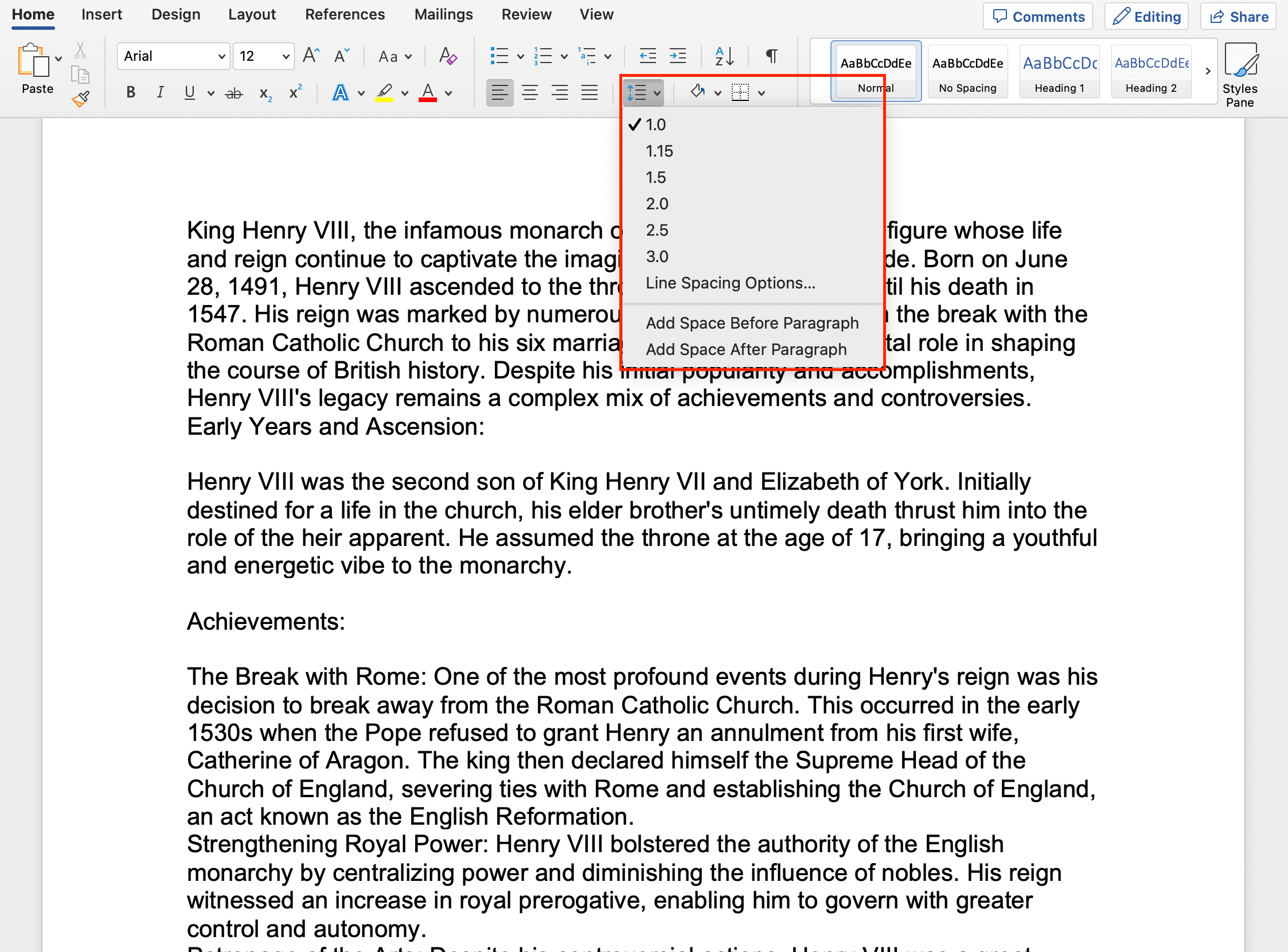
To double-space your document or selected text using the Home tab:
- Open Microsoft Word and select the text you want to double-space.
- Click the Home tab in the top menu.
- Locate the Line and Paragraph Spacing icon (which looks like lines with an arrow) in the Paragraph group.
- Click on the icon and choose 2.0 from the drop-down menu. Your selected text will now be double-spaced.
2. Design Tab
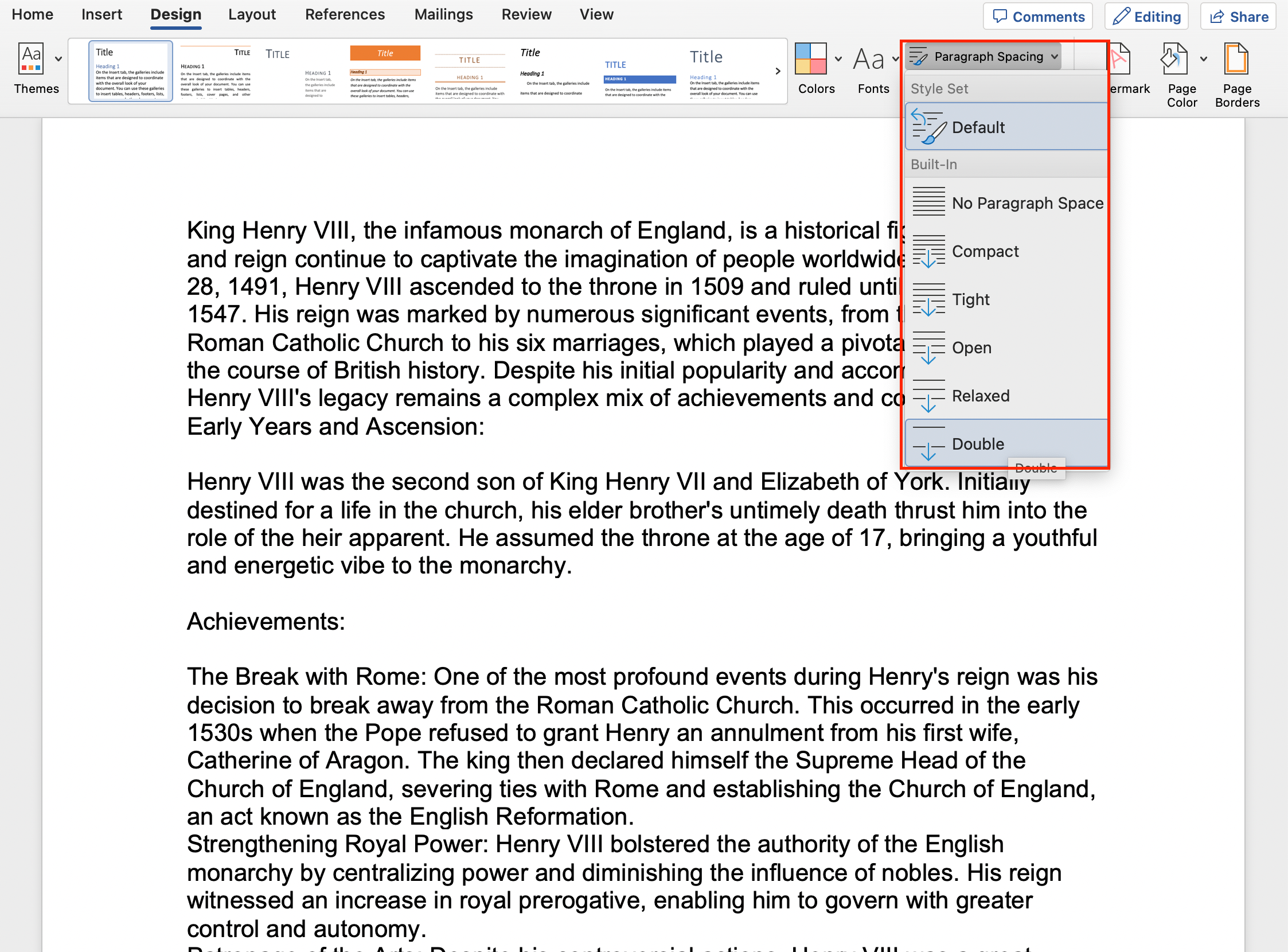
Another method to double-space your entire document is through the Design tab:
- Open your Word document.
- Click the Design tab at the top of the window.
- Locate the Paragraph Spacing button in the Document Formatting group.
- Click on Paragraph Spacing and select Double from the menu. Your entire document will now be double-spaced.
3. Layout Tab
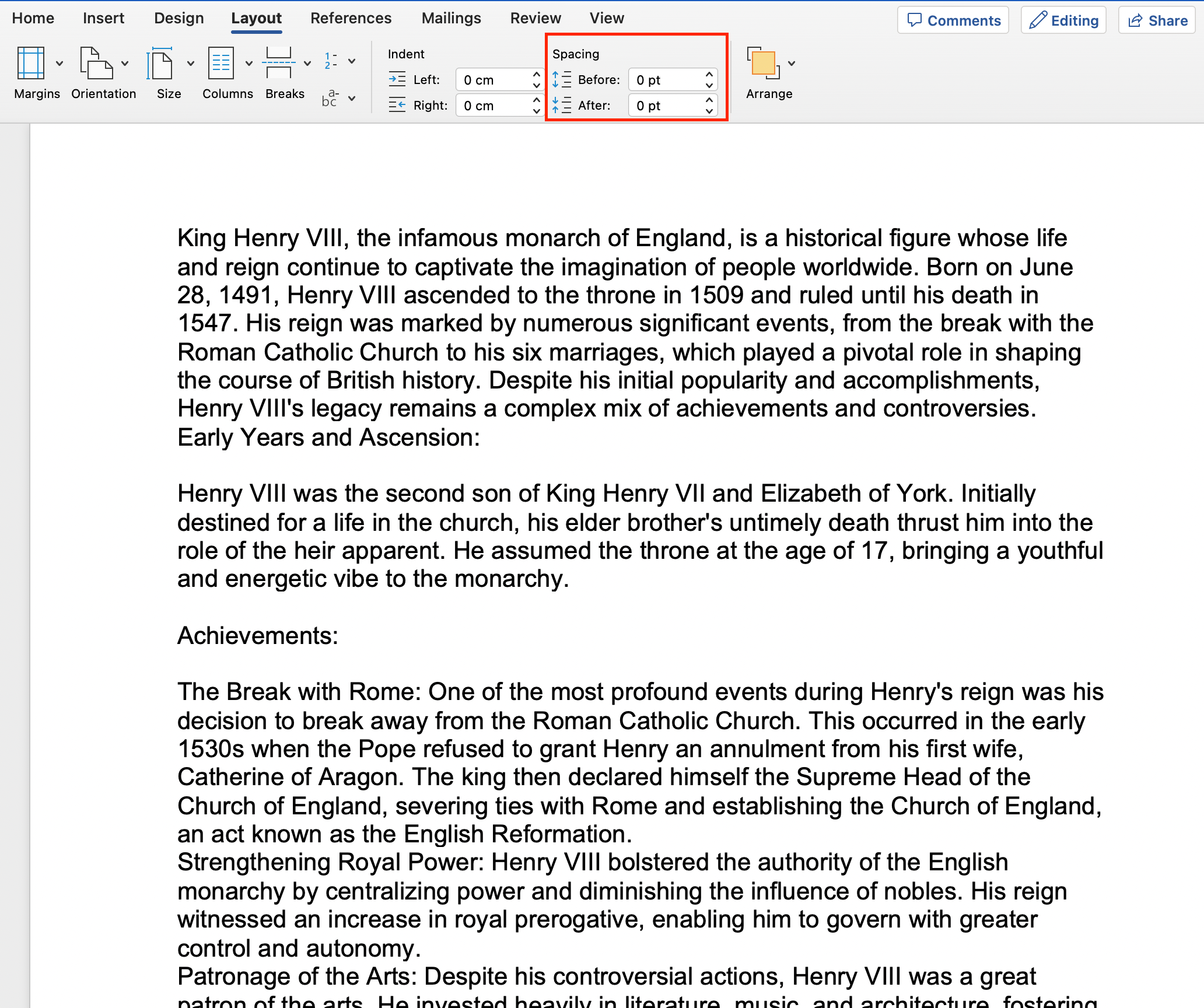
Although the Layout tab does not have a specific option for double spacing, it provides adjust line spacing options and paragraph spacing options, which can indirectly set up double spacing for your document:
- Open your Word document and select the text you want to double-space.
- Click the Layout tab in the top menu.
- In the Paragraph group, find the Spacing section.
- Set the Before and After options to control the space between paragraphs (choose a value like 12 pt for a more prominent spacing).
- Click the Line Spacing dropdown and choose Exactly . Set the value to twice the size of your font (e.g., 24 pt for a 12 pt font) for double spacing.
4. Style Settings
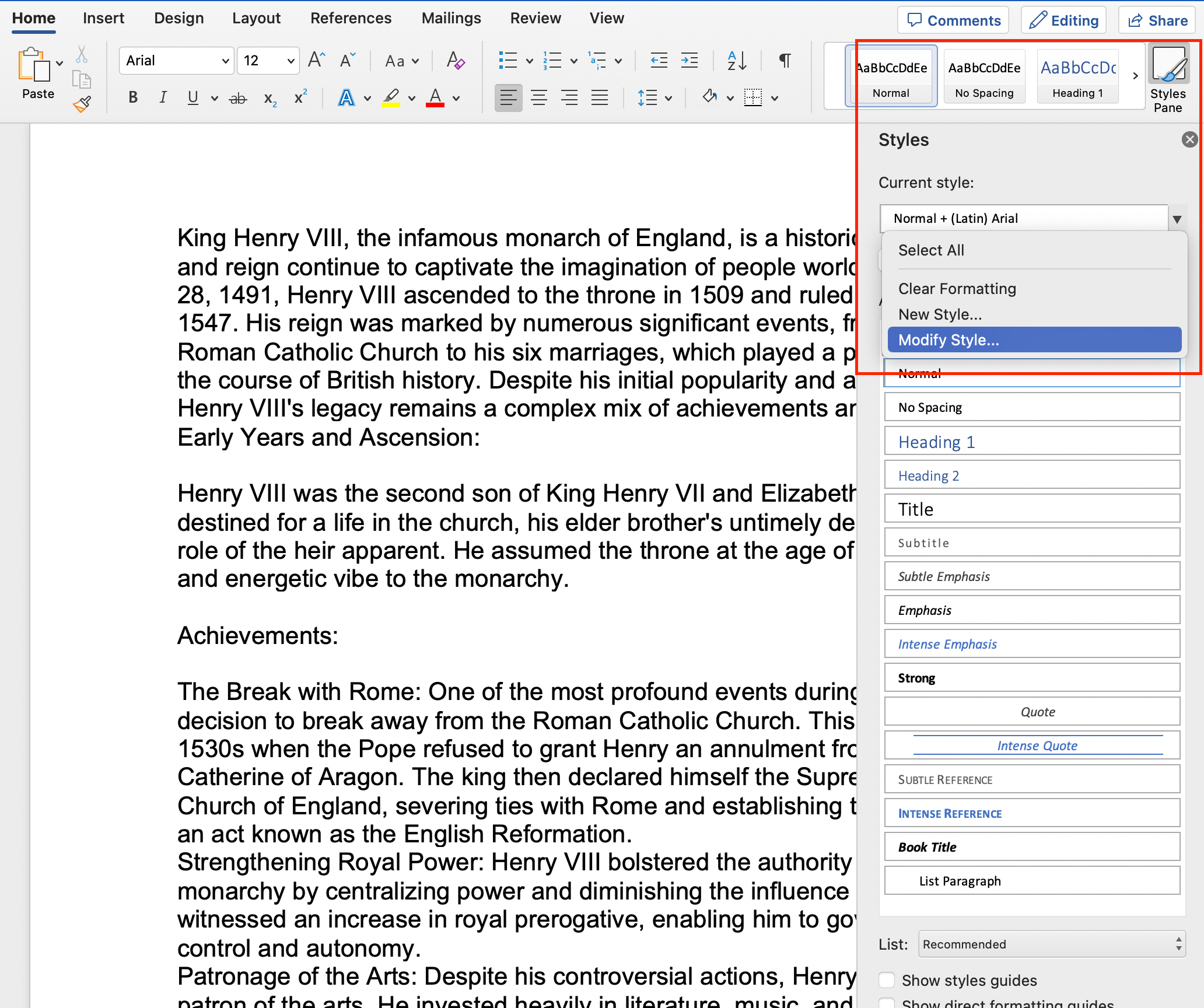
One effective method to double-space a Microsoft Word document is by modifying the style settings. In Word, styles determine the appearance of text elements throughout a document, and by altering the “Normal” style, you can easily apply double spacing to the entire file.
To modify style settings:
- Locate the Styles Pane on the Home tab of the ribbon.
- Right-click on the ‘Normal” style and select Modify .
- In the dialog box, access the line spacing settings.
- Choose the double spacing option and click OK to apply the change.
This modification will update the “Normal” style; thus, applying double spacing to your entire document. Should you want to double-space only specific sections or paragraphs within the file, simply select those portions and follow the same steps.
How to Apply Double Space Using Line and Paragraph Spacing
If you’ve not used one of the 4 methods offered in the previous section to configure your settings to create a double-spaced document, you can still use the Line and Paragraph Spacing button as outlined here.
1. Selected Text
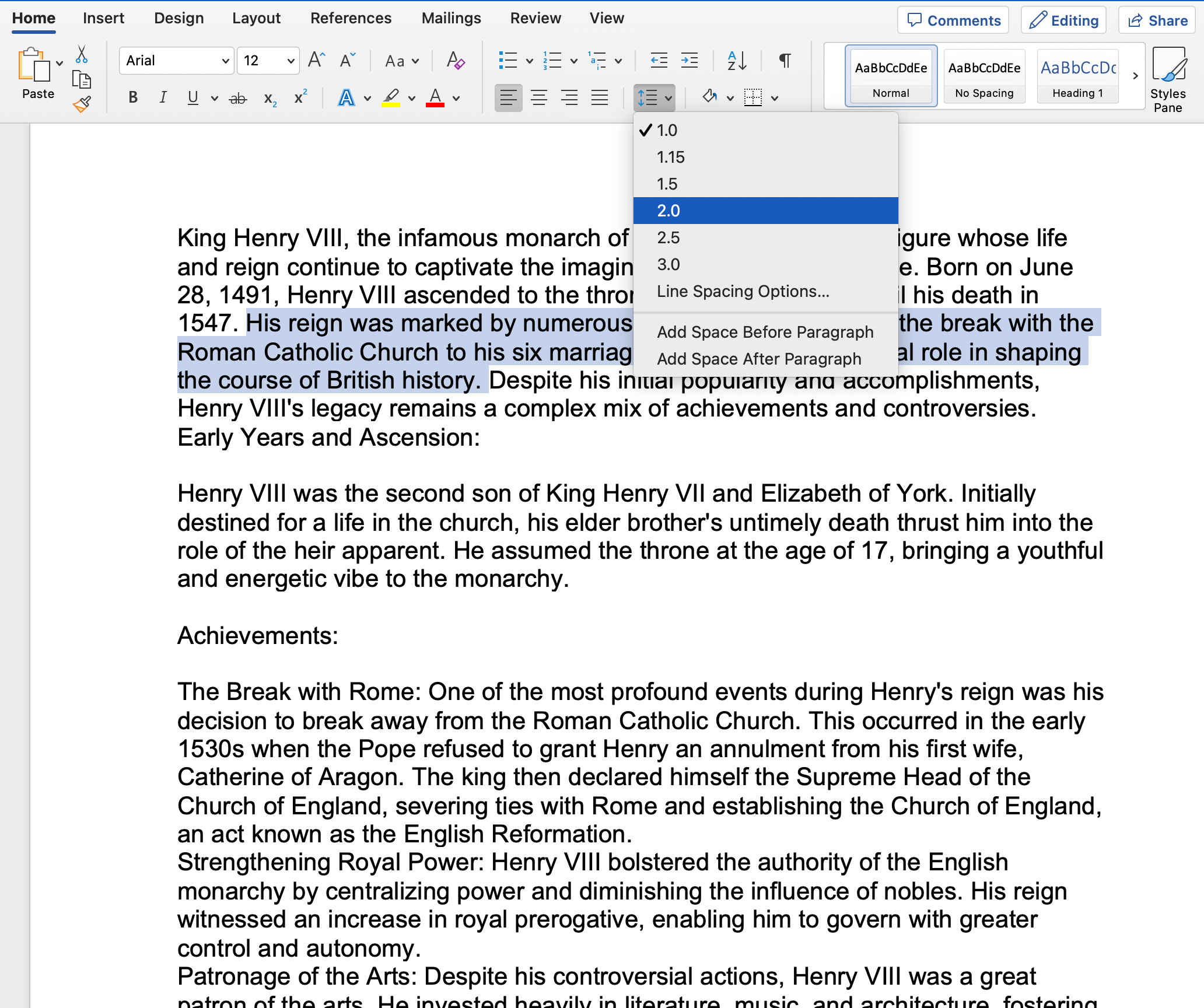
To double-space selected text in a Word document, follow these steps:
- Select the text you want to apply double-spacing to.
- On the Home tab, click the Line and Paragraph Spacing button.
- Choose 2.0 in the dropdown menu.
This will apply double-spacing only to the selected text, keeping the rest of the document unchanged.
2. Entire Document
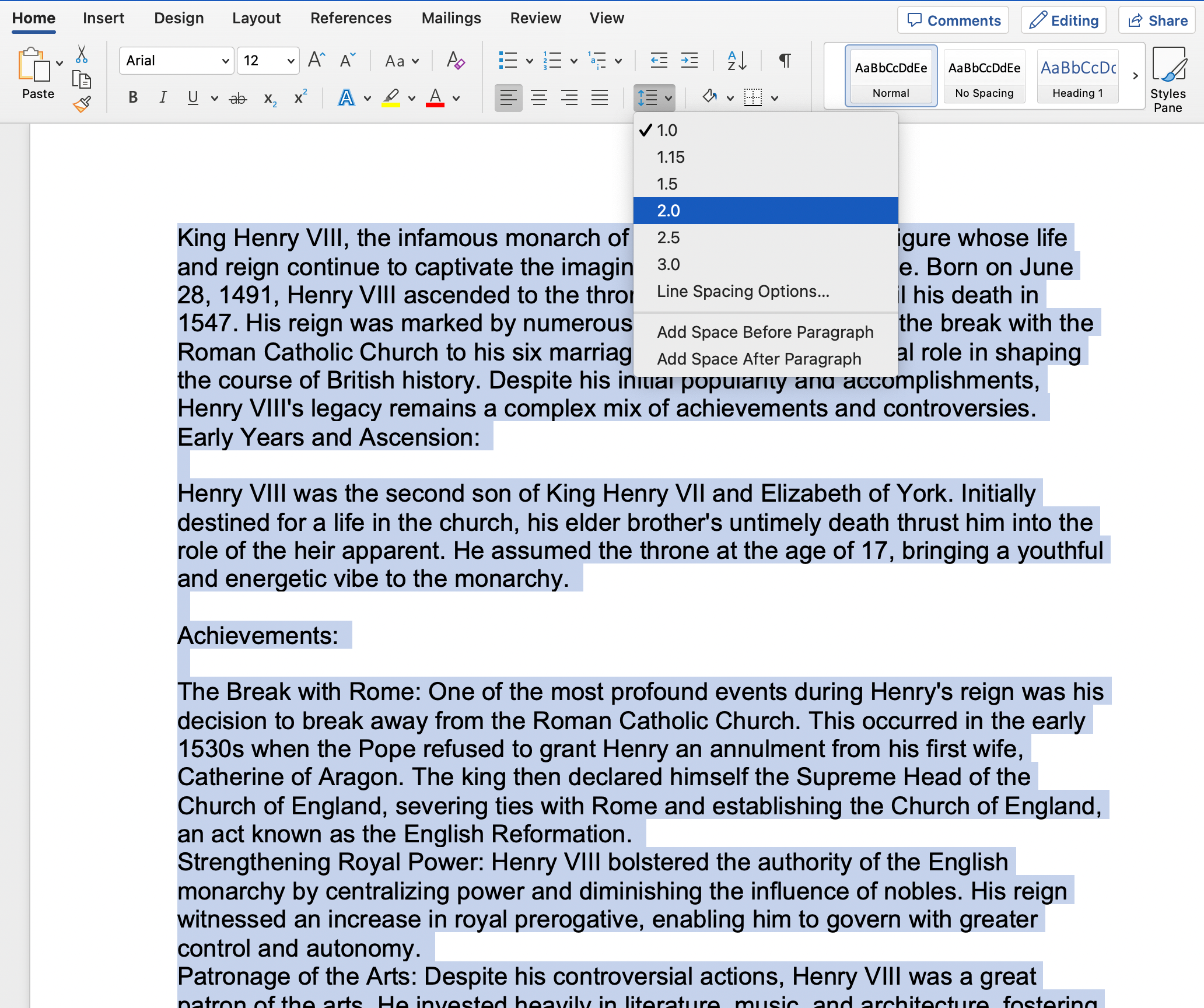
To change the line spacing for an entire Word document, follow these steps:
- Press Ctrl + A to select all the content in the document.
This will apply double-spacing to the entire document, including paragraphs, headings, and bullet points.
3. Paragraphs
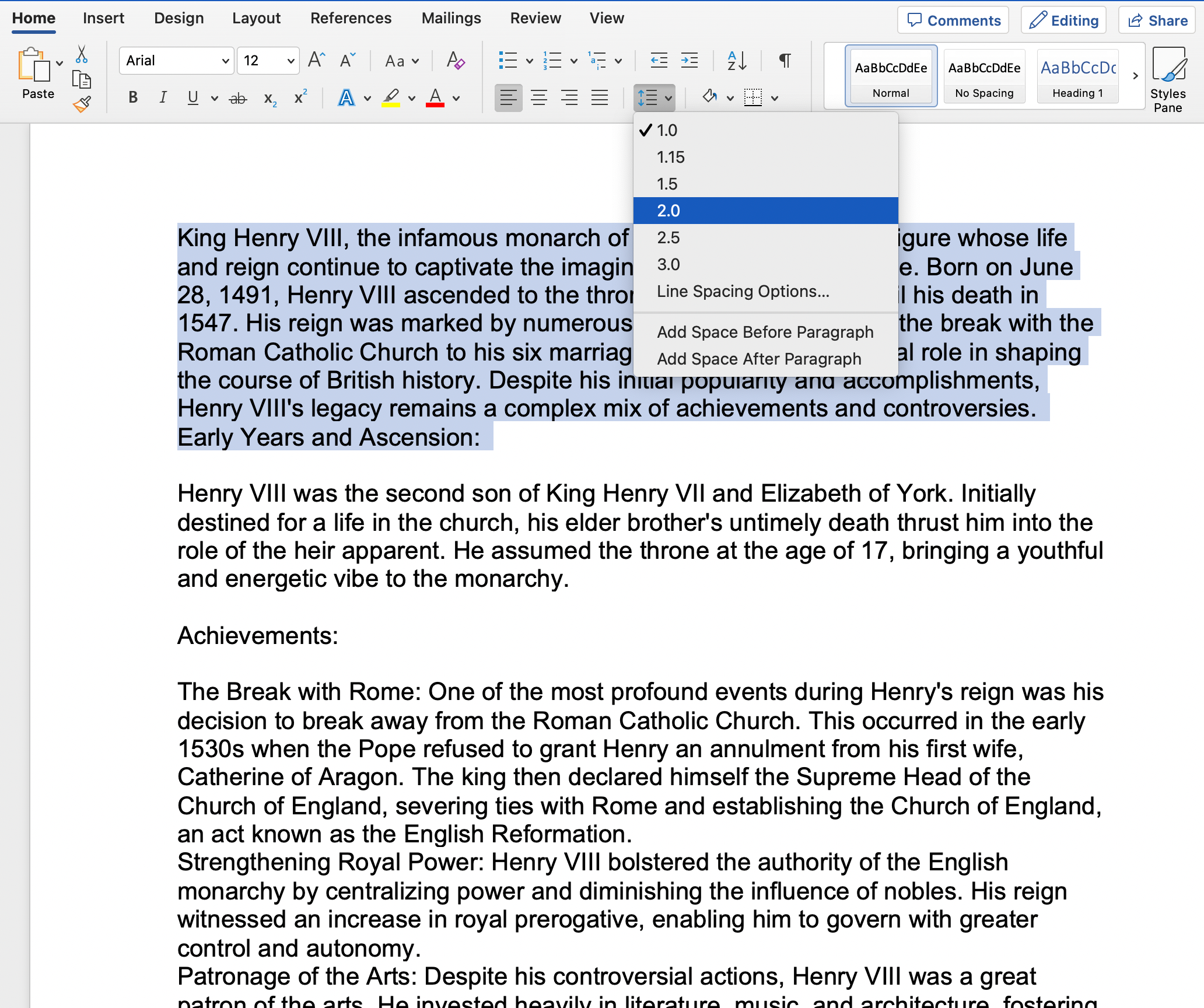
If you want to change the line spacing for specific paragraphs in your Word document, follow these steps:
- Place the cursor within the paragraph you want to apply double-spacing to.
This method will apply double-spacing only to the paragraph(s) containing the cursor, leaving the rest of the document unchanged.
4. Keyboard Shortcut
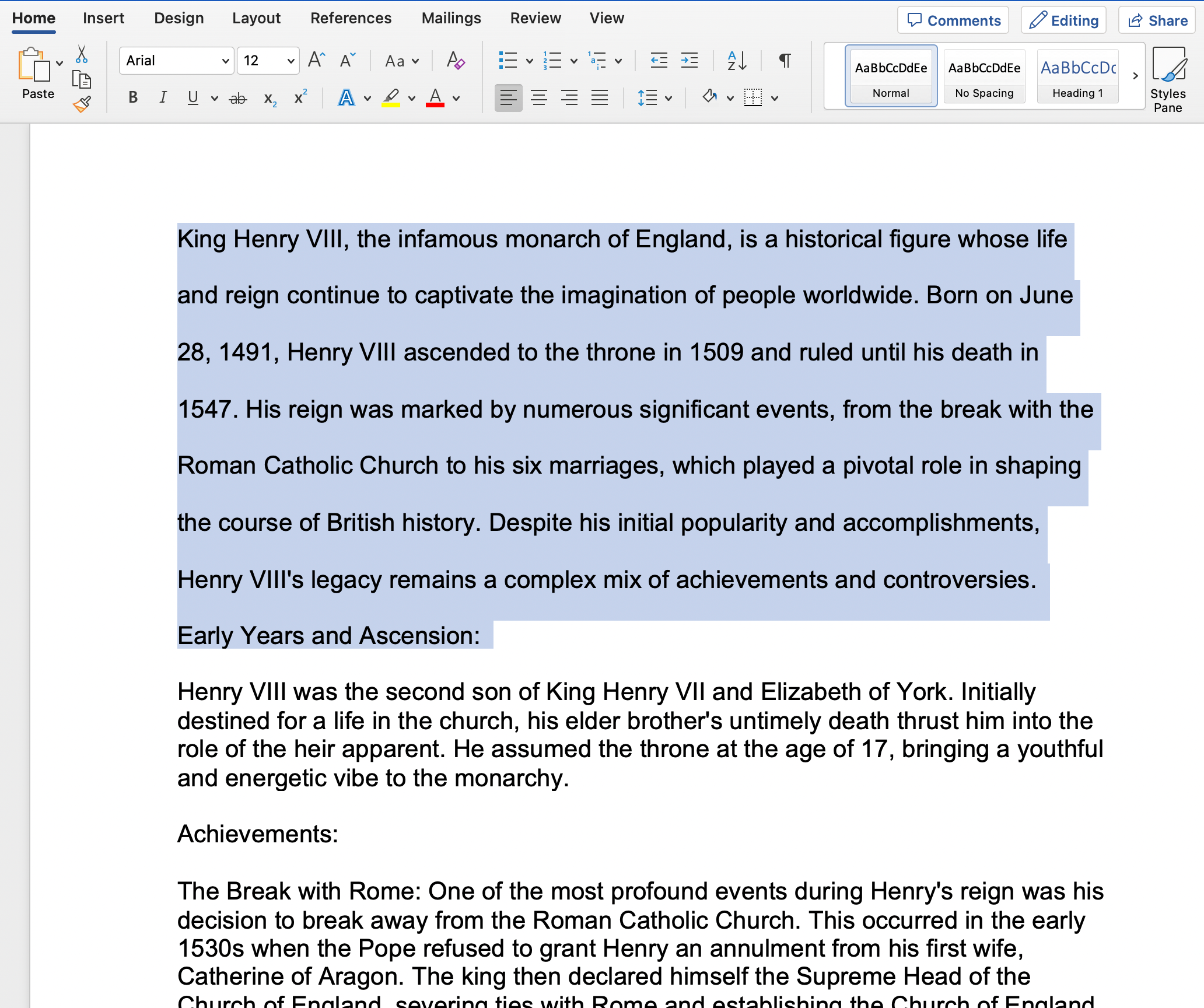
You can also use keyboard shortcuts to quickly adjust line spacing by:
- Hold down Ctrl + 2 to double-space the selected text or Command + 2 for Macs.
Benefits of Double Spacing

Double spacing offers various advantages in different contexts, including enhanced readability, simplified editing, and a professional look.
- Readability plays a significant role in producing effective documents.
- Double spacing creates more whitespace between lines, making it easier for readers to follow the text and reducing the chances of losing their place. This improved readability is particularly valuable for lengthy documents or when dealing with complex information.
- Editing becomes a more straightforward process when lines are double-spaced. The additional space allows editors and reviewers to add comments, suggestions, and corrections directly between the lines of text. This clear separation of original content and feedback helps authors understand and address the suggested changes efficiently.
- Double spacing lends a sense of importance and professionalism to a document. Many academic and professional writing styles recommend double spacing to maintain a consistent and polished appearance.
On another note, there is a lot of talk at the moment about integrating ChatGPT with Microsoft Outlook; want to see how it can be done ? Check out our latest video below.

Ok, let’s wrap this article up.
Final Thoughts
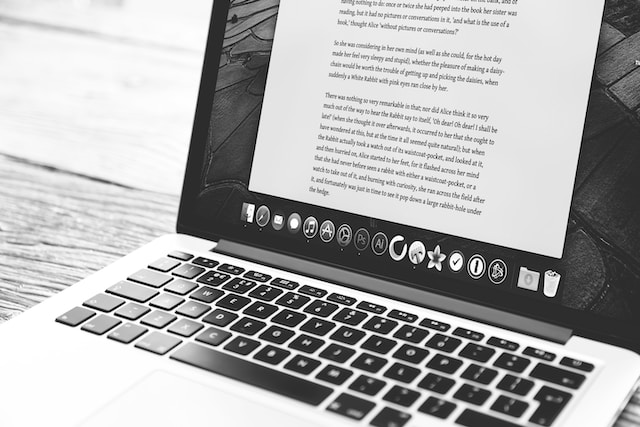
Applying double-spacing to your Microsoft Word documents can be achieved in numerous ways, each with its own unique advantages.
From using the ‘Paragraph’ settings, and applying styles, to modifying default settings, you have a wealth of options at your fingertips.
We’ve laid out numerous ways you can double-space segments of your document or your entire document. Find the way that works best for you, and get ready to elevate your documents.
We hope this article has made the process of applying double-spacing in Microsoft Word clearer and more manageable. Armed with this knowledge, you’re now equipped to enhance the legibility and professional appearance of your Word documents. Happy writing!
Frequently Asked Questions
How can i add double spacing in word.
To apply double spacing in Word, simply navigate to the “Home” tab and find the “Line Spacing” icon. Click the icon and select “2.0” from the drop-down menu. This will apply double spacing to your selected text or entire document if no text is selected.
What is the shortcut for double spacing in Word?
The keyboard shortcut for applying double spacing in Word is Ctrl + 2 (Windows) or Command + 2 (Mac). This will apply double spacing to the selected text or the entire document if nothing is selected.
Is there a difference between 1.5 and 2.0 spacing?
Yes, 1.5 spacing has less space between lines compared to 2.0 (double) spacing. 1.5 spacing provides 50% more space than single-spacing, while 2.0 spacing provides double the space of single-spacing.
How do I double-space my entire Word document?
To double space, your entire Word document, go to the “Design” tab, under “Document Formatting” click on the dropdown in “Paragraph Spacing” and select “Double” from the dropdown list.
Can I double-space specific sections of a Word document?
Yes, you can double-space specific sections of a Word document by selecting the paragraphs you want to change. After selecting the desired paragraphs, navigate to the “Home” tab, click on “Line and Paragraph Spacing” and choose “2.0”.
How can I change the spacing settings in Word?
To change spacing settings in Word, go to the “Home” tab, click on “Line and Paragraph Spacing” and select the desired spacing option from the dropdown menu. Options range from single-spacing to custom spacing values.
Related Posts

Debugging DAX: Tips and Tools for Troubleshooting Your Formulas
One of the main reasons why businesses all over the world have fallen in love with Power BI is because...
Practical Application of TREATAS Function in DAX
A hands-on project focused on using the TREATAS function to manipulate and analyze data in DAX.
MAXX in Power BI – A Detailed Guide
A hands-on guide to implementing data analysis projects using DAX, focused on the MAXX function and its combinations with other essential DAX functions.
Leveraging the COUNTX Function In Power BI
Learn how to leverage the COUNTX function in DAX for in-depth data analysis. This guide provides step-by-step instructions and practical examples.
Using the FILTER Function in DAX – A Detailed Guide With Examples
A comprehensive guide to understanding and implementing the FILTER function in DAX, complete with examples and combinations with other functions.
DATESINPERIOD Function in DAX – A Detailed Guide
Learn how to implement and utilize DAX functions effectively, with a focus on the DATESINPERIOD function.
Using the DISTINCT Function Effectively in DAX
A systematic exploration of the DAX DISTINCT function to optimize data analytics.
Guide and Many Examples – ALL Function in DAX
A detailed guide to understanding, implementing, and mastering the DAX ALL function, complemented by practical examples and combinatory techniques.
Detailed Guide to SWITCH function in DAX
A comprehensive guide to mastering DAX functions in Power BI for conducting advanced data analysis.

SUMMARIZE Function in DAX – A Deep Dive
A comprehensive guide to using the DAX function SUMMARIZE in Power BI, with detailed explanations and practical examples.
Your Data Visualization Doesn’t Look Great. What Should You Do?
Data visualization is the key to unlocking the insights hidden within your data. But, what if your...
Leveraging Power BI for Data-Driven Decisions
In the world of data analytics, there’s a constant demand for tools that not only help you make sense...


How to Double Space in Microsoft Word
Certain academic and professional writing requires it
Crafting the ideal document is essential, whether you’re a student, professional, or simply someone looking to organize your thoughts. Microsoft Word offers numerous formatting options to ensure your content looks clean and polished. One such option is double-spacing, which can make your text easier to read.
Microsoft Word makes adjusting line spacing simple and provides several ways to get the job done. Even better, you can set double-spacing as the default format for all future documents.
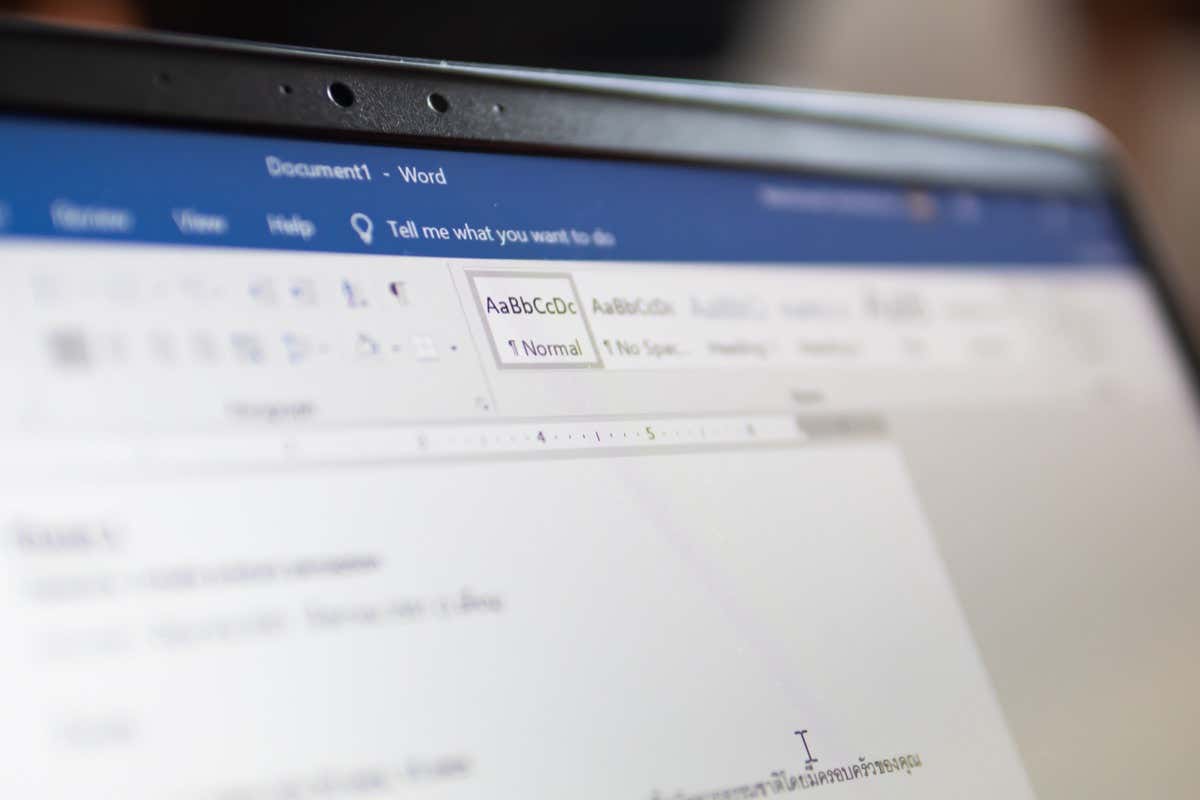
Which Writing Styles Require Double-Spaced Text?
Double-spacing is often required in various academic and professional writing styles to enhance readability and facilitate editing or annotating. Here are some of the more prominent writing styles that typically require double spacing.
- American Psychological Association (APA) Style: Commonly used for writing research papers and essays in the social sciences, education, and psychology.
- Modern Language Association (MLA) Style : Widely used for writing papers and citing sources within the liberal arts and humanities.
- Chicago Manual of Style (CMS): Used in various disciplines, including history, literature, and the arts, and often used in book publishing and manuscript preparation.
Regardless, you still need to ask about the specific guidelines for the writing style you are using. Individual institutions, professors, or editors might have their own preferences or requirements regarding line spacing.
Double-Space the Entire Document
You can adjust a setting that double-spaces the entire document, including future edits. Here’s how.
- Open the Word document you want to set to double space, then click the Design tab.
- Click Paragraph Spacing .
- Select Double from the bottom of the drop-down menu.
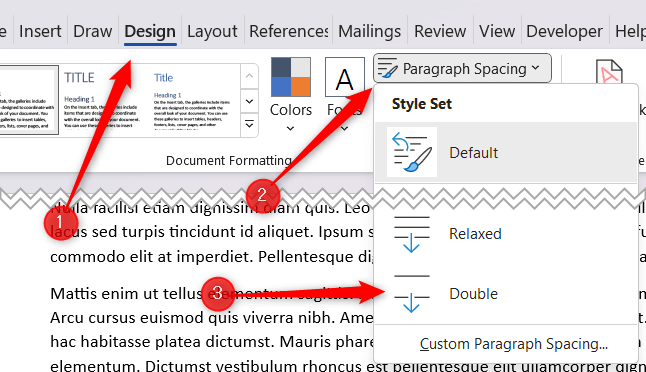
The document is now set to double space.
Double Space Part of a Document
Sometimes you may only need to double-space part of a document. For example, CMS uses double-spacing for the main text, but footnotes and endnotes are generally single-spaced. In this case, you’ll only want to double-space the body of the document.
- Open the document and select the text you want to double-space by clicking and dragging your cursor over it.
- Click the Paragraph Settings icon in the Paragraph group of the Home tab. This is the icon in the bottom-right corner of the group.
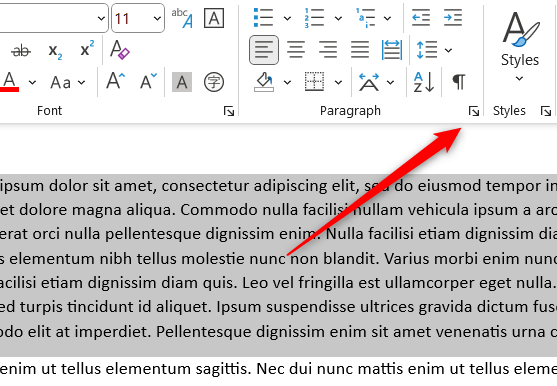
- The Paragraph window will appear. Click the down arrow under the Line Spacing option in the Spacing group. Select Double from the drop-down menu, and then click OK .
The selected text is now set to double space.
Double Space All or Part of a Document With a Keyboard Shortcut
There’s also a keyboard shortcut that lets you set the spacing to double. First, select the text you want to double space. Then, you can select part of the document by clicking and dragging your mouse over the text, or you can select all the text in the document by pressing Ctrl + A .
Once the text is selected, all you have to do is press Ctrl + 2 . The text is now set to double space.
Set Double Space as the Default Line Spacing
If most of the documents you create in Word are going to be set to double space, then you can set double space as the default line spacing instead of setting it with each document individually.
- Open Word and click the Design tab.
- Select Paragraph Spacing > Custom Paragraph Spacing .
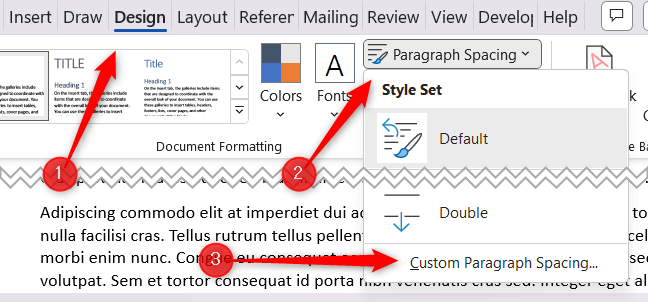
- The Manage Style window will appear. Choose Double under Line Spacing .
- Select the bubble next to New documents based on this template , and then select OK .
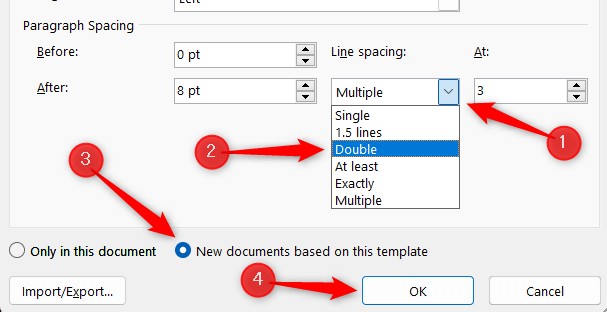
All future documents will be set to double space.
Marshall is a technical writer based in Tokyo, Japan. His bylines are found on VGKAMI, How-To Geek, PCWorld, Zapier, and many other online magazines. Read Marshall's Full Bio
Read More Posts:

How to Double Space in Microsoft Word 365
Difference between lines and paragraphs in word.
Before changing the spacing between lines or paragraphs, you must understand the difference between them. That way, you can make an informed decision and not mess up the document formatting.
Lines : In Word, lines are individual rows of text. When you change the line spacing, you are adjusting the vertical distance between rows. i.e., one line of text and the next line.

Double Space Lines in Paragraphs
To double space lines in a paragraph(s) in Microsoft Word 365, there are three ways. You can follow any of the three methods shown below and the result will be the same. Just pick a method of your choice and use it to double the space between lines.
Using the Double Space Keyboard Shortcut
1. Open your document in Word 365.
3. Press the Ctrl + 2 shortcut to double the space.

Using the Ribbon Menu
2. Select a paragraph or the entire document by pressing the Ctrl + A shortcut.
3. Go to the Home tab on the ribbon menu.
4. In the Paragraph section, click on the Line and Paragraph Spacing icon.
5. Select 2.0 from the dropdown menu to double the space between lines.

Right-Click Menu Method
3. Right-click on the selected paragraph.
4. Click on the Line and Paragraph Spacing option.

Double Space Paragraphs
Apply double space to all paragraphs in your document.
1. Open your Word document .
2. Go to the Design tab.

This will double the space between all the paragraphs in your document.
Apply Double Space to Only Selected Paragraphs
2. Select the paragraphs using your mouse.
3. Go to the Home tab.
4. Click on the Line and Paragraph Spacing icon.

6. Under the “Spacing” section, double whatever value is in the After field (e.g., if it is 8 pt, change it to 16 pt). Make sure the Before field’s value is set to 0 .
Note : In general, you should avoid using both Before and After values at the same time as it might cause inconsistencies in your document formatting.
7. Uncheck the “Don’t add space between paragraphs of the same style” checkbox.

This will double the space between the selected paragraphs.
Setting Double Spacing as the Default
1. Open a Word document .
2. Go to the Home tab and click on the Line and Paragraph Spacing icon.
3. Choose the Line Spacing Options item.
4. Double the value in the “After” field under the “Spacing” section. Ensure the “Before” field’s value is set to 0 .
5. Select Double from the “Line Spacing” dropdown menu.
6. Uncheck the “Don’t add space between paragraphs of the same style” checkbox.
7. Click the Set As Default button.

8. Select the All documents based on this template radio option.
Note : If you select the “This document only” option, the double spacing will be only applied to the currently opened document. That means, existing and any new content you add to the document will use double spacing.
9. Click OK .

Wrapping Up – Double Spacing in Word 365
If you have any questions or facing issues, comment below and I will answer them all to help you.
About The Author
Leave a Comment Cancel Reply

How to Do a Double-Space in Microsoft Word
Double space selected text or entire document in Microsoft Word using these simple steps.
Microsoft Word offers several formatting options to users to make the document look more polished. Double-space, a formatting feature, is one such example.
When you do a double-space, it adds an empty line between two text lines. This enhances the clarity and makes it easy to read. Microsoft Word, by default, has single space enabled, and to do a double-space, you will have to make certain adjustments.
Before we proceed to the process of doing a double space, we must understand the drawbacks of it. If you plan to enable double-spacing, the text will take up more space and you are likely to incur a higher printing cost. Moreover, double spacing is not suitable for all kinds of documents. Therefore, consider all the factors before doing a double-space in Microsoft Word.
Doing a Double-Space in Microsoft Word
When you double-space text in a document, you have two options, either to double-space a part of it or the whole document.
Double Space the Whole Document
This is the initial format that will help you understand how double-spacing affects the document.

To do a double-space, head to the design tab by clicking on ‘Design’ in the menu bar.

Now, select ‘Paragraph Spacing’ which is located near the top-right corner.

You now have the various spacing options to chose from. Select ‘Double’ from the drop-down menu to do a double-space.

Once double-spacing in effect, the lines appear farther apart.

Double-Space Highlighted Text
There are two ways to double-space a highlighted text in Microsoft Word. We will discuss both in the article.
Through Paragraph Dialog Box
Highlight the text you want to format to double-space, right-click on it, and then select ‘Paragraph’ from the menu.

In the Paragraph dialog box, click on the box underneath ‘Line spacing’.

Now, select ‘Double’ from the drop-down menu, and click on ‘OK’ at the bottom.

You can see the format change to double-space after you click on OK.
Through Home Tab
This method is relatively simpler and doesn’t require the opening of an additional dialog box to do a double-space.
Highlight the text and then click on the ‘Line and Paragraph Spacing’ icon in the toolbar.

Move the cursor to the various spacing options to see a preview of each. To do a double-space, select ‘2.0’ from the list.

The paragraph formatting is changed and additional white space is added between lines in both methods.

You now know how to do double-space in Microsoft Word, and can easily make your document look refined and polished.

Claude Sonnet 3.5 vs. ChatGPT-4o: Which is better?

5 best AI Web Browsers in 2024

7 best AI search engines in 2024
Get all the latest posts delivered straight to your inbox., member discussion.

How to delete Labels in Gmail

How to create GIFs using Meta AI on WhatsApp

How to view Clipboard history on Mac

How to fix ERR_CACHE_MISS in Google Chrome

How to fix the "Conversation not found" error on ChatGPT
How to double space in Microsoft Word on different versions of the word processor
- You can double space in Word for an entire document or selected paragraphs and increase the amount of space between your lines of text.
- To double space in newer versions of Word, click on the Design tab and set your Paragraph Spacing to 2.0.
- In older versions of Word, including Word 2007-2010, you will need to go to the Styles section of the Home tab and in the Formatting menu click Double Space.
Whether you've been asked to double space a Word document or prefer to read double space documents, this formatting can be applied to an entire Word document or selected sections with just a few clicks.
Double spacing increases the amount of space between lines of text and can be helpful to a teacher or editor in marking the document or adding comments. Double spacing a Word document will differ depending on which version of Word you have.
Here are the steps for newer versions of Word and for Office 2007-2010.
- Main content

How to Double Space in Word (4 Ways)
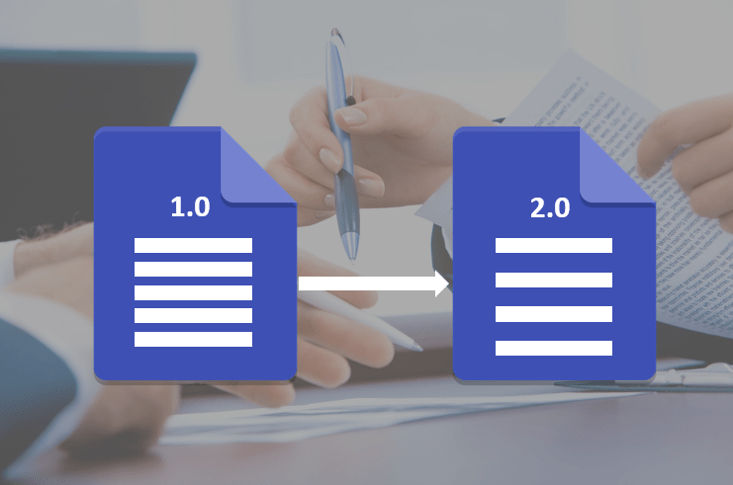
Double Space Lines in Microsoft Word Documents
by Avantix Learning Team | Updated January 11, 2023
Applies to: Microsoft ® Word ® 2013, 2016, 2019, 2021 and 365 (Windows)
You can double space in Word using the Ribbon, the Paragraph dialog box, a keyboard shortcut or by modifying a style. If you double space a paragraph, you are setting the line spacing of the paragraph to 2.0. Since double spacing is a paragraph format, it's important to understand that a paragraph in Word is anything with a hard return after it (you pressed Enter or Return).
A paragraph can include text or an inline picture or shape. Line spacing is applied within a paragraph which is different from space above and below a paragraph. To see where paragraphs have been created in a Word document, it's helpful to turn on Show/Hide ¶ on the Home tab in the Ribbon.
Note that double space or 2.0 spacing is calculated by Word based on the font size of the selected text.
In this article, we'll review 4 ways to double space in Word:
- Use commands in the Ribbon
- Use the Paragraph dialog box
- Use a keyboard shortcut
- Modify the Normal style (or another style)
Recommended article: How to Add or Remove Page Breaks in Microsoft Word
You should follow best practices in your Microsoft Word documents if you want to avoid issues with line spacing:
- Use wordwrapping when entering text (don't press Enter until you reach the end of a paragraph).
- Delete blank paragraphs (often created when users press Enter twice after paragraphs).
Double space using the Ribbon
You can double space using two different tabs in the Ribbon – the Home tab or the Design tab.
To double space a Word document using the Design tab in the Ribbon:
- Click in the Word document.
- Click the Design tab in the Ribbon.
- Click Paragraph Spacing in the Document Formatting group. A drop-down menu appears.
- Select Double. This will change the entire document to double spacing.
The Paragraph Spacing command appears in the Design tab in the Ribbon as follows:
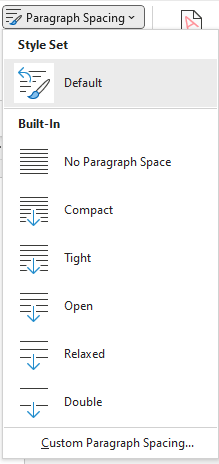
To double space specific paragraphs using the Home tab in the Ribbon in Word 2016 and later versions:
- Select the paragraph(s) that you want to double space. If you want to select all paragraphs, press Ctrl + A.
- Click the Home tab in the Ribbon and then click Line and Paragraph Spacing in the Paragraph group. A drop-down menu appears.
- Click 2.0 to double space.
The Line and Paragraph Spacing button appears as follows in newer versions of Word (2016 and later):
The Line and Paragraph Spacing drop-down menu offers the following options:
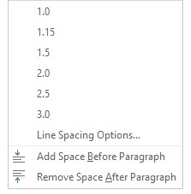
To double space specific paragraphs using the Home tab in the Ribbon in Word 2013:
- Select the paragraph(s) you want to double space. If you want to select all paragraphs, press Ctrl + A.
- Click the Home tab in the Ribbon and then click Double in the Paragraph group.
Line spacing buttons appear as follows in Word 2010 or 2013:
Double space using the Paragraph dialog box
To double space one or more paragraphs using the Paragraph dialog box:
- Right-click and select Paragraph from the drop-down menu. The Paragraph dialog box appears.
- Click the Indents and Spacing tab if necessary.
- From the Line spacing drop-down menu, select Double.
Below is the Paragraph dialog box:
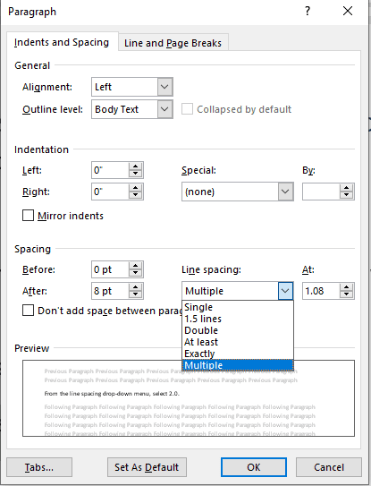
Double space using a keyboard shortcut
To use a keyboard shortcut to double space one or more paragraphs in a Word document:
- Press Ctrl + 2 to double space.
If you want to change a paragraph back to single spacing, press Ctrl + 1 to single space.
Double space by modifying the Normal style
When you create a new blank document, it starts out using the Normal style which contains default paragraph and character formatting. You can modify line spacing in the Normal style (as long as another style has not been used for standard paragraphs) and change your entire document. If manual line spacing has been applied to one or more paragraph(s), this overrides the Normal style.
To double space a Word document by modifying the Normal style:
- Click in a paragraph using the Normal style.
- Click the Home tab in the Ribbon.
- In the Styles group, right-click Normal and select Modify from the drop-down menu. A dialog box appears.
- Click Format at the bottom left of the dialog box. A drop-down menu appears.
- Click Paragraph. The Paragraph dialog box appears.
- Ensure that Only in this document is selected.
Below is the Modify Style dialog box:
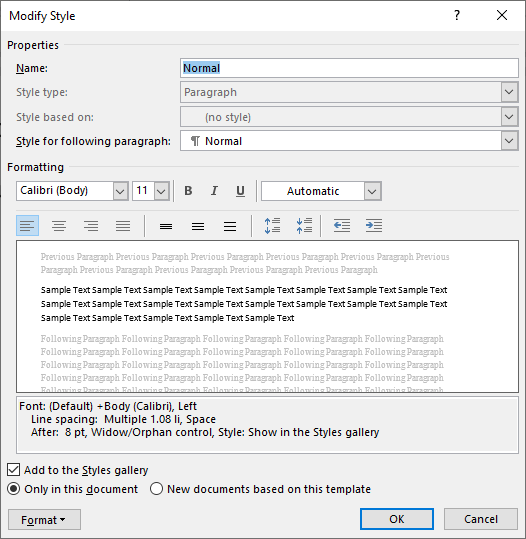
You may encounter issues if you modify spacing in the Normal style since other styles are based on this style by default. Cells in tables would likely be affected and so would other styles that are based on the Normal style (such as Header, Footer and Heading styles). Paragraphs using these styles would then also be double spaced (unless spacing has been specifically modified in these styles). If you are comfortable using styles, you could create your own style for double spaced paragraphs or use and modify a different Word style to avoid this issue.
You can right-click other styles and modify the spacing in the same way.
This article was first published on October 24, 2019 and has been updated for clarity and content.
Subscribe to get more articles like this one
Did you find this article helpful? If you would like to receive new articles, JOIN our email list.
More resources
How to Create a Hanging Indent in Word
How to Insert a Line in Microsoft Word (3+ Ways)
How to Check Word Count in Microsoft Word (4 Ways)
How to Use Kerning in Microsoft Word to Adjust Letter Spacing
How to Insert or Type an Em or En Dash in Word (4 Ways with Shortcuts)
Related courses
Microsoft Word: Intermediate / Advanced
Microsoft Excel: Intermediate / Advanced
Microsoft PowerPoint: Intermediate / Advanced
Microsoft Word: Long Documents Master Class
Microsoft Word: Styles, Templates and Tables of Contents
Microsoft Word: Designing Dynamic Word Documents Using Fields
VIEW MORE COURSES >
Our instructor-led courses are delivered in virtual classroom format or at our downtown Toronto location at 18 King Street East, Suite 1400, Toronto, Ontario, Canada (some in-person classroom courses may also be delivered at an alternate downtown Toronto location). Contact us at [email protected] if you'd like to arrange custom instructor-led virtual classroom or onsite training on a date that's convenient for you.
Copyright 2024 Avantix ® Learning
You may also like

How to Insert or Type I with an Accent Mark in Word (Í, í, Ì, ì, Î, î, Ï, or ï)
You can insert or type i with an accent mark in Word using built-in tools or keyboard shortcuts (including Alt code shortcuts). The letter i can be inserted with an accent in both upper or lower case. The following are common accented characters that you can insert or type in Word in upper or lower case: grave (Ì or ì), acute (Í or í), circumflex (Î or î) and umlaut (Ï or ï).

How to Insert or Type A with an Accent Mark in Word (À, Á, Â, Ä, à, á, â, or ä)
You can insert or type a with an accent mark in Word using built-in tools or keyboard shortcuts (including Alt code shortcuts). The letter a can be inserted with an accent in both upper or lower case. The following are common accented characters that you can insert or type in Word in upper or lower case: grave (À or à), acute (Á or á), circumflex (Â or â) and umlaut (Ä or ä).

10 Word Shortcuts to Select Text Using a Keyboard
You can use several shortcuts in Word to select text in your documents using only your keyboard. When you select text, it will typically be highlighted in grey. After you select text, you can cut, copy, or delete the selected text or apply character or paragraph formatting.
Microsoft, the Microsoft logo, Microsoft Office and related Microsoft applications and logos are registered trademarks of Microsoft Corporation in Canada, US and other countries. All other trademarks are the property of the registered owners.
Avantix Learning |18 King Street East, Suite 1400, Toronto, Ontario, Canada M5C 1C4 | Contact us at [email protected]
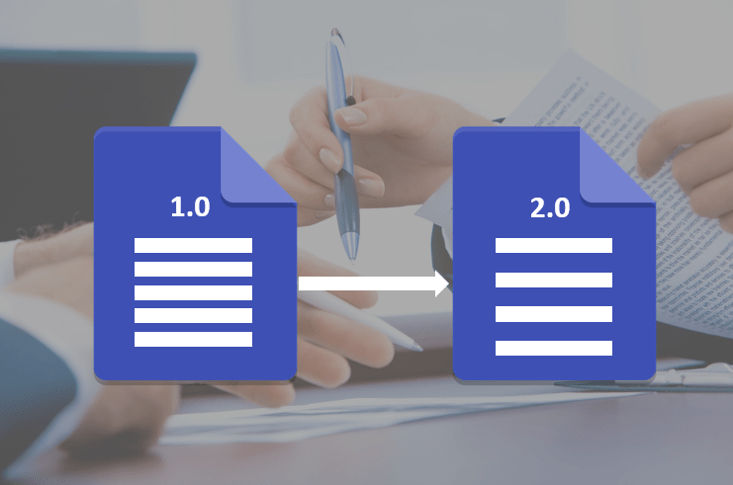
Our Courses
Avantix Learning courses are offered online in virtual classroom format or as in-person classroom training. Our hands-on, instructor-led courses are available both as public scheduled courses or on demand as a custom training solution.
All Avantix Learning courses include a comprehensive course manual including tips, tricks and shortcuts as well as sample and exercise files.
VIEW COURSES >
Contact us at [email protected] for more information about any of our courses or to arrange custom training.
Privacy Overview
Pin it on pinterest.
- Print Friendly
How to Double Space in Word 2010: A Step-by-Step Guide
Doubling the space in Word 2010 is a straightforward task. Just select the text you want to double space, click on the ‘Page Layout’ tab, then click on the ‘Paragraph’ dialog box launcher. In the ‘Line and Paragraph Spacing’ option, choose ‘2.0’. This will instantly make your text double spaced.
After you complete the action, your selected text will have increased spacing between lines, which can improve readability and give your document a more polished look.
Introduction
Have you ever looked at a document and felt it was a little cramped? Or maybe you’re writing an essay for school and the instructions specifically call for double spacing? Whatever the reason, knowing how to adjust the spacing in your documents is a useful skill. Double spacing in Word 2010 is especially helpful for editing, making notes, and it is often a requirement for academic papers. It’s a feature that might seem elusive if you’re not familiar with the layout of Word 2010, but once you know where to find it, it’s a breeze.
It’s not just for students or writers – business professionals, teachers, and anyone who uses Word can benefit from this knowledge. So, if you want your document to have that neat, airy look, or simply need to adhere to the double spacing guidelines, keep reading!
Double Spacing in Word 2010 Tutorial
Before we dive into the steps, it’s essential to understand that following these steps will change the visual formatting of your document. It will expand the text and can affect the number of pages of your document.
Step 1: Select the text
Select the text you want to double space.
If you want to double space the whole document, you can press Ctrl+A to select all the text.
Step 2: Open the Paragraph settings
Click on the ‘Page Layout’ tab, then click on the ‘Paragraph’ dialog box launcher.
The ‘Page Layout’ tab is located in the ribbon at the top of Word, and the ‘Paragraph’ dialog box launcher is a small icon at the bottom right of the ‘Paragraph’ group.
Step 3: Set the spacing
In the ‘Paragraph’ dialog box, under ‘Line and Paragraph Spacing’, choose ‘2.0’.
This will change the line spacing for the selected text to double space. If you’re working with a document that has different sections with various spacing, you’ll need to select each section separately and repeat this step.
| Benefit | Explanation |
|---|---|
| Improved Readability | Double spacing makes text easier to read and navigate, especially for longer documents. |
| Editing and Note-taking | With more space between lines, there’s room for corrections and annotations, which is handy for the editing process. |
| Academic Requirement | Many academic papers and essays require double spacing to adhere to formatting guidelines. |
| Drawback | Explanation |
|---|---|
| Longer Pages | Double spacing can significantly increase the length of a document, affecting pagination and potentially increasing printing costs. |
| Inconsistency | If not applied uniformly, double spacing can lead to a disjointed and unprofessional-looking document. |
| Takes Time | Changing spacing on large documents can be time-consuming if not done correctly. |
Additional Information
When you’re working with Word 2010, there are a few more things to keep in mind. The default spacing might not always be set to single spacing, so if your document looks off, you might need to check the default settings. Also, remember that spacing can impact the overall design of your document, so consider how your headings, margins, and indentations interact with the increased line spacing.
If you’re working with a document created by someone else, or using a template, be cautious – there might be sections with different spacing that could be overlooked. Lastly, while double spacing is the focus here, Word 2010 also allows for custom spacing, which can be useful in special situations where neither single nor double spacing fits the bill.
- Select the text.
- Click on the ‘Page Layout’ tab, then the ‘Paragraph’ dialog box launcher.
- Choose ‘2.0’ under ‘Line and Paragraph Spacing’.
Frequently Asked Questions
What if i want to apply double spacing to only part of my document.
Select only the portion of the text that you want to double space and follow the same steps.
Can I set double spacing as my default for all documents?
Yes, you can. After setting double spacing, click on the ‘Set As Default’ button in the ‘Paragraph’ dialog box.
Will double spacing affect my document’s format when I convert it to a PDF?
The PDF should retain the formatting from Word, including double spacing.
What’s the shortcut for double spacing in Word 2010?
There isn’t a specific keyboard shortcut, but you can create a macro or modify the ribbon to add a quick access button.
Is double spacing the same as ‘2.0’ line spacing?
Yes, in Word 2010, ‘2.0’ line spacing is equivalent to double spacing.
Mastering the simple art of double spacing in Word 2010 can elevate the quality of your documents, making them more readable and professional. It’s a skill that comes in handy for students, writers, and professionals alike. With the steps outlined in this tutorial, you’re now equipped to give your documents the breathing room they deserve.
Remember, the key is in the details, and understanding how to manipulate the spacing in your documents is a detail that can significantly impact the presentation of your work. So the next time you’re typing up an essay, a report, or even just a letter, give double spacing a try – your readers will thank you for it!

Matt Jacobs has been working as an IT consultant for small businesses since receiving his Master’s degree in 2003. While he still does some consulting work, his primary focus now is on creating technology support content for SupportYourTech.com.
His work can be found on many websites and focuses on topics such as Microsoft Office, Apple devices, Android devices, Photoshop, and more.
Share this:
- Click to share on Twitter (Opens in new window)
- Click to share on Facebook (Opens in new window)
Related Posts
- How to Turn Off Double Spacing in Word 2013: A Step-by-Step Guide
- How to Remove Page Number from First Page of Google Docs and Google Sheets
- How to Make Text Vertical in Google Docs
- How to Single Space in Word for Office 365: A Step-by-Step Guide
- How to Double Space in Word 2013: A Step-by-Step Guide
- How to Double Space on Google Docs for iPad, iPhone & Windows
- How to Double Space in Google Docs
- How to Double Space in Word Office 365
- How to Make Columns in Word Office 365
- Google Docs Space After Paragraph: Tips to Add or Remove
- How to Vertically Center Text in Word 2013: A Step-by-Step Guide
- How to Change Margins in Google Docs (A Quick 4 Step Guide)
- How to Change Page Color in Word for Office 365 (An Easy 4 Step Guide)
- How to Remove Page Numbers in Excel 2010: A Step-by-Step Guide
- How to Add Line Numbers in Microsoft Word for Office 365: A Step-by-Step Guide
- How to Insert a Footnote in Word 2010: A Step-by-Step Guide
- How to Get Character Count in Word for Office 365
- How to Set Up 1 Inch Margins in Word 2010: A Step-by-Step Guide
- How to Not Print Comments in Word (An Easy 5 Step Guide)
- How to Center Text in Word for Office 365
Get Our Free Newsletter
How-to guides and tech deals
You may opt out at any time. Read our Privacy Policy

IMAGES
VIDEO
COMMENTS
Option 1: Configure Document to Automatically Double Space. Option 2: Double Space With a Keyboard Shortcut. Option 3: Double-Space by Editing the Text Properties. If you need to add some line spacing to your Word document or write an APA style piece, double spacing is a useful feature. You can quickly double space your documents with just a ...
Click Paragraph Spacing. A menu of spacing options will expand. 3. Click Double. The entire document is now double-spaced. To double-space a specific area of text, highlight the text, click the Line and Paragraph Spacing button on the Home tab (4 horizontal lines with two blue arrows), then select 2.0. Method 2.
Step 2: Select the Text You Want to Double Space. Highlight the text you want to change to double spacing. To select the text, click and drag your mouse over the words you want to double space. If you want to double space the whole document, you can press 'Ctrl+A' on your keyboard to select everything at once.
You can double-space all or part of a Word document. To double-space the whole document, go to Design > Paragraph Spacing, and choose Double. Tip: To double-space only part of the document, select the paragraphs you want to change, go to Home > Line and Paragraph Spacing, and choose 2.0.
Step 1: Select the text you want to double space. If you want to double space your entire document, click anywhere on the text. If you only want to double space a specific section, highlight the text you want to format. Remember, you can select the entire document by pressing "Ctrl+A" (or "Command+A" on a Mac).
Open Microsoft Word. Go to the Page Layout tab. Go to the Paragraph group. Click the tiny down arrow in the bottom right corner to bring up the Paragraph settings dialog. Stay on the Indents and Spacing tab. Click the down arrow next to the Line spacing box. Select Double and click the OK button to exit the dialog box.
Method 1: Using the Ribbon. Open your Microsoft Word document. Highlight the text you want to double space or press Ctrl + A to select the entire document. Go to the Home tab on the Ribbon. In the Paragraph group, locate the Line Spacing option. It usually looks like three lines with an arrow next to it. Click on the arrow to open the Line ...
In this quick Microsoft Word tutorial video, learn how to add double spacing in your Word document.To see the full blog article that this video came from, go...
To double-space your document or selected text using the Home tab: Open Microsoft Word and select the text you want to double-space. Click the Home tab in the top menu. Locate the Line and Paragraph Spacing icon (which looks like lines with an arrow) in the Paragraph group. Click on the icon and choose 2.0 from the drop-down menu.
Learn how to double space in Microsoft Word so that your document double spacing is professional, consistent and beautiful! Use Styles to make sure there are...
Step 1: Select the text you want to double space. Click and drag your cursor over the text that you want to double space. Selecting the text is crucial because it tells Word exactly which part of your document you want to apply the double spacing to. If you want to double space the entire document, simply press Ctrl+A (Cmd+A on Mac) to select ...
Click the Paragraph Settings icon in the Paragraph group of the Home tab. This is the icon in the bottom-right corner of the group. The Paragraph window will appear. Click the down arrow under the Line Spacing option in the Spacing group. Select Double from the drop-down menu, and then click OK. The selected text is now set to double space.
How to Switch to Double Space in Microsoft Word for Office 365. Open the document. Press Ctrl + A to select everything. Select the Line and Paragraph Spacing button. Click the 2.0 option. Our guide continues below with additional information on how to double space in Word Office 365, including pictures of these steps.
In this quick tutorial, I show you (in under 1 minute!) how to double space in Microsoft Word. This works for all versions of Word, both on the PC and the Ma...
Open your Word document. 2. Select a paragraph or the entire document by pressing the Ctrl + A shortcut. 3. Go to the Home tab on the ribbon menu. 4. In the Paragraph section, click on the Line and Paragraph Spacing icon. 5. Select 2.0 from the dropdown menu to double the space between lines.
Through Paragraph Dialog Box. Highlight the text you want to format to double-space, right-click on it, and then select 'Paragraph' from the menu. In the Paragraph dialog box, click on the box underneath 'Line spacing'. Now, select 'Double' from the drop-down menu, and click on 'OK' at the bottom. You can see the format change ...
To double space an entire document, locate the Styles section in the Home tab. Right-click Normal. Right-click the "Normal" box. Abbey White/Insider. Select Modify. Select Modify from the dropdown ...
To double space specific paragraphs using the Home tab in the Ribbon in Word 2016 and later versions: Select the paragraph (s) that you want to double space. If you want to select all paragraphs, press Ctrl + A. Click the Home tab in the Ribbon and then click Line and Paragraph Spacing in the Paragraph group. A drop-down menu appears.
In this video, I will be showing you how to double space your document. Many English professors and teachers require that students double space their essays,...
Doubling the space in Word 2010 is a straightforward task. Just select the text you want to double space, click on the 'Page Layout' tab, then click on the 'Paragraph' dialog box launcher. In the 'Line and Paragraph Spacing' option, choose '2.0'. This will instantly make your text double spaced. After you complete the action ...
throughout the document, with no "extra space above or below the title of the paper or between paragraphs" (WR. 466). However, the default formatting provided by most standard Microsoft Word software packages often inserts extra spacing before and after paragraphs. (For the purposes of MS Word, a paragraph occurs every time you hit the ...
This issue explains how to double space lines of text in Word.Contact us if you have questions or need help with your IT Support: https://www.navitend.com/lp...
In this video, I show you how to double space lines in Microsoft Word. It is a really easy process, and I show you exactly how to do it with step by step ins...