Video Presentation Maker
Empower your people and drive results with professional-quality video presentations

319 reviews


Transform your ideas into powerful video presentations
With VEED’s online professional video editor, you can create powerful video presentations that can empower your team and drive results—whether that’s for your company’s quarterly review, a marketing pitch, or a product launch. Use our online screen and webcam recorder and upload your Google Slides. Edit your recording with our full range of video editing tools. You can add annotations, images, text, and animations to make your presentation even more engaging.
Recording from your home office? You can remove clutter and noise in your background with our one-click video background remover and background noise remover . You can also add background music and sound effects; just select from our library of royalty-free stock audio and video clips. When you’re done with your video and screen recording, you can also add subtitles automatically to make your video presentation accessible to all audiences. Our video background and noise remover are available to premium subscribers. Check our pricing page for more info.
How to create a video presentation:

Upload, record, or start with a template
Upload your video to VEED or record your screen and webcam with our online webcam recorder. You can also start with our video presentation templates.

Add annotations, text, animations, and more!
Use our full range of tools to add annotations, animated text, music, and more! You can also add your company logo and other branding assets (available in premium).

Email, share, or save as a template
You can email the VEED link of your video presentation so your team doesn’t have to download the file. Or export it at the quality and file size you prefer. You can also save your video as a template for easier business communication in the future.
Watch this walkthrough of our video presentation maker:

Maximize your slides’ impact with our presentation maker
Upload your Google Slides or PowerPoint presentation inside our webcam and screen recorder, and go through your slides while recording yourself. Select from different themes, backgrounds, and layouts. When you’re done, you can edit your video presentation to make it even more engaging for your audience. Split, cut, and rearrange your clips on the timeline. Add transition effects between clips to maximize their impact.

Annotate, add text, images, music, and more!
VEED lets you quickly add annotations to your presentation slides and animate them. Add drawings and text. You can animate these elements and even add music and sound effects from our stock library. Draw arrows, underline key points, and create speech bubbles to emphasize your message. Make sure that you get your message across using our full range of tools!

Save your videos as templates for business communication
Our professional video editing software lets you save your videos as templates, letting you quickly edit and repurpose your video for future business video communications. You can automatically add subtitles to your video presentations and translate them to make them accessible to people all over the world. This is great if you need to talk to your international team.

How do I make a video presentation?
Upload your video to VEED or use our webcam recorder. You can also upload your slides and present them while recording yourself. Edit your video, add all the elements you want, and share!
How can I make a free video presentation?
VEED is free to use for everyone. Some tools require a premium subscription, but even with a free account, you can use our screen and webcam recorder, upload your slides, and edit your video with our pro tools!
Which app is best for video presentations?
There are many video presentation software out there, but VEED stands out because of its smooth user interface and design. Our drag and drop functionality makes video creation quick and efficient. Plus, it’s packed with a full range of tools that you won’t find in other free video editors.
How do you make an interesting video presentation?
To ensure that you will get your audience’s interest, your presentation needs to be compelling. Don’t just share information, tell a story! You can also add music, visual elements like photos and text, use humor, and add graphics.
How do I make a video like a PowerPoint presentation?
VEED lets you edit your video to make it look like a presentation. You can split your video into clips and add transition effects in between. Animate elements like text, images, and subtitles. And much more!
How do I make a video on my laptop?
VEED works smoothly on laptops, desktops, and mobile phones. It is compatible with Windows, Mac, and Linux. And it works right from your browser!
Discover more
- Demo Creator
- Make Animated Presentation
- Tutorial Video Maker
- Webinar Video
Loved by creators.
Loved by the Fortune 500
VEED has been game-changing. It's allowed us to create gorgeous content for social promotion and ad units with ease.

Max Alter Director of Audience Development, NBCUniversal

I love using VEED. The subtitles are the most accurate I've seen on the market. It's helped take my content to the next level.

Laura Haleydt Brand Marketing Manager, Carlsberg Importers

I used Loom to record, Rev for captions, Google for storing and Youtube to get a share link. I can now do this all in one spot with VEED.

Cedric Gustavo Ravache Enterprise Account Executive, Cloud Software Group

VEED is my one-stop video editing shop! It's cut my editing time by around 60% , freeing me to focus on my online career coaching business.

Nadeem L Entrepreneur and Owner, TheCareerCEO.com

When it comes to amazing videos, all you need is VEED
Create a video presentation
No credit card required
More than a video presentation maker
If you have been looking for a video editor that can do it all, look no further! VEED is a professional, all-in-one video editing software that can take care of all your video editing needs—quickly and efficiently. You can resize your video for different video sharing and social media platforms, add text, images, music, and more. Whether you need to edit a video for business or personal use, VEED is the best tool you can use.

Video Presentation Maker
Create memorable video presentations that drive your message home. Start making a video presentation with your own content or generate one with AI.

Everything you need to make a presentation you’re proud of
Start creating a video presentation without having to set up any equipment. With a screen recorder and a microphone, you can record video presentations online yourself. Or, browse the stock footage library to craft the perfect presentation video.
Visualize your presentation with Video Generator
Easily experiment with different visual elements using the AI video generator . Spark inspiration from each generated video or choose one to edit directly.
Perfect for slideshows, reviews, video presentations
Make a video presentation your audience will remember. This video presentation maker is perfect for creating any kind of presentation from slideshows to talking head videos.

How to Make a Video Presentation
.webp)
Open a new project with a blank canvas. Choose the size you want your video presentation to be; apply preset aspect ratios 9:16, 4:5, 1:1, and vice versa.
Open the “Record” tab in the left-hand side and choose your recording settings to start recording. Or, browse the stock footage library to create a presentation without recording.
(Optional): Use the AI video generator to create a video presentation for you with subtitles, background music, and an AI voiceover.
Trim, crop, or add subtitles to your video presentation. Apply subtle background music to fill in silences, or remove silences automatically with Smart Cut.
Export your video presentation, download a video file, and share its unique video link. Have others leave comments at specific points in your video—all in real time.
The best way to create video presentations without feeling overwhelmed
Unless your racing against the clock and coming up on a deadline (we've all been there), create video presentations online without feeling overwhelmed by a complex-looking video editor.
Kapwing's video presentation maker offers you a full creative suite of video editing tools with a user-friendly interface. Start creating video presentations without a learning curve.
Professionalize your video with AI-powered features
Use the AI voiceover generator to add an AI voice so you don't have to record narration yourself. (TIP): Apply text-to-speech for both subtitles and a voice over.
Store brand colors and logos in a shared Brand Kit
Easily access brand assets to have consistent branding across different social media platforms. Create video presentation templates and save them for your team to create the next video presentation in a breeze.
Make a video presentation in under 10 minutes
Jump directly into the editor and generate a video presentation using the slideshow generator. Edit the generated subtitles accordingly and make any additional changes to your video. Create and edit a video presentation all on one platform—no download or software installation required.
Collaborate with your team in real-time
Leave feedback at key points directly on the playback timeline. Share your video presentation with just a link. Never see a "file upload limit" notification on your screen again.

What's different about Kapwing?

Kapwing is free to use for teams of any size. We also offer paid plans with additional features, storage, and support.

- Presentations
- Most Recent
- Infographics
- Data Visualizations
- Forms and Surveys
- Video & Animation
- Case Studies
- Design for Business
- Digital Marketing
- Design Inspiration
- Visual Thinking
- Product Updates
- Visme Webinars
- Artificial Intelligence
How to Make a Video Presentation With Audio in 8 Steps
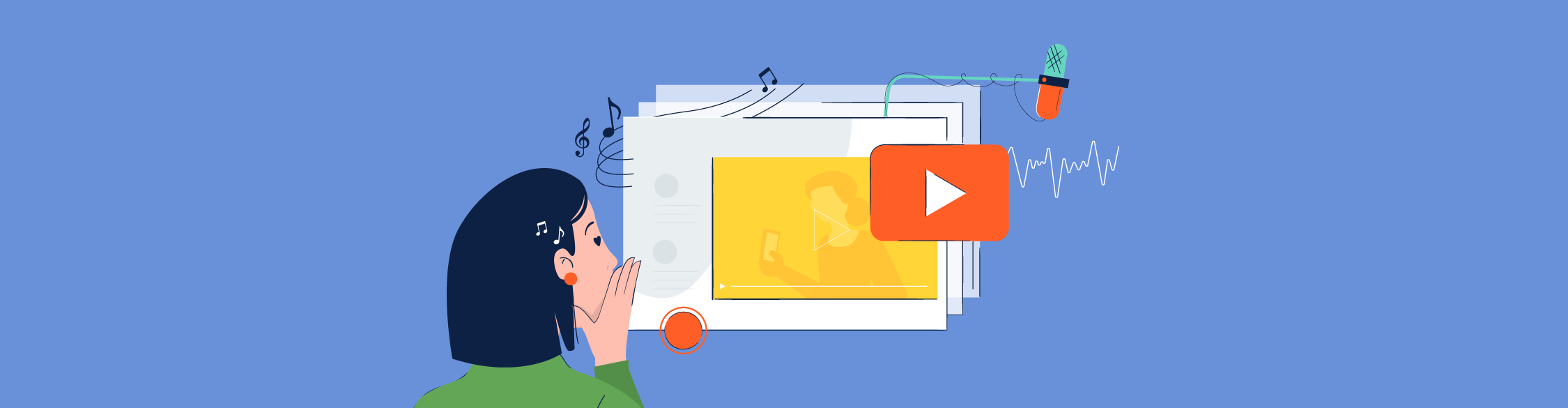
Written by: Orana Velarde
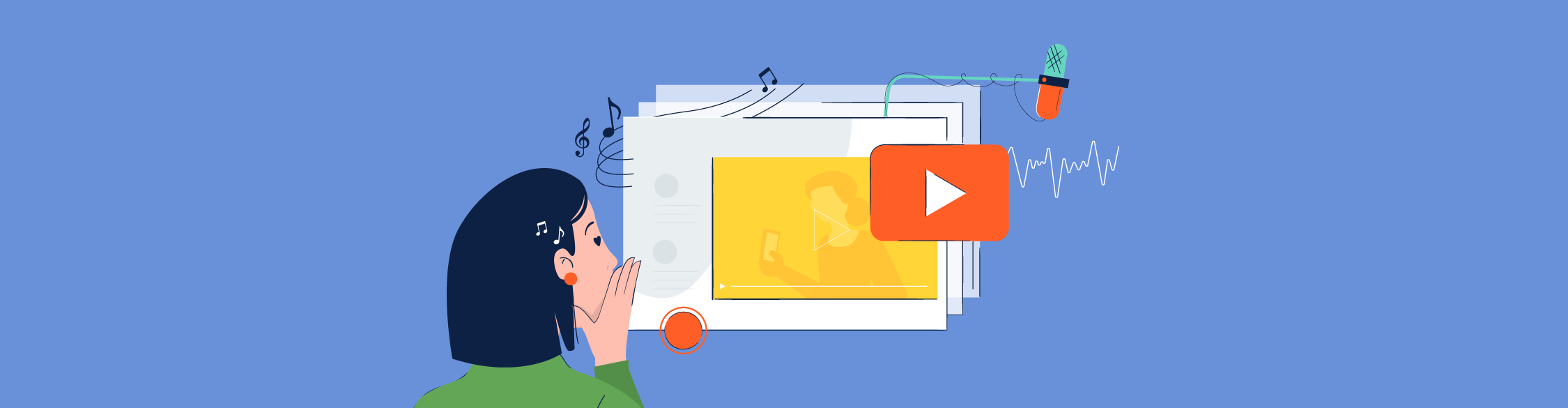
Wondering how to make a video presentation with audio?
You're in the right place.
In this guide, we’ll cover the 8 steps to creating video presentations with voiceovers, pictures and music. We've also included tips for powerful presentations to help you get maximum results.
Here’s a short selection of 8 interactive presentation templates you can edit, share and download with Visme. View more templates below:
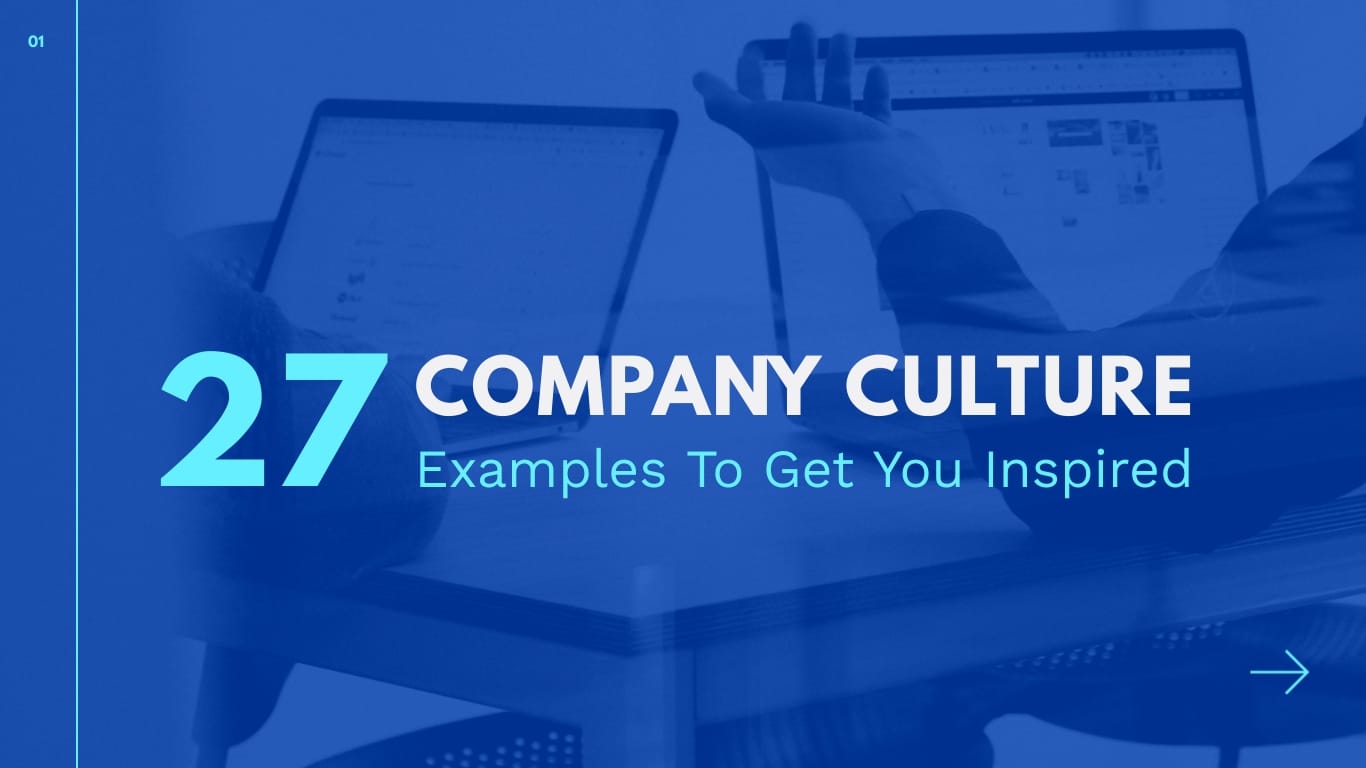
Jump to your desired section in the table of contents below.
8 Steps to Creating a Video Presentation
What is a video presentation, what makes a good video presentation, step #1: plan and strategize, step #2: organize your content, step #3: log in to visme and choose a template, step #4: input your content into the slides, step #5: add animations and transitions, step #6: add audio to your presentation, step #7: review and edit, step #8: download and share.
A video presentation is a presentation that can be shared and viewed as a video. Technically, for a presentation to be a video presentation, it must be an MP4 or MOV file type.
A video presentation can be shared online on YouTube, Vimeo and other social media platforms . The best part of a video presentation with audio is that you can share it widely without the need of being there to present the information in person.
Even a live presentation can be improved with a video slideshow. Simply give a live introduction during your webinar or summit, and then play your video presentation to the audience.
A video presentation becomes even more valuable and high-quality when you add audio to it. For example, adding a music clip or a narrated voiceover can do wonders to help you get your message across and leave a lasting impact.
Check out this "2021 Year in Review" video presentation we created at Visme.
Made with Visme Presentation Maker
Make your own video presentation in Visme! Create Now
A good video presentation will capture your audience’s attention until the very end.
When it comes to creating a video presentation, there is no definite checklist as to what constitutes a good video presentation. But there are some things you can do to make sure that yours is good enough to keep the viewer engaged.
For example:
- Think of your presentation as a video from the very beginning.
- Take the time to create an outline or storyboard of your slides.
- Make sure the information flows from one slide, or scene, to another.
- Preview your presentation as you put it together, making sure it flows well.
- Add animations and motion graphics only if they bring visual value.
- Stay balanced with animations and transitions throughout the scenes.
- Tell a story to improve content retention.
Using the tips above, you’re well on your way to creating a video presentation that is sure to make an impact.
Ready? Let’s get started with a step-by-step tutorial!
If you prefer watching over reading, here's a short video tutorial on how to create engaging presentations in Visme.

For any successful project to be a success, including your new video presentation, you must plan and strategize. You and your team need to know the purpose of the video presentation before you even start putting together content or visuals.
Because you need to know the reason, the why, behind the project. That way, the creation process will reflect those goals and take you in the right direction faster.
For example, if you want to create an explainer video about your new product line, do you want the goal to be brand awareness or sales, or both?
If it’s sales, then the messaging and visuals must be created for that purpose. If it’s awareness, then you can take a different approach at how to portray the new product line.
If you want both, then you can do a bit of both and tell a story about the product that explains how it’s made and how it will improve your customers' lives.
Hey marketers! Need to create scroll-stopping visual content fast?
- Transform your visual content with Visme’s easy-to-use content creation platform
- Produce beautiful, effective marketing content quickly even without an extensive design skillset
- Inspire your sales team to create their own content with branded templates for easy customization
Sign up. It’s free.

Questions to ask before you create a video presentation.
Here are the most important questions to ask yourself and your team before you create a video presentation:
- Why do you need a video presentation?
- Who will watch this video presentation and where?
- What are you planning to convey?
- What story are you telling?
- Who do you want to convince, of what?
- How would you like the audience to feel when seeing your video presentation?
- Will it be in-house and private or public for the world to see?
- How can your company or brand sound like an expert in the topic?
- Do you want the audience to engage when they are done watching?
- Do you need a voiceover or maybe a music track will be enough?
- Is it necessary to hire voice talent or maybe a presenter you can film?
- Will you need to write a video script or not?
Write down a list of goals for your video presentation and make sure they are on-hand during every step of the process. Use these goal-setting worksheets and templates to get started.
Every person involved in the creation of the video needs to know about the purpose, goal and plan at all times — from stakeholders and designers to content creators, marketers and social media managers.
Here's a sample plan template you can use to keep up with your project goals, target audience, tactics and more. Share it with your team to help everyone stay on the same page.
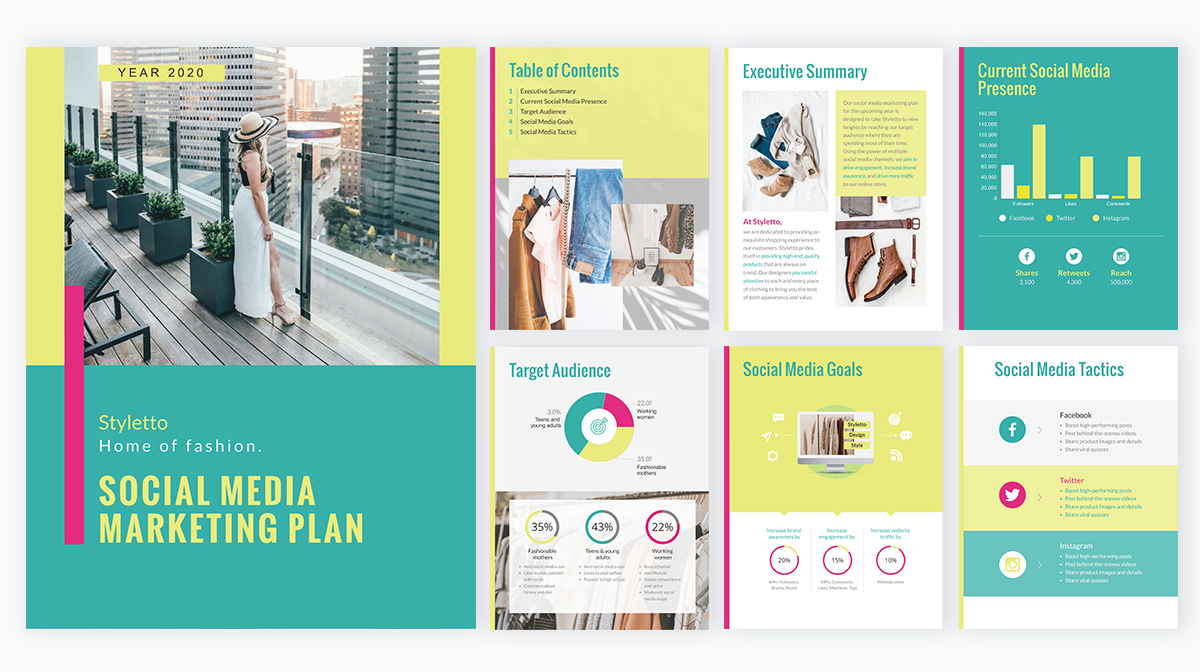
Customize this template and make it your own! Edit and Download
Now that your team is on board and you know the purpose of your video presentation, it’s time to get organized.
This is a step with more value than you can imagine. In fact, it should be an un-skippable step to every visual project you create, along with the first step of planning and strategizing.
Start by organizing all the content for the presentation into a folder on your desktop. Include all the graphics, photos, video clips, audio bites and any brand assets. Create a document with all the written content and make notes on what the audio will be.
- For a voiceover, draft a script.
- For music, choose the perfect track.
Altnertiavely you can work smarter by using AI voice generator for your voiceovers or use Visme AI writer to craft a script if you're pressed for time.
With the written content, draft a simple outline or storyboard. For a video presentation, in particular, you should try a storyboard.
This step is especially important if you have stakeholders invested in seeing the final product and want to see the process.
How to create a storyboard in Visme.
It's easy! Use one of the Visme storyboard templates to put one together.
Remember, storyboards don’t need to be too detailed. The purpose of making one is to give an idea of what will be created. Don’t invest too much time in trying to perfect it.
Here are some templates to get you started.
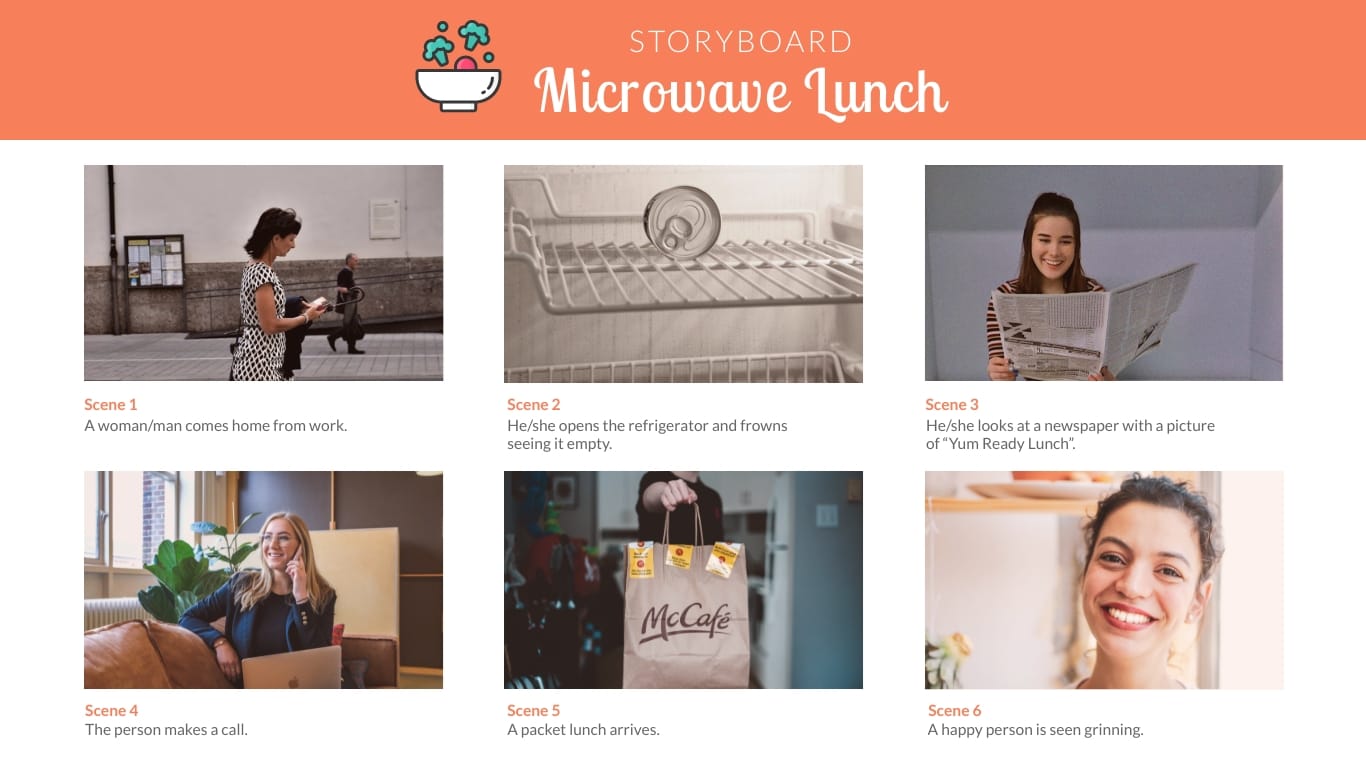
Microwave Lunch TVC Storyboard
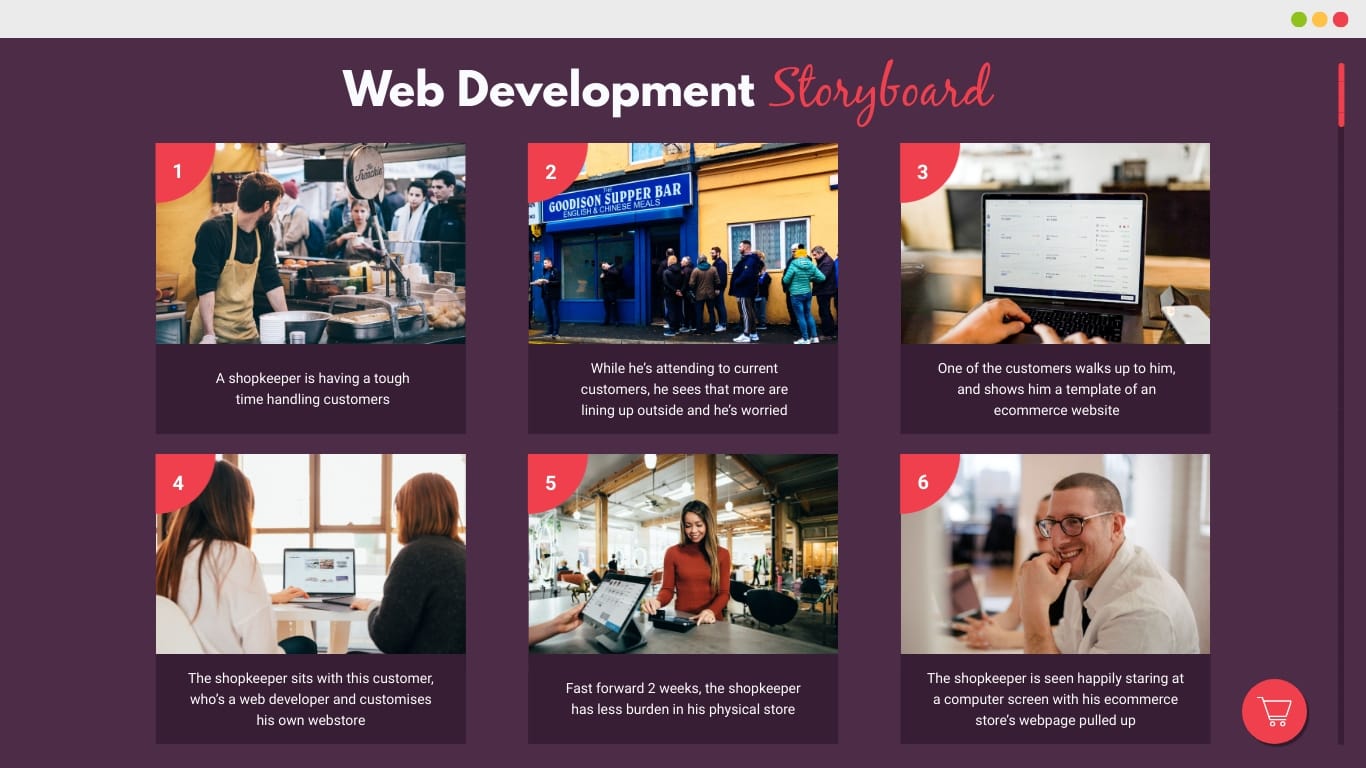
Web Development Storyboard
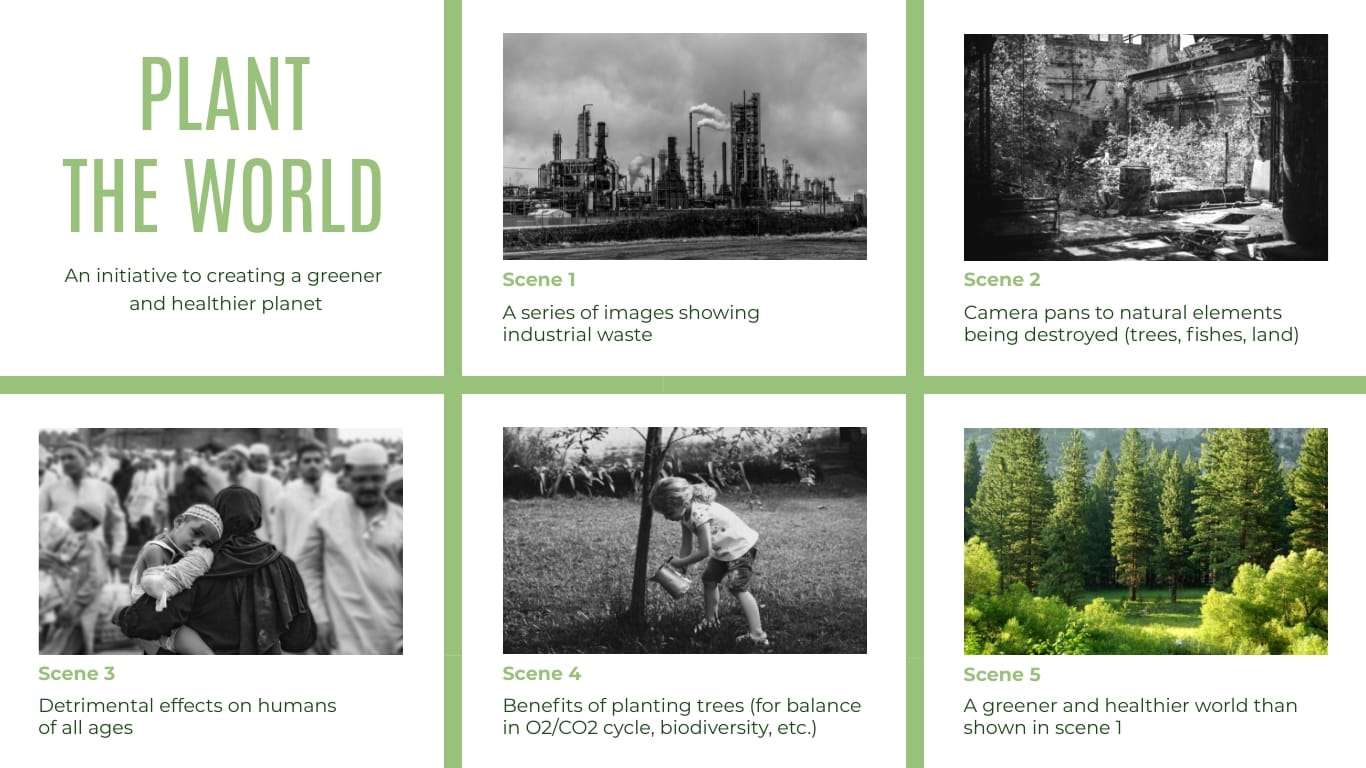
Tree Plantation Program Storyboard
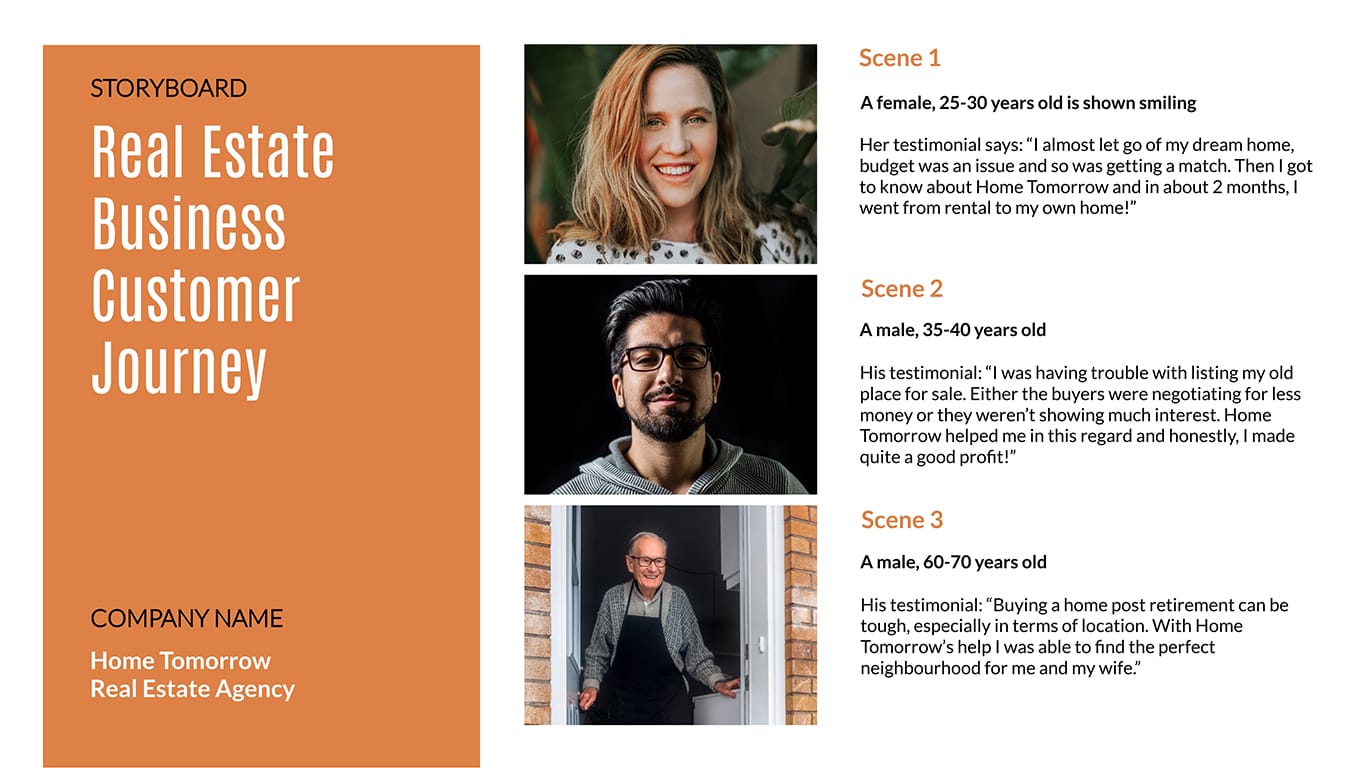
Real Estate Business Customer Journey Storyboard
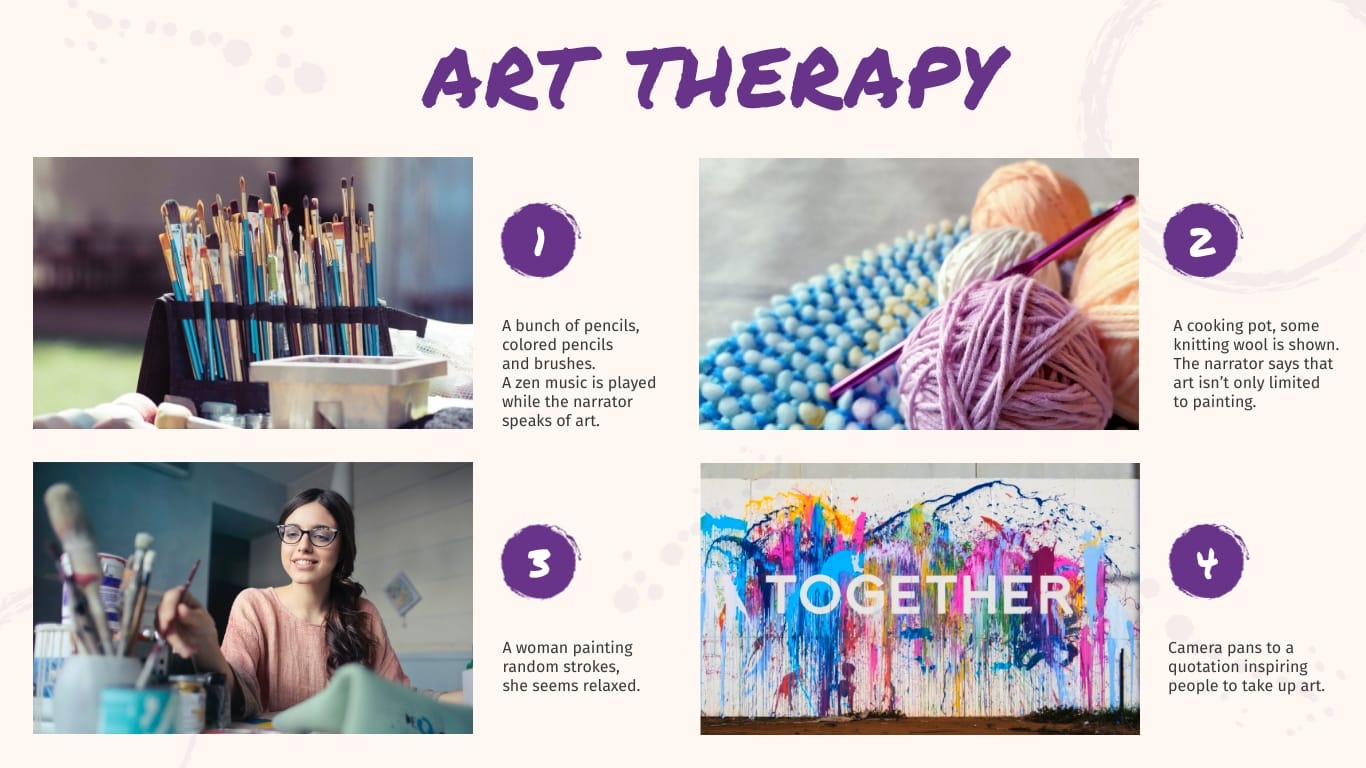
Art Therapy Storyboard
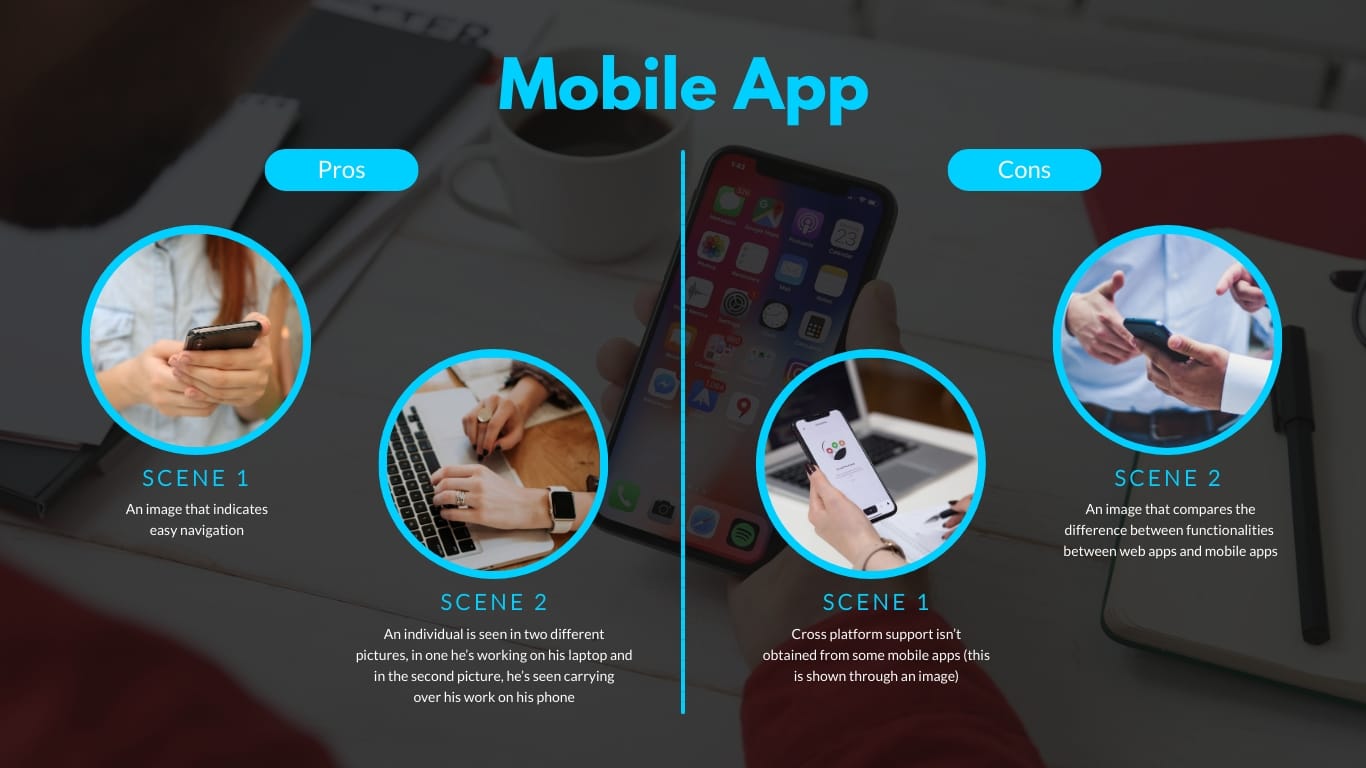
Mobile App Pros and Cons Storyboard
Create your storyboard View more templates
It’ll be easier to create a storyboard once you’ve already created the outline. The slide layout for a video presentation is much like the layout of a regular presentation.
For example, here is a broad outline for a regular presentation with sections:
- Slide1: Title and Subtitle
- Slide 2: Introduction - Table of Contents
- Slides 3: Section 1 Title
- Slides 4-7: Section 1 content
- Slide 8: Section 2 Title
- Slide 9-11: Section 2 content
- Slide 12: Summary or Review
- Slide 13: Conclusion and Closing
If your presentation doesn’t have defined sections to separate the content in, choose a good flow from one slide to another . For example:
- Chronological Order
- Problem and Solution
- Before and After
- Hero’s Journey progression
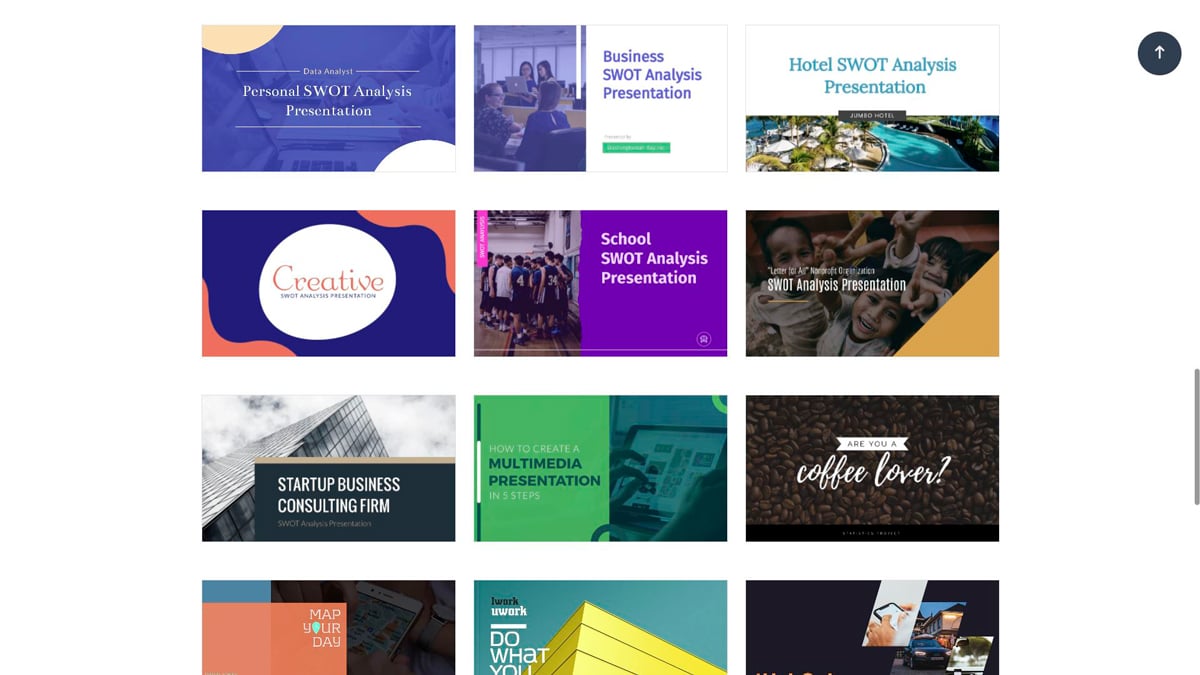
Browse presentation templates in Visme! Create Now
Now that you have a good idea of the purpose of your video, an outline or even a storyboard, it’s time to put it all together.
Log in to your Visme account and select a starting point for your video presentation. This could be:
- One of the four presentation themes with hundreds of slides and layouts to mix and match.
- A full-scale pre-designed presentation template with animation effects.
- One of our animated video templates.
- A previously created and imported PowerPoint presentation.
- An existing Visme slideshow without animation, video or audio.
Use your outline or storyboard to set up your slide order in the editor. Make sure you have all the slides you need to fit your content.
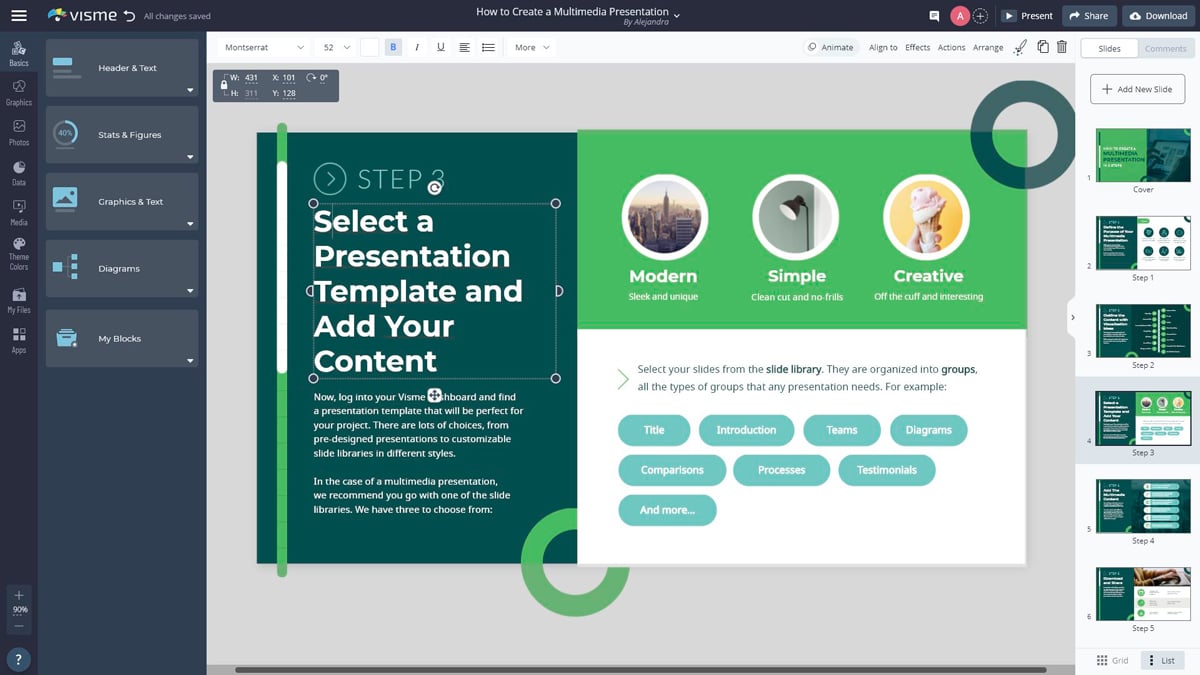
Now, it’s time to add the content to your slides. If you are starting with a blank canvas, you can use content blocks to help you layout the content in balanced compositions.
When adding the content to your slides, remember that people don’t want to read slides on videos. Keep the text to a minimum and use more visuals instead.
If you’ll be using a voice over for the online video presentation, then you’ll need hardly any text on the slides apart from titles and section titles.
For complementary visuals like images and backgrounds, look through the library on the left side menu of your editor. It’s also likely that you have a selection of images from your company that you want to use in your slides. Upload them to your library.
Add some uniqueness to your images by placing them inside frames or cropping them to fit next to colored shapes and sections.
For backgrounds, you have lots of choices — from full colors to gradients to animated and video backgrounds. Try photographs with filters for a subtle background that doesn’t compete with the foreground elements.
You can also add videos inside your video presentation, either uploaded or with a link to YouTube, Vimeo or Wistia. We suggest you use short videos in this case so that your final project isn’t excessively long.
Do you know how to make a video presentation that is impactful and fun to watch?
Just add animations and moving elements!
Visme comes with built-in with the following animated assets:
- Animated icons
- Shapes and lines
- Animated illustrations
- Animated characters
- Special effects
- Animated gestures
- Animated charts and data widgets
It’s time to bring it all to life and go from regular static presentation to video presentation.
At this point, you might already have some animated elements in your slides, maybe some animated icons or animated characters. Before you go ahead and animate anything else, review all the transitions between slides.
It’s important to understand that the animated elements, embedded or background videos, and audio you use must all match the transition between slides.
This is the magic sauce for transforming a normal presentation into a video presentation.
Let’s look at all the animation and transition options in your Visme dashboard and how you can use them to your advantage.
Animated characters, icons, illustrations and special effects.
All these elements have options to select the number of repetitions of their action and the speed. The higher number of repetitions you choose, the longer it will take to finish its action. The speed will make the action faster or slower. You can toggle both to find the perfect combination.
The completed action of any of these animated elements will override a timed transition. The transition will wait until the animation is finished to go ahead and start. You can adjust the final length of your animated elements by previewing your slide and taking note of its length.
Additionally, you can customize the poses that the characters portray and also the color of their clothes and skin. These deep customization options will help you stay on brand when creating your video presentations.
Stock videos and video backgrounds.
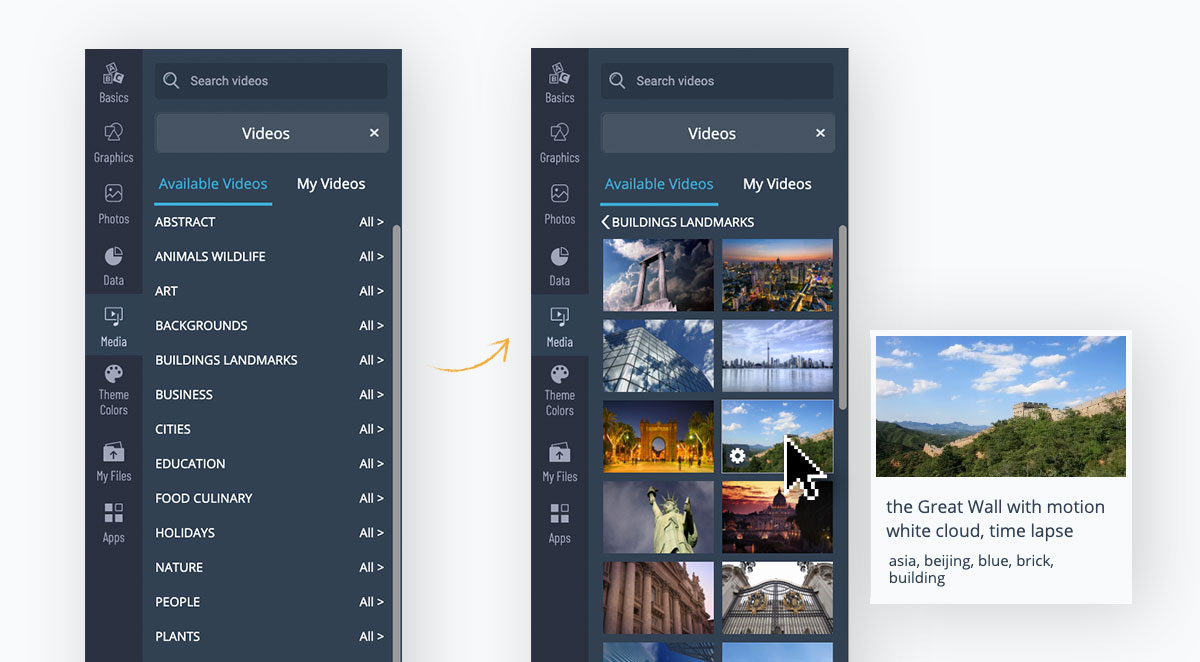
Videos you add from the editor or import from your computer have the option to trim to a desired length, loop or autoplay.
Alternatively, use video as a background. Stretch it to fit the entire slide and position it behind all the other content. The edit settings are the same as a regular video.
Visme offers a large selection of quality video clips to use as backgrounds or as complementary visuals. it's also easy to upload your own video to the library.
Animated backgrounds.
These loop on their own and are ruled by the transition settings. Animated backgrounds stand out so make sure you are keeping a balance with the elements in the foreground.
Manual animations.
Animations can be added to everything on your slide, including the videos and animated icons. You can tweak the settings to control when elements enter and exit the slide.
There are lots of options for these animations and you can time them using the animation settings. Try to keep animations on the same slide to a minimum so they're not distracting.
Smooth transitions.
Transitions can be added slide by slide or to the entire presentation at once. If you don’t go into the transitions menu at all, Visme will apply a staggered enter from the side that already looks great for presentations that you have to click on to continue to the next slide.
For video presentations, you’ll need to edit your transitions to happen automatically according to what is going on in your slide.
In general, you can make the transition happen after a specific number of seconds but if you have an animated element or audio clip that lasts longer, the transition won’t happen until the longest one has finished its action.
For slides with added video, make the transition happen either when the video ends or at a calculated time after the video has ended. Both are available options in the transition settings.
Transitions can be set in different styles, slide from the side top or bottom, or a simple fade or zoom. For a balanced composition, use the same style of transition throughout.
But if you want to get creative, use different transitions to design a more creative flow. Just make sure you don’t go overboard.
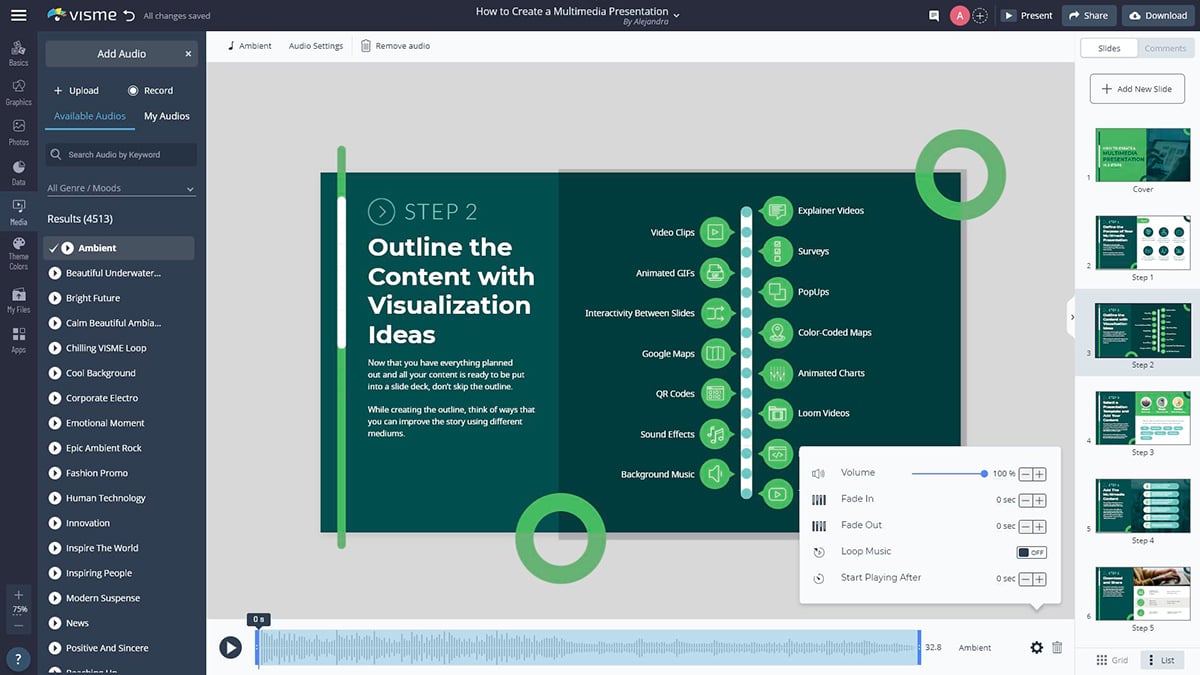
In the section above, we already talked a little about how audio works together with the transitions for a seamless video experience.
Now, let’s take a look at how to add audio inside Visme.
As you work on your video presentation, you might feel the need to work on animations, transitions and audio at the same time so that it all fits together in the best way possible.
To add audio to your presentation in Visme, you have several options:
Adding audio in the background.
Adding audio to each slide., tweaking the audio inside video clips., adding a voice over or narration..
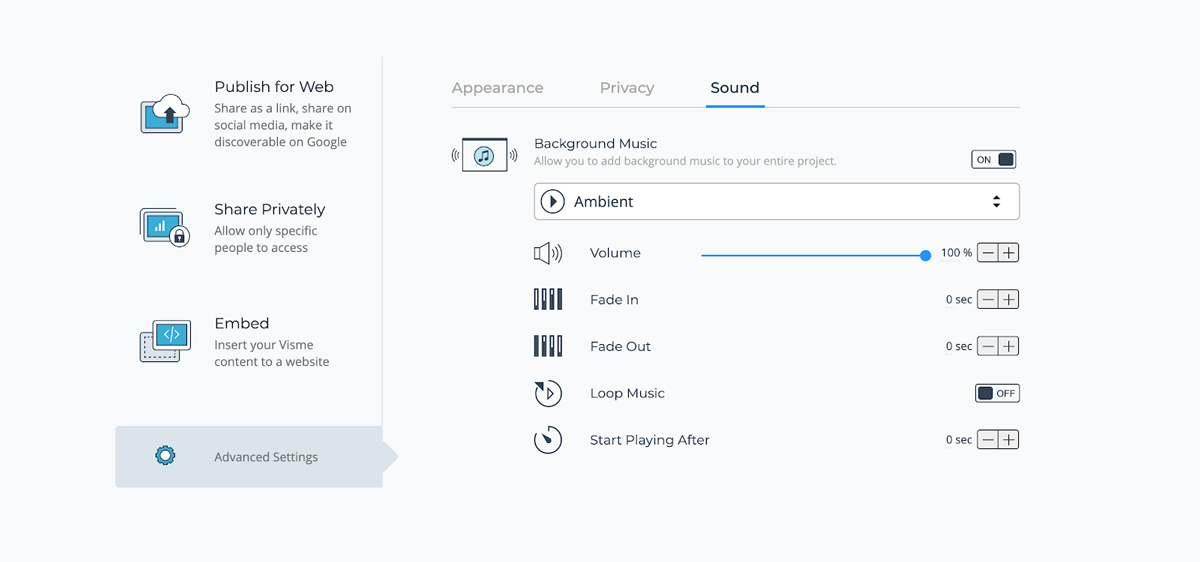
To add a background sound clip, click on the top-left hamburger menu and select “Publish Settings”. This is where you can tweak your project's main settings. Click on the third tab "Sound."
Toggle background music on to release a dropdown that shows the options inside the editor or any .mp3 file you’ve added to your library.
Adjust the volume of this clip and choose if it will loop, fade in or fade out. You can also choose if the background audio will play at a specific point in time.
Any background audio will play under all other audio or video you add to the presentation. So make sure these are balanced and make sense together.
Inside the editor, you have the option of adding individual audio clips to each slide.
Choose from any inside the editor or upload your own. You’ll have the option to trim the length of the audio, its volume and if it loops or fades in and out.
Similar to the background audio, you can choose to start at a specific time during that slide’s progression.
When you add a video file that has audio in it, you can choose to keep the audio or turn it off. The option is inside the video settings in the “muted” tab.
You can add voiceovers to your video presentation in three different ways;
- A track in the background
- An imported clip to each slide
- Recorded over every slide using the Visme voiceover recording feature
Whichever you choose, remember to calculate all the play lengths along with the transitions so that everything flows well.
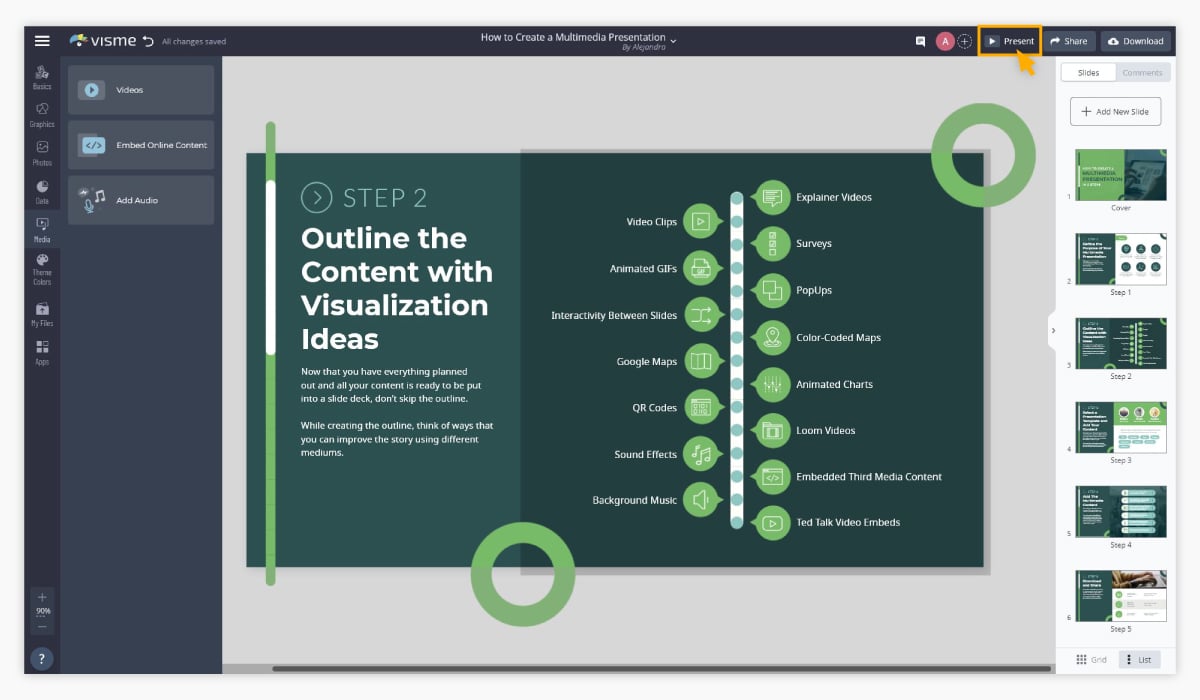
Now it’s time to review everything and make sure it’s perfect.
First up, do some proofreading of your text to fix any typos or grammatical issues. Make sure all the text is in the correct font and size to stay on brand and maintain a visual hierarchy.
Use the Present button and watch the entire video presentation from start to finish. Take notes along the way of things you notice that need a fix or edit.
If you want to see what the final project will look like to your audience, download a video version and watch it on your video player. Once again, take note of any necessary edits.
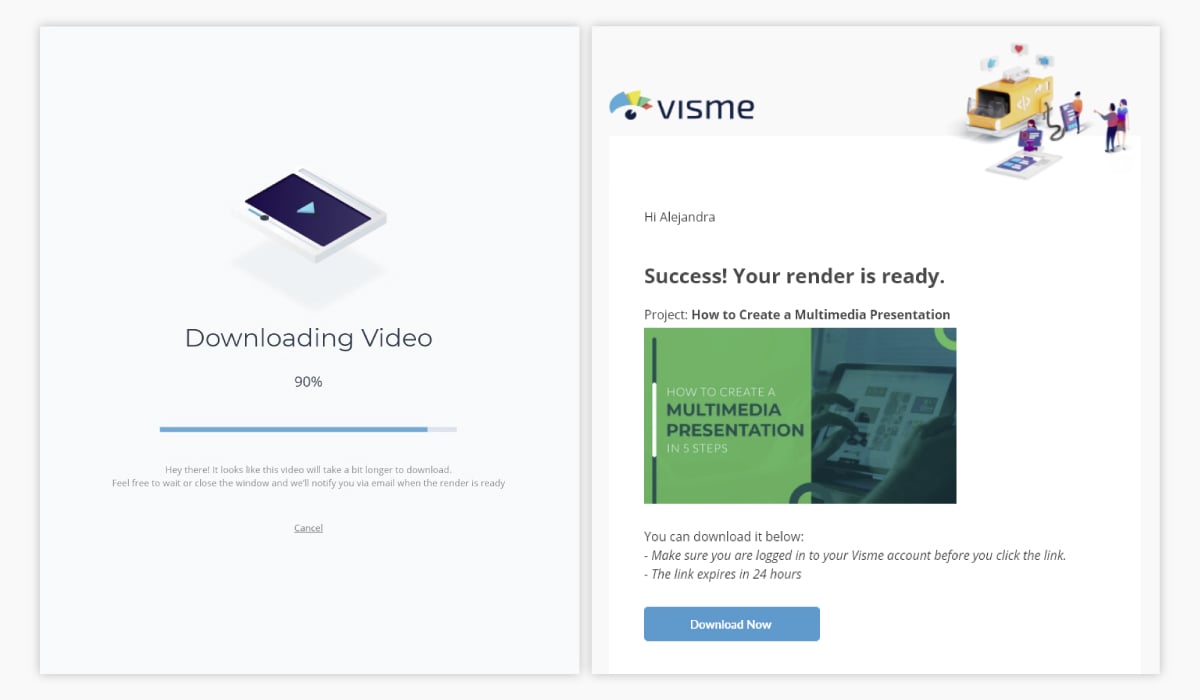
You’re done! That was easy, wasn’t it?
It’s time to share your video presentation with its intended audience. Click on the download button and select the MP4 file option.
If your video is especially long or full of features, it will take a bit longer to download. We’ll send you an email when it’s ready so you don’t have to watch the progress bar.
Go get a coffee or take a break for a job well done!
Once downloaded, upload your video to YouTube, Facebook or any of your favorite social media platforms.
If you created the video as part of a larger Visme project, upload it back into your editor. Use your video as part of an interactive report, or for your website, landing pages or email campaigns.
Ready to Create Your Video Presentation with Audio?
Are you ready to create your video presentation with audio? Visme offers all you need to create professional-looking video presentations with audio for any purpose and industry.
With plenty of ready-made presentation templates , you don't need video editing experience. And, since Visme is a web-based app, it doesn't matter if you use a Mac or PC computer.
Video presentations with audio are great for projects like:
- Annual reports
- Explainer videos
- Sales pitches
- E-learning courses
- Pitch decks
- Informational reports
- Advertising
- Explanations
- School reports
- Medical reports
If you’re still doubting if you know how to make a video presentation, just remember to follow the steps in this guide and use the tips in the first section to guide you through the process.
Don’t forget that the ultimate goal for your video presentation with audio is to leave a powerful, lasting impact on your audience.
Sign up for our presentation software and get started right away. Make simple video presentations or rich, interactive and memorable video presentations with audio, animations, characters, links, embedded content and other exclusive features.
Create beautiful presentations faster with Visme.

Trusted by leading brands
Recommended content for you:

Create Stunning Content!
Design visual brand experiences for your business whether you are a seasoned designer or a total novice.
About the Author
Orana is a multi-faceted creative. She is a content writer, artist, and designer. She travels the world with her family and is currently in Istanbul. Find out more about her work at oranavelarde.com
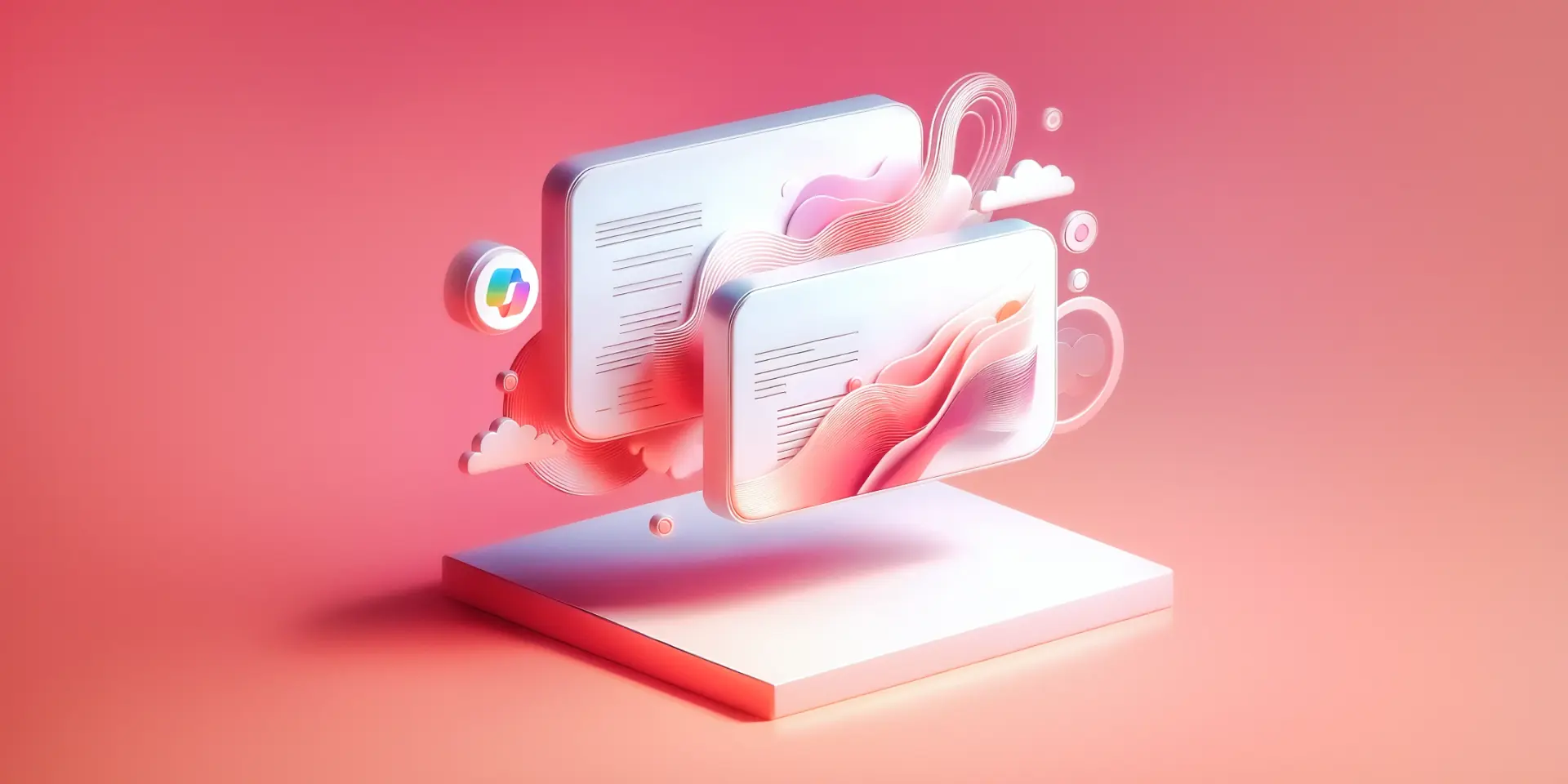
Use Copilot to create and edit awesome PowerPoint presentations
july 26, 2024
by Deb Ashby
Are you looking for an efficient way of creating modern, multi-slide PowerPoint presentations? If so, then Microsoft Copilot is a game-changer! Copilot is an everyday AI companion that can work with you inside your favorite Office applications, making you more efficient and productive.
In this article, we are going to explore how to use Copilot and Microsoft Designer , a powerful AI design tool, in PowerPoint to quickly create and edit presentations.
Set yourself up for Success: Copilot pre-requisites
In PowerPoint, the Copilot icon can be found on the Home ribbon.
.webp&w=1920&q=75)
If the Copilot button is greyed out (inaccessible), we need to make sure that we have completed the following steps:
- Save the presentation to the OneDrive account associated with your Copilot license ( File > Save As > OneDrive ).
- Toggle on autosave.

Create a presentation with Copilot
In this scenario, we are a tech startup called Infotech. We are looking to create a sales pitch presentation to dazzle potential investors.
Let’s use Copilot to help us with this.
Create a blank presentation
- Open PowerPoint.
- From the File tab, click New and select Blank Presentation .
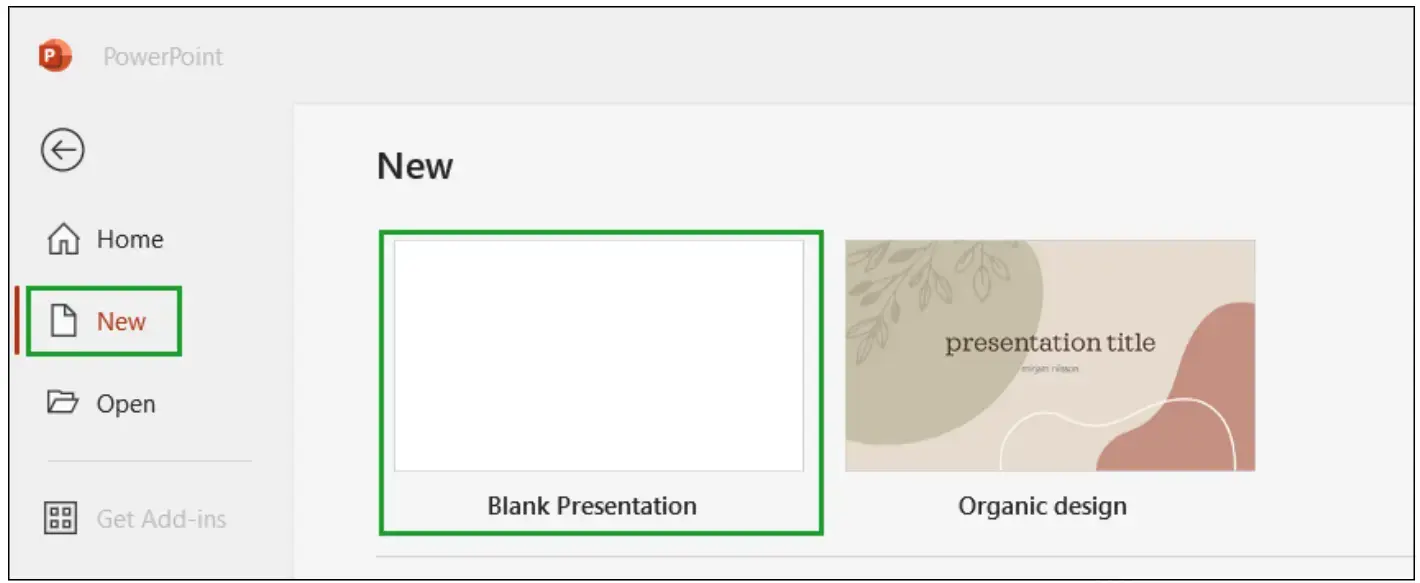
- From the Home tab, select Copilot.
The Copilot pane
The Copilot pane is split into halves. The top half shows four prompt suggestions, which are a good place to start when using Copilot.
.webp&w=1920&q=75)
The lower half is where we type our prompts and ask questions.
- Select Using this presentation.
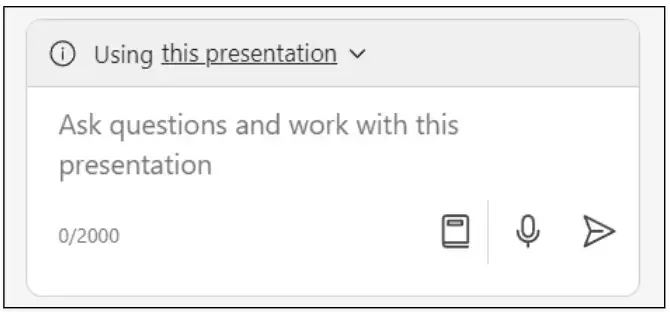
Note: The prompt area has dictation capabilities which can be useful for people with accessibility or mobility issues. Click the microphone icon to speak instead of type.
- In the prompt box, type the following: “Create a sales pitch presentation for a tech startup called Infotech to impress potential investors and secure investments."
.webp&w=1920&q=75)
- Click Send .
Copilot will generate a multi-slide presentation with placeholder text. This text is AI-generated based on the prompt you provided.
.webp&w=1920&q=75)
Redesign slides with Microsoft Designer
The AI-generated images in the presentation provide a starting point. You can further customize the presentation with your own or your organization’s images.
- Click on an image in the presentation.
- From the Picture Format tab, in the Adjust group, click Change Picture .
- Choose a picture source from the drop-down list.

In this example, I’m going to use a Stock Image .
- Click Insert .
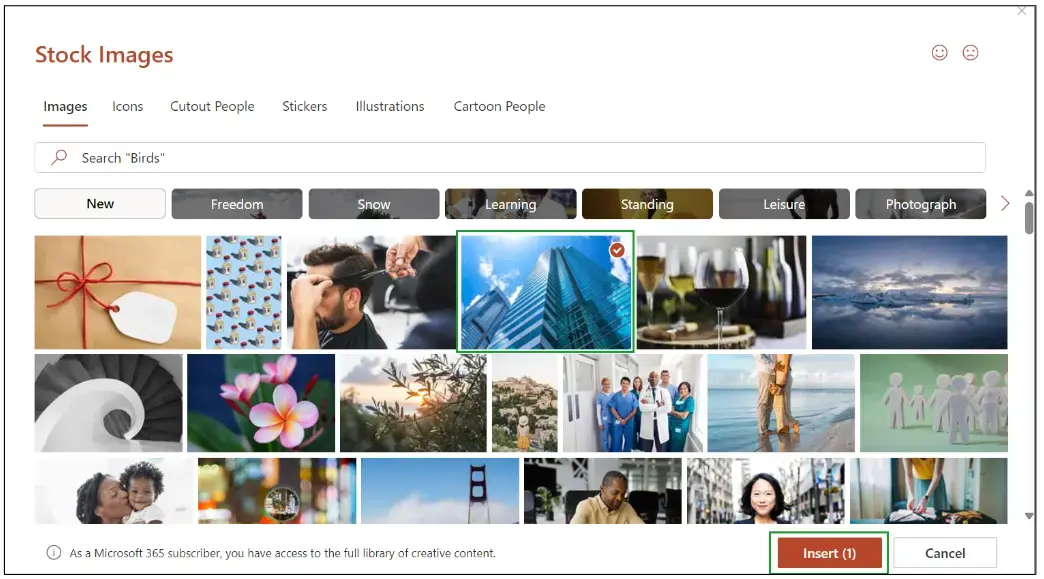
We can change the look and feel of each slide in our presentation using Microsoft Designer, Microsoft’s AI design tool.
If you don’t see the Designer pane open automatically, click the Home tab and then Designer .
- Choose a new design to apply to the slide.
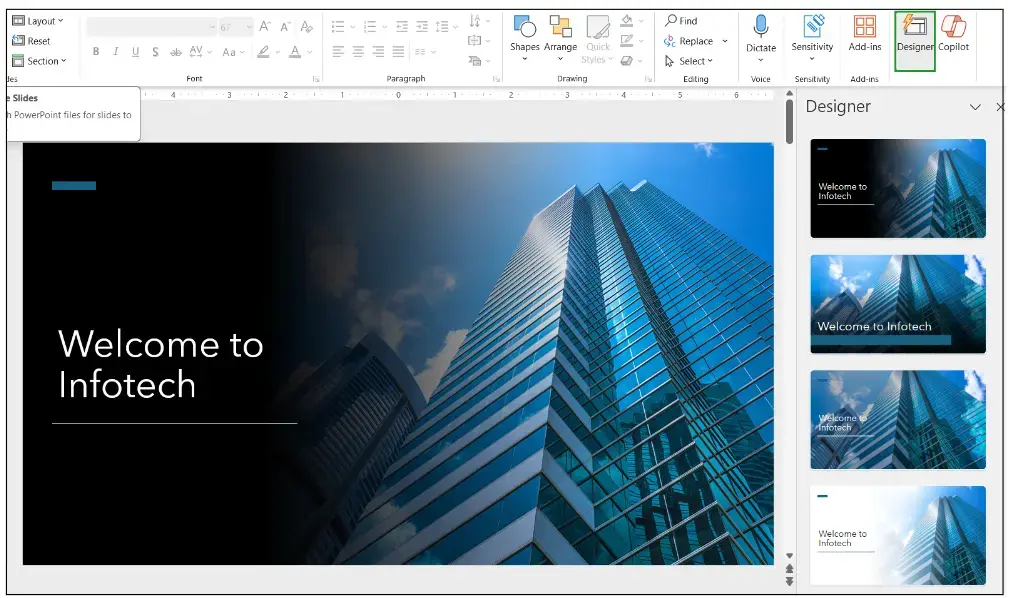
- Repeat this process for each slide in the deck to quickly redesign slides and achieve a consistent look.
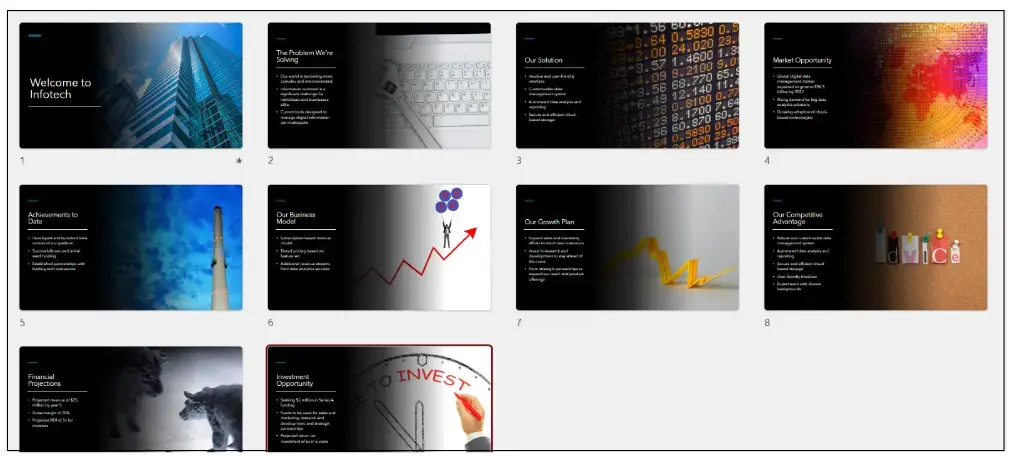
Edit the presentation with Copilot
We can use Copilot to make edits and structural change to our presentation.
Speaker notes
A cool feature of Copilot is that it automatically creates speaker notes and adds them to the presentation.
- Click the View tab.
- In the Show group, click Notes .

The notes will show at the bottom of the slide. You can edit the notes from here or go to View > Notes Page for a more focused view of the notes.

Summarize the presentation
Copilot can summarize large presentations and produce a concise overview. This is useful if you are looking to send an email that gives people a summary of the key points in the presentation.
- Click in the prompt area.
- Type the prompt, “Summarize this presentation” .
Copilot will return a summary of the deck with references. The reference number tells us which slide in the desk the summary item relates to.
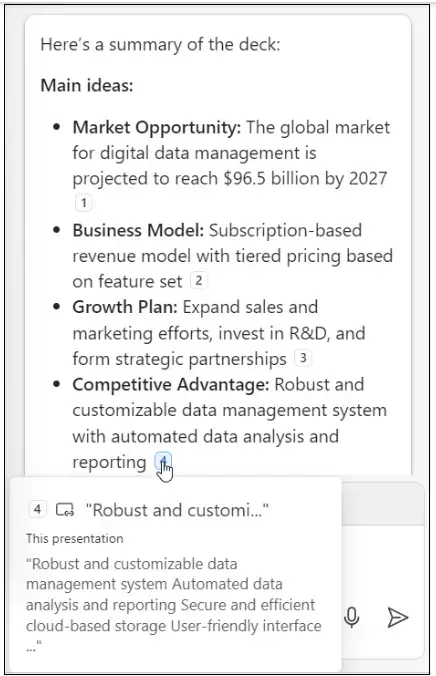
- Click Copy to copy the summary to the clipboard.
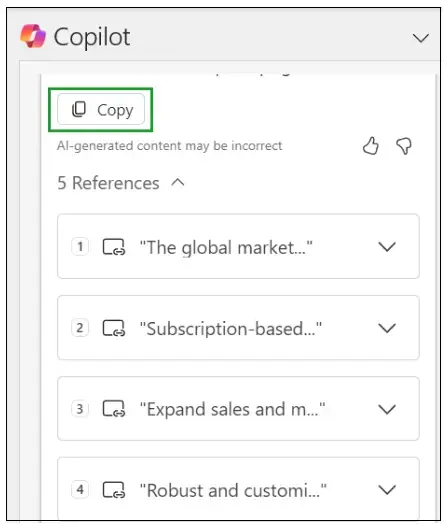
We can now paste this information into an Outlook email, a Teams channel, a Word document etc.
Create a presentation from a file
When we create a presentation from scratch using Copilot, the text and images are AI-generated.
We can create more customized presentations by starting with an existing document.
- From File , click New and choose Blank presentation .
- On the Home tab, click Copilot .
- Choose the prompt, “Create a presentation from file.”
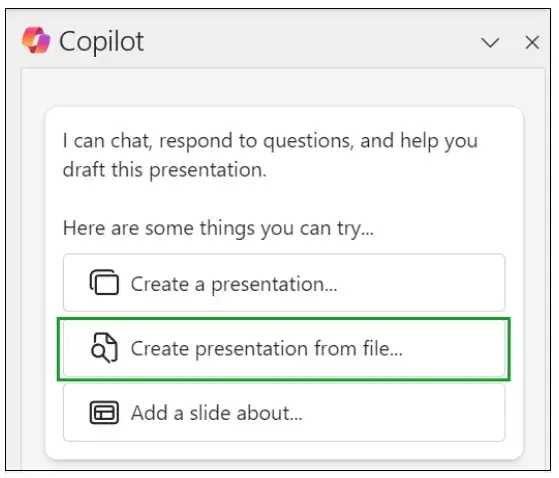
In this example we are going to use an existing Word document. To use an existing file, the file needs to be saved in OneDrive.
- Click the Files tab.
- Select the file from the list.
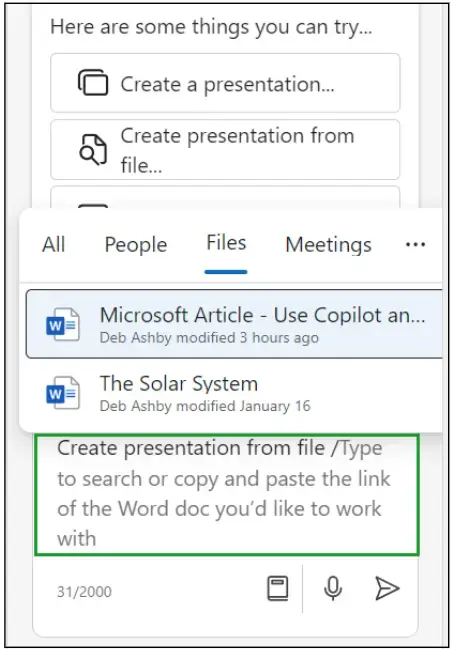
Alternatively, we can paste the link to the OneDrive file directly into the prompt area.
- Open the file.
- Click Share and Copy Link.
- Click Copy .
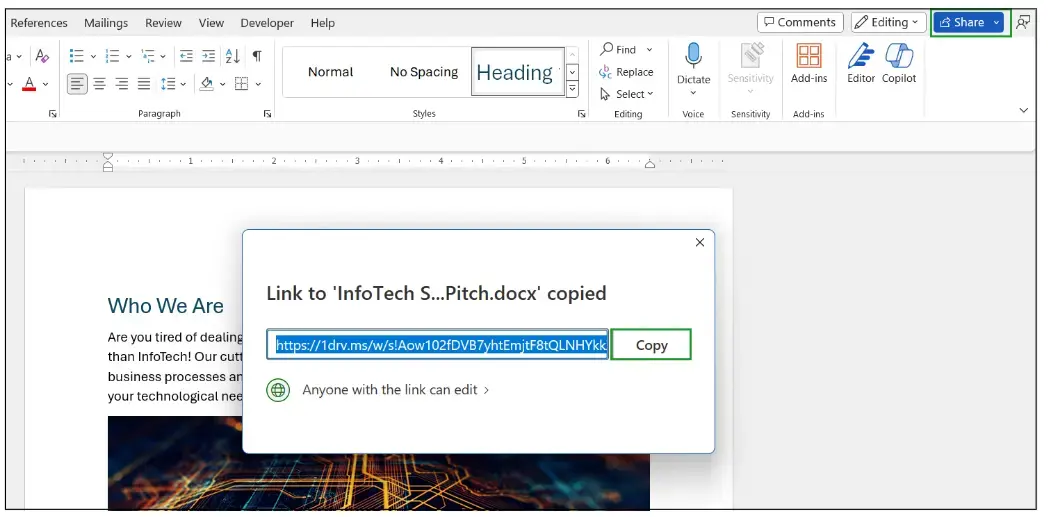
- Go back to PowerPoint and paste the link into the prompt area.
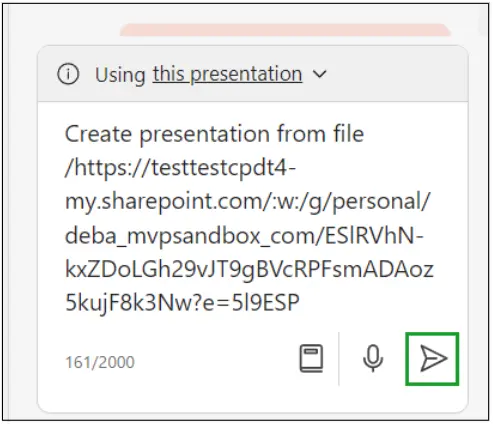
Copilot will use the information and images in the file to build a presentation. It will automatically add notes to each slide and show you the outline the presentation will be based on.
We can then use Designer to redesign our slides or manually make changes.
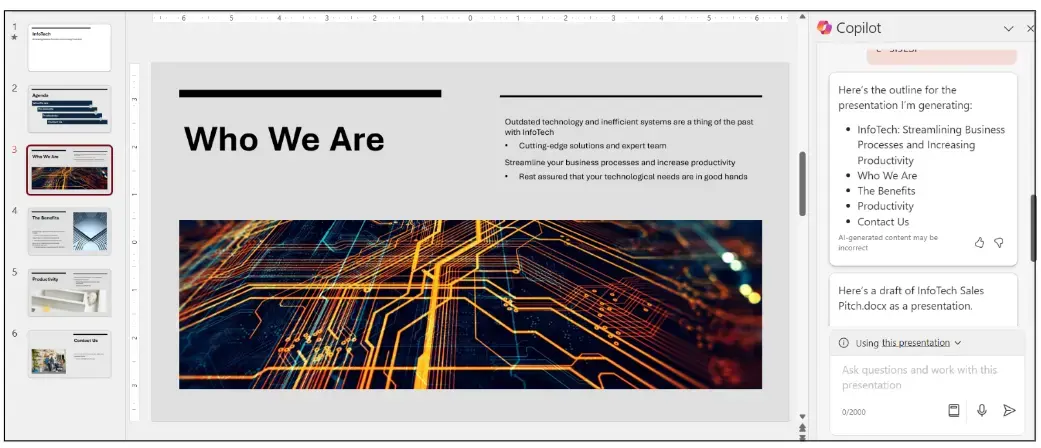
What do you think of Microsoft Copilot and Designer in PowerPoint?
Remember, we’ve only scratched the surface here with what Copilot can do. I encourage you to try it out for yourself and start unleashing the power of Copilot!
Related topics
How-To Geek
How to change an entire presentation's formatting in powerpoint.

Your changes have been saved
Email is sent
Email has already been sent
Please verify your email address.
You’ve reached your account maximum for followed topics.
If you’re wanting to reuse a PowerPoint presentation but would like to clear the slideshow's formatting, there’s no need to do it slide by slide---you can do it all at once. Here’s how.
First, open the PowerPoint presentation with the formatting you want to edit. To illustrate the before and after, here’s what we’ll be working with in this example.
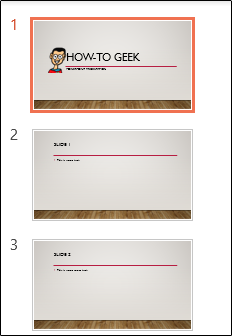
Looking even closer, here are the formats our current slideshow is using:
- Colors: Gallery
- Headings: Gill Sans MT
- Body: Gill Sans MT
- Effects: Gallery
- Background Style: Style 10
- Background Graphics: Wooden Flooring
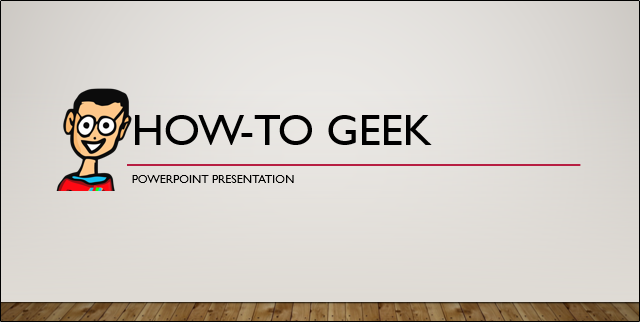
Once you’re ready to reformat, select the “ Slide Master ” option in the “Master Views” group of the “View” tab.
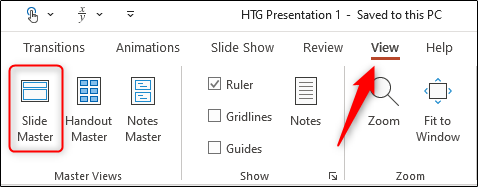
The first child slide is selected by default. Be sure to choose the parent slide above it, or the changes won’t take place for every slide.
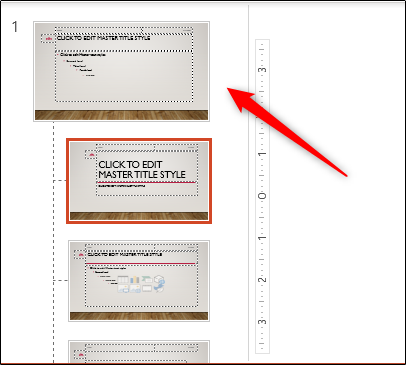
If you want to assign a new theme to the presentation, you can do that here. Select “Themes” from the “Edit Theme” group and choose your desired theme from the drop-down menu.
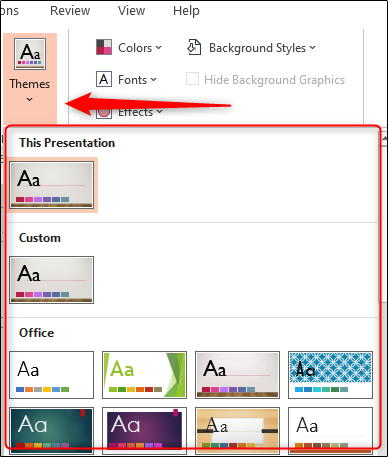
Each theme comes with its own unique set of fonts, colors, effects, and so on---and there's certainly no shortage of items to choose from. If you want to stick with your current theme but change some of the individual formatting options, you can do so with the options available in the “Background” group.
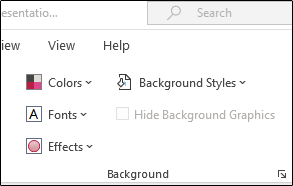
Here are the different options available for reformatting:
- Colors: Changes all the colors used in your presentation, as well as the color options available in the color picker.
- Fonts: Changes all the headings and body fonts used in the presentation.
- Effects: Changes the appearance (shading, border, etc.) of objects in your presentation.
- Background Styles: Choose the background style for the selected theme.
- Hide Background Graphics: Hide (or unhide) background graphics that come with a theme. This can only be used on each slide type in the Master view.
To make changes, select the option from the menu and choose your desired change from the menu that opens. For example, if we wanted to change our colors from “Gallery” to “Green Yellow,” we’d select “Colors” from the “Background Group” and then choose “Green Yellow” from the drop-down menu.
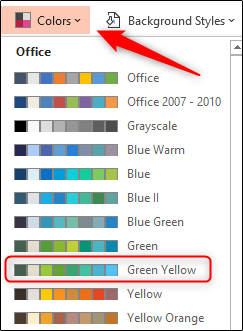
Related: How to Change the Default Font in PowerPoint
Repeat these steps for whichever options you’d like to change. We’ll make the following changes to our slideshow in this example:
- Colors: Green Yellow
- Headings: Calibri
- Body: Calibri
- Effects: Glossy
- Background Styles: Style 10
- Hide Background Graphics: Title Slide only
Once you’ve made the desired changes, select the “Close Master View” button in the “Close” group.
Related: How to Create a Custom Template in PowerPoint
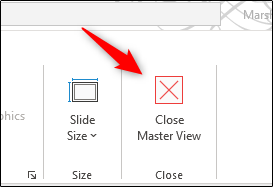
You’ll now see the changes applied throughout the entire presentation.
And a closer look shows all the finer details.
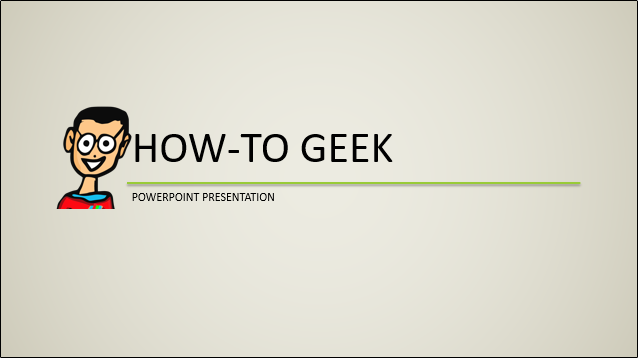
That’s all there is to it!
- Microsoft Office
- Office 2016

Edit a presentation in PowerPoint for the web
PowerPoint for the web can open files stored on OneDrive, SharePoint, or Dropbox.
Upload a file to OneDrive
If your file is saved on a computer hard disk, a flash drive, or a USB stick, the first thing to do is upload it to OneDrive.
Sign in to OneDrive with your Microsoft account (hotmail.com, outlook.com, live.com, or msn.com)
or Sign in to your Microsoft 365 work or school account (.com, .org, .edu) and go to OneDrive.
Navigate to the destination folder.
Select Upload to save the files to OneDrive.
Upload a file to SharePoint
Sign in to your Microsoft 365 work or school account (.com, .org, .edu) and go to SharePoint.
Navigate to the destination folder.
Select Upload to save the files to SharePoint.
Edit a file with a Microsoft account
In some cases, when you open a presentation from OneDrive directly or through a shared link with a Microsoft account, PowerPoint for the web displays the file in Reading view.
To edit such a file:
In your web browser, navigate to the file in OneDrive.
Click the file name once to open the file in PowerPoint for the web.
select Edit Presentation , and then select Edit in PowerPoint for the web .
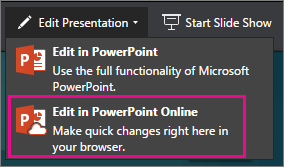
The file switches from Reading view to Editing view, where you can:
Add or change content
Share the file and collaborate with others
View the presentation in Slide Show
Edit a file with a Microsoft 365 work or school account
When you open a presentation from OneDrive for work or school or SharePoint directly or through a shared link with a Microsoft work or school account, PowerPoint for the web displays the file in Editing view by default.
Editing an .odp or .pptx file in PowerPoint for the web
Using Office Online in OneDrive
Create more with PowerPoint templates

Need more help?
Want more options.
Explore subscription benefits, browse training courses, learn how to secure your device, and more.

Microsoft 365 subscription benefits

Microsoft 365 training

Microsoft security

Accessibility center
Communities help you ask and answer questions, give feedback, and hear from experts with rich knowledge.

Ask the Microsoft Community

Microsoft Tech Community

Windows Insiders
Microsoft 365 Insiders
Was this information helpful?
Thank you for your feedback.
Ready to get started?
- Inspiration

17 fun presentation ideas (with video!) to wow your audience

- 30 Mar 2023
So you want to be the next Steve Jobs. Or Martin Luther King. Or any other dazzling orator you look up to. But you need a little something to add to your presentation ideas – you don’t want to bore people to death with Powerpoint.
Whether you’re creating a sales presentation, an event presentation, or just showing your travel video to Uncle Ron, we’ve compiled some of the best ways to get your audience seriously hyped up about your message.
Biteable offers online video presentation software, so we know a thing or two about making engaging presentation videos. In this guide, we share some of our favorite video presentation inspiration and show you some of the different types of presentations you might consider.
When you’re ready to make your own video presentation, head over to Biteable for hundreds of brandable templates, video scenes, and workplace-ready animations. With Biteable, making a video presentation is as easy as making a PowerPoint – only a whole lot more fun.
Create videos that drive action
Activate your audience with impactful, on-brand videos. Create them simply and collaboratively with Biteable.
Types of video presentations
If you’re looking to win over your audience with a presentation, videos are the best way to do it. According to Insivia, viewers retain 95% of a message when they see it in a video, but only 10% if they have to read on-screen text.
When you’re making your presentation, you could either make your video the whole presentation, or just a part of the whole. Did you know, for example, that you can embed a video in a Powerpoint document? Either is possible with our video templates and it can be interesting to mix things up once in a while.
There are four main types of presentations:
- Informative
- Demonstrative
- Inspirational
Picking the right one will ensure you’re onto a winner with your video presentation. For example, if you’re onboarding some new employees, you might choose a video template that’s an informative presentation like this one:
Or, if you want to show off how something works, a demonstration presentation might be what you want to create:
A persuasive presentation would involve creating a video more like this charity infographic example:
And if you want something a little more inspirational, try something like this positive quote video template.
But that’s not all, folks! If you’d like to check out more awesome Biteable video templates, visit our templates page here .
Creative (and fun!) video presentation ideas
You’ve now picked the type of presentation you need. But how do you get creative with your video?
First of all, it’s important your video is top-notch. Without high-quality graphics and production value, your message may fall by the wayside. Choose online video presentation software that’s easy to use and makes great-looking videos. That’s where Biteable comes in.
Whatever the topic of your presentation, your video format and design need to match the overall tone and message.
Delivering a corporate presentation on climate change? A fast-paced, wildly colorful template with upbeat music is going to feel a little off-message.
To identify how to design your presentation, think about the feelings you want to evoke in your audience. Want them to be crying with laughter? Moved to tears? Motivated into taking action? Pinpointing the emotions behind your presentation will help you choose the right template and make the best video possible.
17 great video presentation ideas
Now you’ve nailed down the type of video presentation you want to make, it’s time to master the finer details. Here’s just some of the ways you can make your message sing.
1. Start with a bold statement
A bold statement can capture your audience’s attention right from the get-go. Your statement should offer something slightly unusual and maybe even a little controversial. Something to make people sit up and take notice.
2. Tell a story
One of the best ways to get your audience’s attention is to tell a story – it’ll hit them right in the feels.
A personal, human story works because it the audience can relate to it on a personal level. Think about some stand-out examples of human stories that relate to your business or idea, and tell that story so people will connect with the central character. The bigger the emotion the better: love, longing, overcoming obstacles, things we’ve all had to deal with at some point in our lives.
Think about the ‘story arc’ – how will you frame your message so the audience immediately empathizes?
If you’re selling trainers, perhaps you’ll talk about someone who’s training for a marathon. If you’re lobbying for women’s rights, perhaps you’ll tell a story of when a passing comment affected you deeply. Maybe you should think back to the decision that started your business, and start your presentation with that.
Here’s a great example of storytelling from one of the world’s top brands:
3. Use music
Music has great power to support and enhance the emotion in a video presentation, and has been proven to sustain an audience’s attention and aid in information retention. Music is used in movies to suggest an emotional state to the viewer, so why not in a video presentation?
Modern, up-tempo music will snap people to attention at the right moment, while slow, minor-key sounds relax the brain, which is useful for reviewing content so it can slip more easily into long-term memory.
It can be a struggle to find good quality royalty free music , but here at Biteable we have a selection of great royalty free tracks (or you can upload your own if you’re that way inclined).
Music is one of the most critical (and often overlooked) aspects of any presentation. Here’s a good example of a Biteable template where the music does a great job of supporting the message.
4. Visual metaphor
Research has shown that combining pictures and text is one of the best ways to help people engage with and retain information. There’s something about how our brain works that makes text by itself far less memorable, so if you can combine something visual with your message, you’ll keep people’s attention longer and they’ll remember more of your presentation.
Talking to a group of people about taking action on something that scares them? A picture of someone diving or bungee jumping could work. Telling your boss how important that company retreat is next year? Show them an image of happy, relaxed people with their toes in the sand.
It doesn’t have to be obvious and clichéd, either. Closed doors, wide open roads, and lighting a candle all have subconscious messages that you don’t really need to explain. (Whatever you do, just don’t use the ultimate cliche: the overused ‘water ripple’ .)
5. Use questions
Questions can be a great way to open a presentation, because they encourage the audience to think for themselves. It opens them up to a realm of critical thinking, which is perfect when you’re gonna sock it to them with your impactful message.
‘Did you know 15 billion trees are cut down each year?’
‘Have you ever considered what life would be like if you didn’t have to save money?’
The art of asking questions in a presentation means you can incorporate them into your video as a great lead-in. Combined with some appropriate music, it can really get your audience thinking about the issue, and then you’ll go on to explain exactly what your solution is.
Having a laugh can really do a lot to win over an audience. There’s no need to be too serious, and even if you’re dealing with a heavy topic, lightening the mood can work wonders.
Whether you’re looking to create a funny sales video, an event presentation, or a presentation for an interview — one thing’s for sure, you can’t go wrong by including humor.
7. Repetition
Simple. Effective. Powerful.
Repetition can be used in several ways: by offering several one-word sentences in a row (the repetition is in the rhythm), or by repeating a word or a key phrase several time throughout your presentation.
In his famous Stanford speech in 2005, for example, Steve Jobs concluded by saying “Stay hungry. Stay foolish.”
Repetition is powerful. It drives home your key message and strengthens your position.
8. Motion Graphics
Motion graphics are basically animation with text as a major component, and is a staple of what we do at Biteable.
When you use moving graphics in a presentation, it instantly captures attention. If your audience is just taking their seats, or are halfway through hearing your story, there’s no doubt they’ll sit up and take notice if you introduce some cool motion graphics, like this Meeting Tips example.
Although they can sometimes feel clichéd, quotes are a great way to impart a message in a presentation. Want your audience to understand something complex? A quote from Einstein should do it. Or would you like to say something meaningful and poetic? A couple of lines of Shakespeare should convey some wisdom.
10. Audio narration
Narration can give a different mood to your presentation, especially if the voice is powerful and the words are heartfelt. Use it to change the tone or pace of your presentation and it will certainly keep your audience hooked if there’s a danger of them losing interest.
11. Go bright with color
Color can have a huge effect on how your video comes across. Don’t be afraid to experiment. The contrasts of black and white can be extremely effective, but you can also grab people’s attention with some carefully-chosen primary and secondary colors, like in our Motion Graphics template.
12. Use illustrations
Illustrations are a great way to communicate information, especially if you’ve got lots to say. Whether you want to create a crowd of people or a cool depiction of some new fancy gadget, illustrations can draw the eye and make your presentation more interesting.
13. Infographics
When you utilize infographics, you can pack in a huge amount of data and information without confusing your audience. Think pie charts, digital numbers, and ascending animated graphs. These can show your audience boring data in an exciting way.
14. Create interesting transitions
The one advantage of video over a standard presentation is that you can do all types of funky things with transitions, like a whip pan transition, when the camera quickly pans between scenes. It’s a bit like a wipe, but much faster. Check out our full article on transitions here .
15. Make it look cinematic
Adding a cinematic touch can help your audience feel receptive to your message because subconsciously, they will associate these elements with being at the cinema, eating popcorn, and generally having a good time.
16. Go retro
A cool, retro look for your presentation will make it hard to ignore. By going retro, you add a little bit of cheeky style to your message. You don’t need to go quite as retro as the template below, but taking a step back in time is a sure way to add a little bit of zing to things.
17. End on a meaningful note
Your presentation will only give your audience a lasting impression if you end it right.
It’s important to let the audience know what you want them to do next: to visit a website for more information, to ponder an idea or new direction, or to take action toward a particular goal.
An attention-grabbing visual will work really well here, along with a meaningful end to the music – a change of pace, volume, or pitch.
What’s the takeaway message? A strong CTA (call to action) will ensure your presentation is memorable and much more likely to be talked about.
Video brings your presentation alive
Of course, we’re a little biased here at Biteable, but we’ve also sat through enough mind-numbingly dull presentations to know that video offers a delightful treat for your audience. It brings your message to life in a way no other medium can.
Ready to start crafting your presentation? Check out our range of templates here .
Make stunning videos with ease.
Take the struggle out of team communication.
Try Biteable now.
- No credit card required
- No complicated design decisions
- No experience necessary
Please wait while you are redirected to the right page...
Got any suggestions?
We want to hear from you! Send us a message and help improve Slidesgo
Top searches
Trending searches
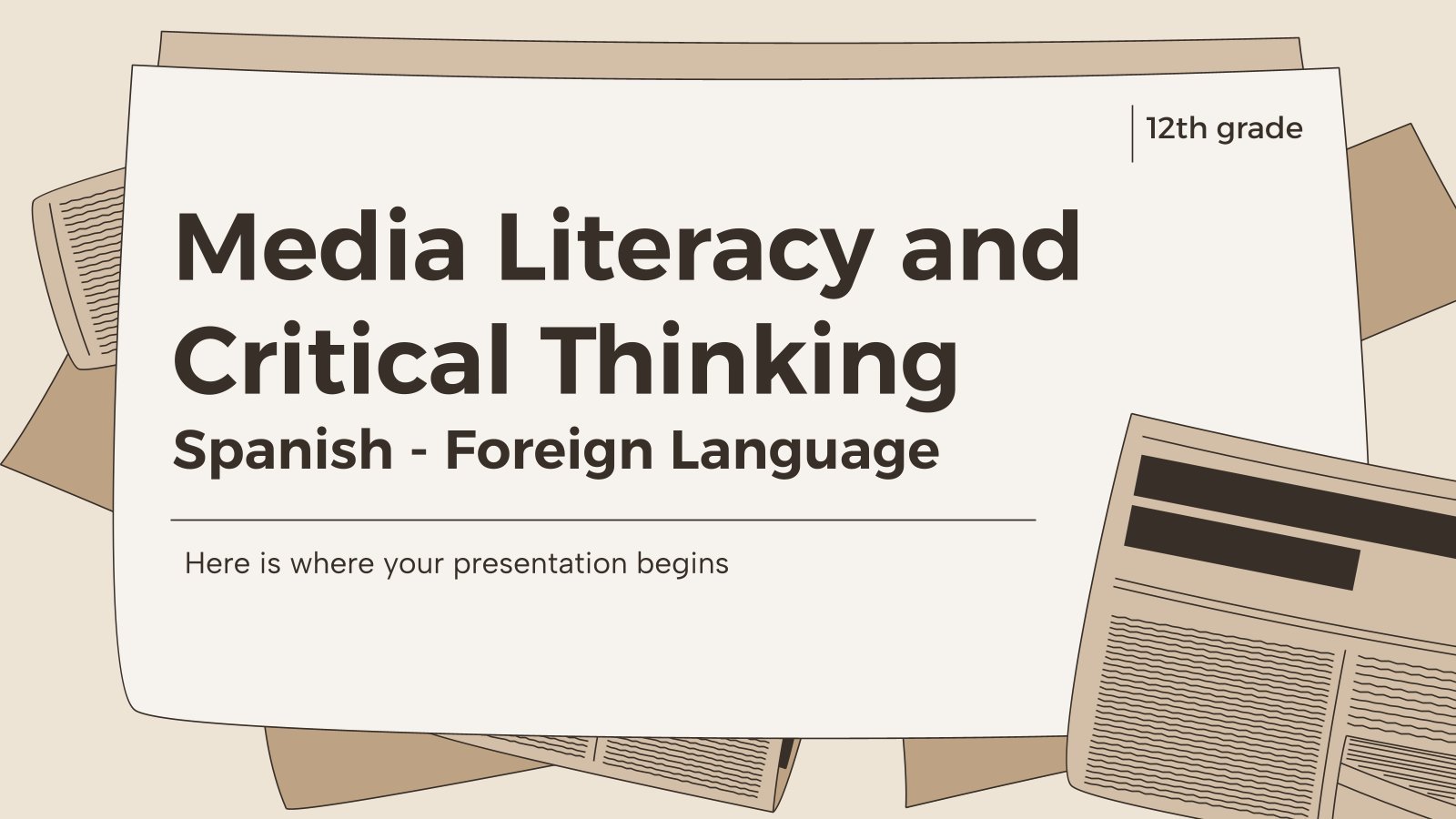
135 templates

suicide prevention
9 templates
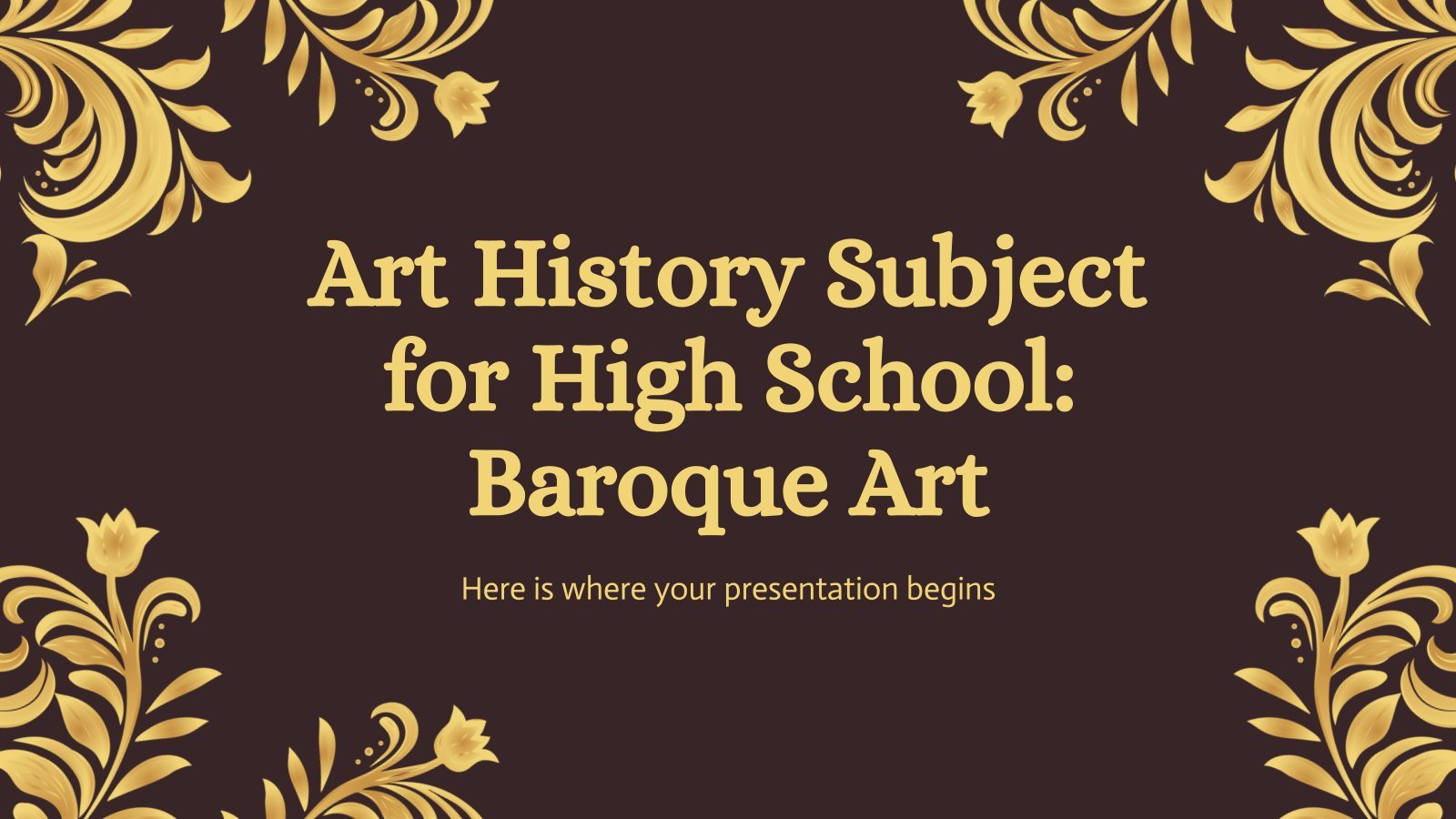
35 templates
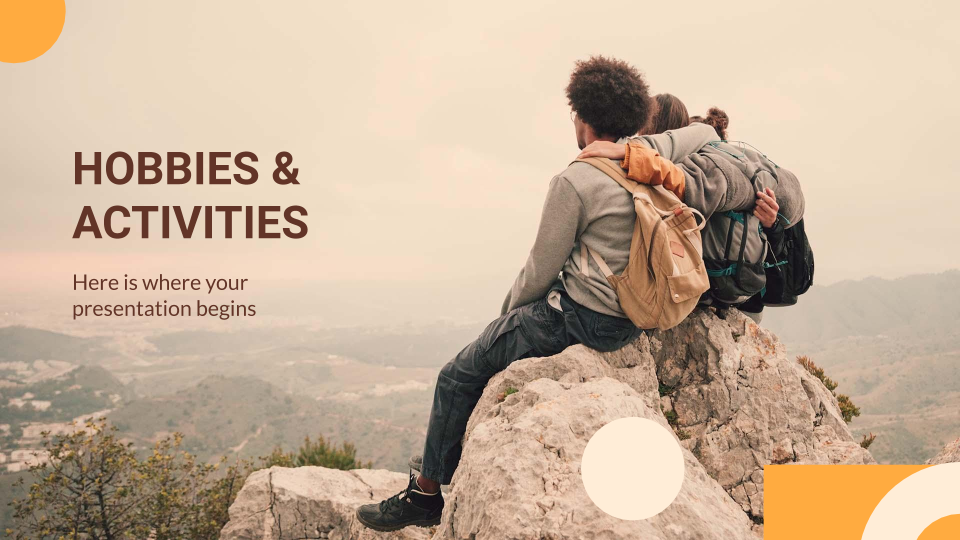
13 templates

hispanic heritage month
21 templates

mid autumn festival
18 templates
Free online presentation maker
Try our new tool to edit this selection of templates for people that want to let their creativity run free. create interactive resources easily, quickly and without the need for any software. a really useful tool for teachers and students. move the content, add images, change colors and fonts or, if you prefer, start from scratch..
- Calendar & Weather
- Infographics
- Marketing Plan
- Project Proposal
- Social Media
- Thesis Defense
- Black & White
- Craft & Notebook
- Floral & Plants
- Illustration
- Interactive & Animated
- Professional
- Instagram Post
- Instagram Stories

It seems that you like this template!
Create your presentation create personalized presentation content, writing tone, number of slides.

Register for free and start downloading now
Investment business plan.
Rewards come after a great investment, and this applies especially to companies. You’ll need to attract potential investors and other people to put their trust in your project. With this free presentation template, you can explain your business plan, your market research and everything you need to strike a new...

Web Project Proposal
We live in the internet era, which means that web design is currently one of the most demanded skills. This free template is perfect for those designers who want to present their web project proposal to their clients and see a preview of the final work.

Engineering Project Proposal
What is the best way to build your own successful future? Giving a presentation made thanks to our new free business template! Your audience will appreciate your engineering project proposal, paving the way for new deals and investments.

Sketchnotes Lesson
There’s an increasing trend in education regarding visual techniques to help students learn concepts, and it’s called sketchnotes. This free presentation template focuses on this design, so you can turn a lesson into an easy teaching experience.

Christmas Recipe
Do you have a sweet tooth? We bet you love Christmas—the snow, the presents, the happy times… and the food! We can help you deliver an awesome presentation with this free template designed for cooking recipes!

Premium template
Unlock this template and gain unlimited access
Kawaii Interface for an Agency
Take a look at these slides and tell us, aren't they super cute? Their resemblance to a computer interface, the gradients on the backgrounds and the kawaii illustrations make this template an adorable one! Talk about your agency and the services you offer and watch your audience react with a...

Science Fair Newsletter
Creativity and innovation are also words closely tied to science, since people are always looking for new inventions and applications. Are you organizing a science fair and want to keep people up to date? How convenient—here’s our latest free template focused on this topic!

Notebook Lesson
These are the last days before the Summer break! We know that there are some pending lessons that you need to prepare for your students. As they may be thinking about their friends and their holidays, catch their attention with this cool template!

New and interesting technologies are being used for teaching. This means that you don’t need to be at school or at the university to take courses. If you need to prepare a webinar or you must give a presentation to talk about e-learning and these kind of advances in education,...

Magical Wizard World Minitheme
I solemnly swear I’m up to no boring presentations! Use this Slidesgo template that looks like a magical map to give a magical speech and surprise your audience. You don’t need be a wizard to be able to edit the resources on these slides, you only need to open Google...

Pregnancy Breakthrough
Giving birth to a baby is a beautiful occasion, a manifestation of love between two people. Obstetrics are key during pregnancy, so how about giving a presentation about the latest breakthrough in this field? Our free medical template will come in handy.

Science Education Center
Albert Einstein believed that “the important thing is to never stop questioning.” When it comes to science and research, we need to investigate and to ask for answers. Teach your students about the value of questioning in your Science Education Center!

Minimal Charm
Are you looking for a monochromatic theme that is interesting at the same time? How about using a simple and clean theme, along with black-and-white pictures, to convey business or corporate content in a professional way?
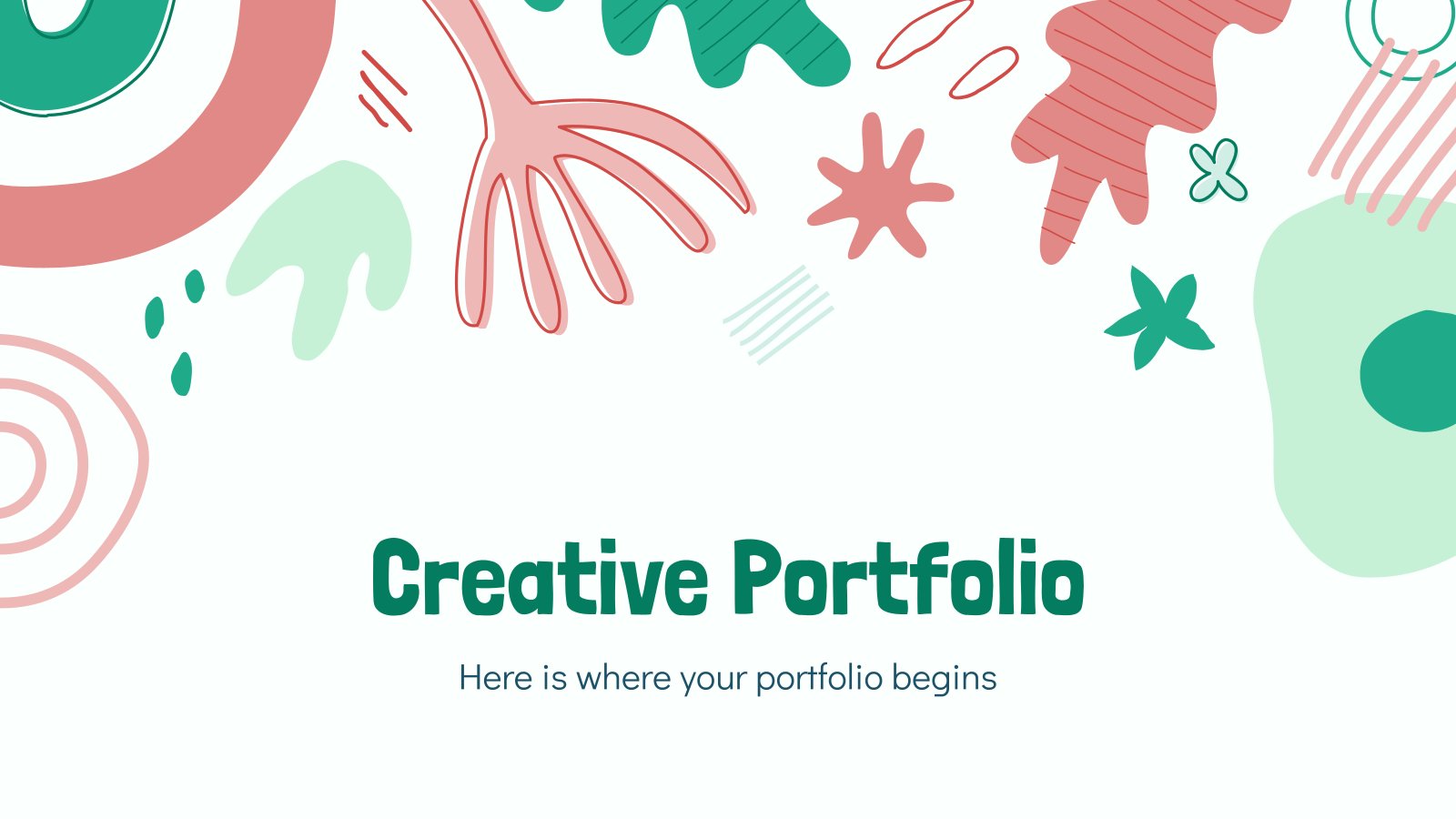
Creative Portfolio
Let others know about your potential with this creative portfolio! We have just created a great template to help you share your work with recruiters. Give it a go now!

Minimalist Marketing Plan
Defining a good marketing strategy is not enough to get new clients and investors. You need to present your data and next steps with an elegant presentation in order to create a great impact! Use our minimalist template now!
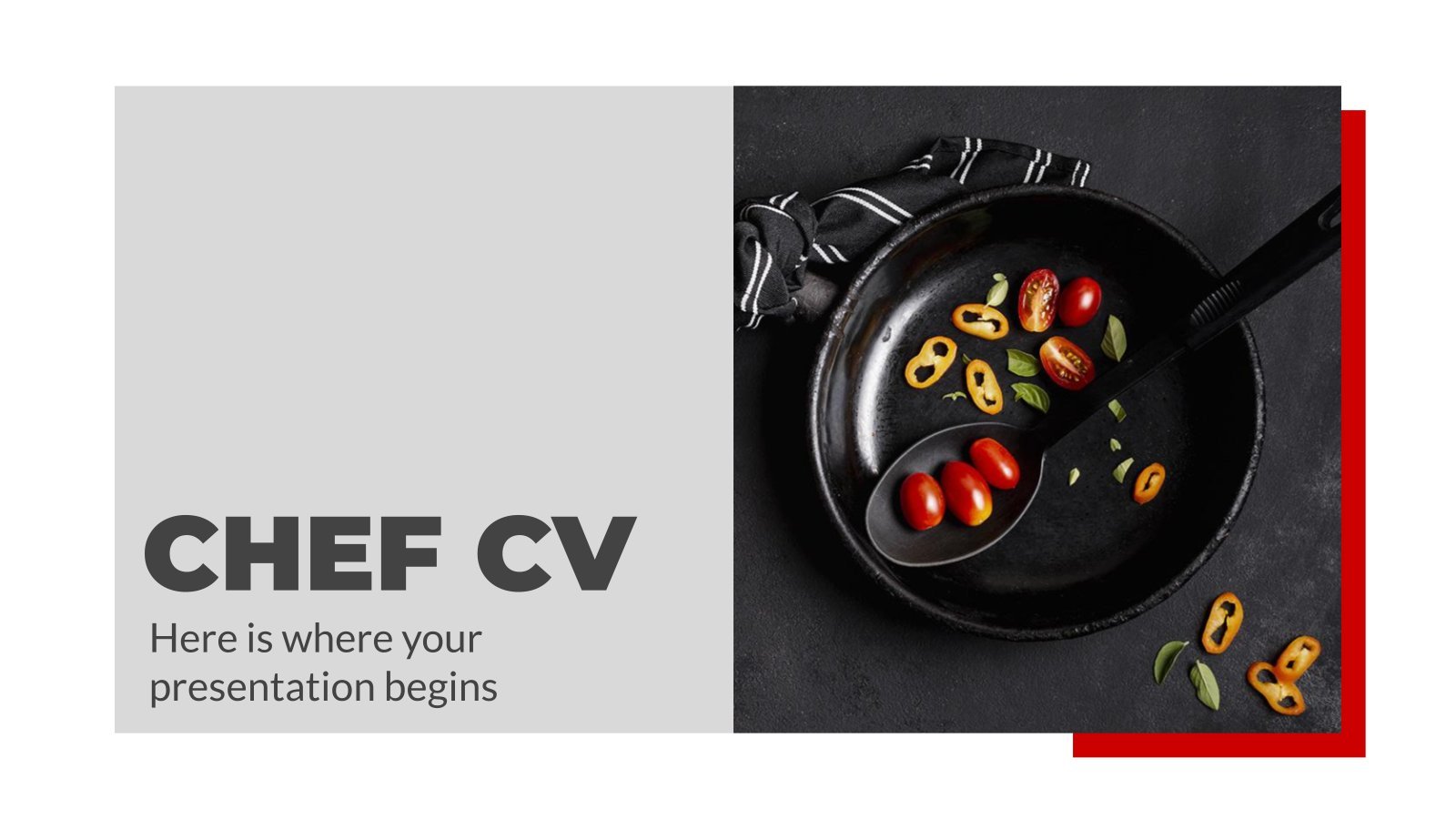
Food is quite important in our lives, don’t you think so? If you are a chef, we have designed the perfect template for your curriculum. Have a look at it now!
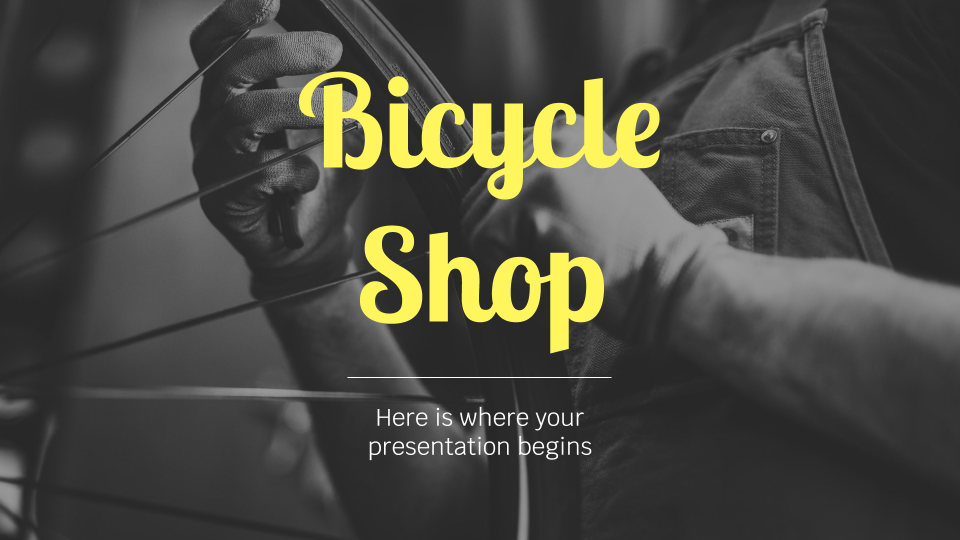
Bicycle Shop
Begin your path with a single pedal stroke! Do you own a bike company? Give some general information about you to your customers, tell them what you do and what you sell. Keep moving!
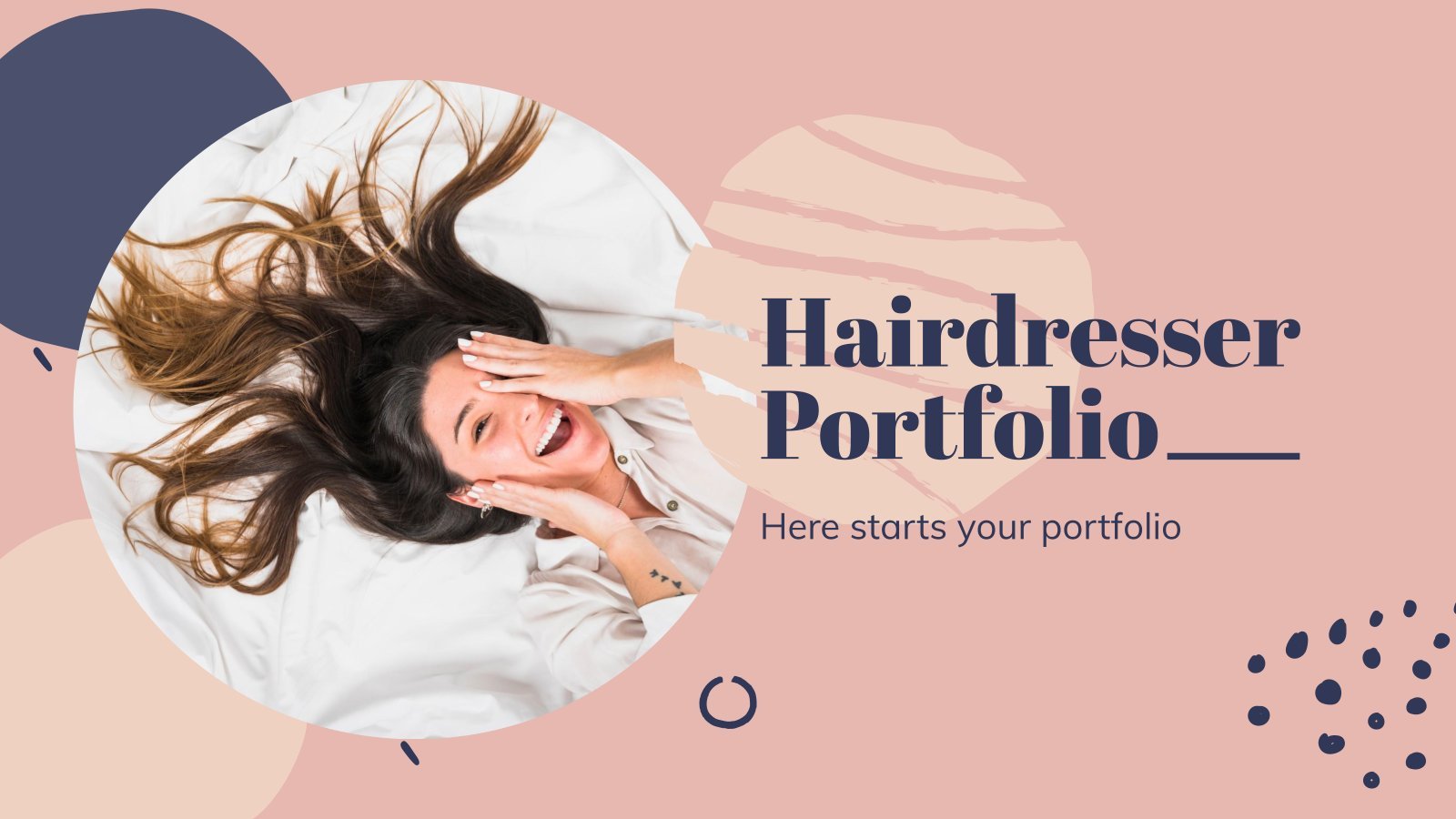
Hairdresser Portfolio
Peter Coppola said that “life is more beautiful when you meet the right hairdresser.” That’s true! If you are a stylist willing to show your work to the public, use his modern template.
- Page 1 of 97
Register for free and start editing online
- PRO Courses Guides New Tech Help Pro Expert Videos About wikiHow Pro Upgrade Sign In
- EXPLORE Tech Help Pro About Us Random Article Quizzes Request a New Article Community Dashboard This Or That Game Happiness Hub Popular Categories Arts and Entertainment Artwork Books Movies Computers and Electronics Computers Phone Skills Technology Hacks Health Men's Health Mental Health Women's Health Relationships Dating Love Relationship Issues Hobbies and Crafts Crafts Drawing Games Education & Communication Communication Skills Personal Development Studying Personal Care and Style Fashion Hair Care Personal Hygiene Youth Personal Care School Stuff Dating All Categories Arts and Entertainment Finance and Business Home and Garden Relationship Quizzes Cars & Other Vehicles Food and Entertaining Personal Care and Style Sports and Fitness Computers and Electronics Health Pets and Animals Travel Education & Communication Hobbies and Crafts Philosophy and Religion Work World Family Life Holidays and Traditions Relationships Youth
- Browse Articles
- Learn Something New
- Quizzes Hot
- Happiness Hub
- This Or That Game
- Train Your Brain
- Explore More
- Support wikiHow
- About wikiHow
- Log in / Sign up
- Computers and Electronics
- Presentation Software
- PowerPoint Presentations
How to Edit a PowerPoint Master Slide
Last Updated: May 5, 2021
This article was co-authored by wikiHow staff writer, Travis Boylls . Travis Boylls is a Technology Writer and Editor for wikiHow. Travis has experience writing technology-related articles, providing software customer service, and in graphic design. He specializes in Windows, macOS, Android, iOS, and Linux platforms. He studied graphic design at Pikes Peak Community College. This article has been viewed 47,344 times. Learn more...
This wikiHow teaches you how to edit slide masters in PowerPoint. Slide masters are used to apply the same layout, fonts, styles, images, and placeholders to multiple slides in a PowerPoint presentation. A slide master can have multiple layouts. [1] X Research source
Accessing Slide Master View

- If you have PowerPoint presentations saved on your OneDrive, click OneDrive and then click a PowerPoint presentation you wish to open.

Adding and Deleting Slide Masters and Layouts

- There must be at least one slide master in the list on the left.
- You can also use the right-click menu to rename or duplicate slide masters and layouts.
Editing Backgrounds and Themes

- If you want to create layouts with different themes, color schemes, or fonts, you need to create a new slide master.

- Applying a background style to a slide master affects all the layouts below the slide master. Applying a background style to a layout only affects that layout.

- Solid fill: This applies a single color to the background. Use the "Color" drop-down menu to select a color.
- Gradient: . This applies a fade with two or more colors as a background. To change the gradient colors, click a stop below "Color stops" and then use the "Color" drop-down menu to select a color. Select the gradient type using the "Type" drop-down menu.
- Picture or texture fill: This option allows you to use an image as your background. Click File to select an image file from your computer or use the "Texture" drop-down menu to select one of the texture images.
- Pattern fill: This option allows you to use a pattern as your background. Select a pattern in the menu below "Pattern" and then use the "Foreground" and "Background" drop-down menus to select colors for the pattern.

- If you do not click Apply to all , it will only apply your background settings to a single layout.

Editing Placeholders

- Content: Content placeholders can be filled with any type of content, such as text, images, tables, charts, videos.
- Text: Text placeholders are used to indicate where text will go. You can use a text placeholder to format your text before you even know what the text will say.
- Image: Image placeholders will eventually be filled with an image files, such as a JPEG.
- Chart: Chart placeholders are used to indicate where a chart or graph will be placed.
- Table: Table placeholders are used to indicate where a table, such as those created in Excel will be placed.
- SmartArt: SmartArt is Microsoft's editable graphics. A smartArt placeholder indicates where smartArt will eventually be placed. [3] X Research source
- Media: Media placeholders indicate where media, such as a video file will eventually be placed.
- Online Image: An online image placeholder indicates where you can choose an image from online

- To edit the position of a placeholder, click and hold a blank spot inside the placeholder bounding box. Then drag the placeholder to where you want to go.
- To rotate a placeholder, click the circular arrow icon above the placeholder bounding box and drag left or right to rotate the bounding box.
- To adjust the size of the placeholder, click and drag the small circles in the corners and sides of the placeholder bounding box.
- To Delete a placeholder, click the place holder and press Delete .

- You can also use the options in the menu to add other text effects such as bullets or a numbered list, or text effects such as shadow, glow, or 3D.
Applying a Slide Master or Layout to PowerPoint Slides

- You can also insert a new slide by click Insert in the menu bar at the top and clicking New Slide

- Text: Click the placeholder text to edit it. Highlight the text and press Delete to remove the placeholder text. Then type your own text.
- Image: Click the image icon to open a file browser. Select an image on your computer and click Open .
- Chart: Click the chart icon in the placeholder. Then select a chart type in the menu to the left of the window and click a chart style at the top and click Ok . Use the table to edit the labels and numbers for the chart.
- Table: Click the table icon in the placeholder and then type the number of columns and rows for the table and click Ok . Then click each cell and add your own text to the cell.
- SmartArt: Click the SmartArt icon in the middle of the placeholder. Then select the type or art in the menu on the left. Then select a style in the center and click Ok . Use the pop-up window to add text to the graphic or click the text boxes in the graphic and type your own text.
- Media: Click the media icon in the center of the placeholder and then use the file browser to navigate to an audio or video file on your computer. Click the audio or video file and click Insert .
- Online Image: Click the online image icon in the center of the placeholder. Then use the search bar to search for an image. Click an image you like to select it.
Expert Q&A
Wikihow video: how to edit a powerpoint master slide, you might also like.

- ↑ https://support.office.com/en-us/article/what-is-a-slide-master-b9abb2a0-7aef-4257-a14e-4329c904da54
- ↑ https://support.office.com/en-us/article/customize-a-slide-master-036d317b-3251-4237-8ddc-22f4668e2b56
- ↑ https://support.office.com/en-us/article/video-create-and-change-smartart-393bd987-c33a-4821-aaea-fd9ea71916cd
About This Article

If you want to change the layout or style of all slides in your PowerPoint presentation, you can edit your Slide Master. First, open your PowerPoint presentation and click the "View" tab. Next, click "Slide Master" on the toolbar to open the Slide Master tab. You'll see the Slide Master for your theme at the top of the left panel. The Slide Master contains formatting for elements like headers, footers, and title placeholders. The smaller slides under the Slide Master are Slide Layouts, which inherit the basics of the Slide Master but feature alternative layouts for different types of presentations. You can edit these separately in addition to making changes to your Slide Master. To resize an element, such as the body or title area on a Slide Master or Layout, click it once and then drag its sizing handle. To move an element, click its border and then drag it to the desired location. You can also customize fonts by selecting the text in an element, such as the title, and then making changes using the font options on the Home tab. To add a placeholder for a certain type of object, such as a picture or a chart, click the "Insert Placeholder" button in the toolbar and select your desired option. You can also use the "Background" panel on the toolbar to change the theme's colors and style elements. Just make sure the Slide Master is selected in the left panel and not just one of the Layouts first. Click "Colors" on the toolbar to choose a new color scheme, and then "Background Styles" to choose a new background color from the palette. Click "Fonts" to change the font throughout, and "Effects" to add effects to objects, such as drop-shadows. To add a new layout to a Slide Master, click "Insert Layout" in the toolbar. To delete any part of your Slide Master or Layout, click it once and press the "Delete" key on your keyboard. When you're finished editing your Slide Master, click "Close Master View" in the toolbar to return to regular editing mode—your changes will be applied to all slides in your presentation automatically. Did this summary help you? Yes No
- Send fan mail to authors
Is this article up to date?

Featured Articles

Trending Articles

Watch Articles

- Terms of Use
- Privacy Policy
- Do Not Sell or Share My Info
- Not Selling Info
wikiHow Tech Help Pro:
Level up your tech skills and stay ahead of the curve

IMAGES
VIDEO
COMMENTS
Learn how to publish your own video using Microsoft PowerPoint with narration, annotations, animations, and timings. As full disclosure, I work at Microsoft ...
This video will show you how to use PowerPoint as a video editor to complete simple tasks such as trimming, combining clips, adding text slides, cropping or ...
In this Microsoft PowerPoint 2021/365 tutorial video, learn how to insert and edit videos in a PowerPoint slide.To see the full course that this video came f...
Go to the slide to embed your video in. 3. In the top menu bar, go to Insert > Video. 4a. Enter the link from YouTube and select the video. 4b. Or use a video from Google Drive. Alternatively, you can also embed a video in Google Slides from your Google Drive folders. Warning: Make sure that all of your editors can access this video from Google ...
After you compress the video using the steps below, only the trimmed portion will appear on your slide. Select File > Info from the PowerPoint menu. Next to Compress Media, you'll see all media in the current slideshow including the trimmed video. If you have other video or audio files, the compression process applies to all files.
Maximize your slides' impact with our presentation maker. Upload your Google Slides or PowerPoint presentation inside our webcam and screen recorder, and go through your slides while recording yourself. Select from different themes, backgrounds, and layouts. When you're done, you can edit your video presentation to make it even more ...
Make a video presentation in under 10 minutes. Jump directly into the editor and generate a video presentation using the slideshow generator. Edit the generated subtitles accordingly and make any additional changes to your video. Create and edit a video presentation all on one platform—no download or software installation required.
A video presentation is a presentation that can be shared and viewed as a video. Technically, for a presentation to be a video presentation, it must be an MP4 or MOV file type. A video presentation can be shared online on YouTube, Vimeo and other social media platforms. The best part of a video presentation with audio is that you can share it ...
Alternatively, we can paste the link to the OneDrive file directly into the prompt area. Open the file. Click Share and Copy Link. Click Copy. Go back to PowerPoint and paste the link into the prompt area. Click Send. Copilot will use the information and images in the file to build a presentation.
On the File menu, select Save to ensure all your recent work has been saved in PowerPoint presentation format (.pptx). Select File > Export > Create a Video. (Or, on the Recording tab of the ribbon, select Export to Video.) In the first drop-down box under the Create a Video heading, select the video quality you want, which pertains to the ...
Delete a Slide Deck: On the Slides tab in the Editor, select the three vertical dots to the right of the slide deck name and then select Delete from the menu that appears (Fig. 10). When a slide is deleted, it is removed from the video, but remains in the editor. You can always re-add the slide at a new time. 3.2.
Here are the different options available for reformatting: Colors: Changes all the colors used in your presentation, as well as the color options available in the color picker. Fonts: Changes all the headings and body fonts used in the presentation. Effects: Changes the appearance (shading, border, etc.) of objects in your presentation. Background Styles: Choose the background style for the ...
There are three ways to make a narration video presentation. Record narration separately and sync it to your presentation. Upload first-person video footage. Merge it with your presentation. Use a video presentation maker with in-app voice-over and recording features. (This is the easiest way to make a narration video presentation.)
In this step-by-step tutorial, learn how you can add a video background to your Microsoft PowerPoint presentation. Video backgrounds play automatically and l...
To edit such a file: In your web browser, navigate to the file in OneDrive. Click the file name once to open the file in PowerPoint for the web. select Edit Presentation, and then select Edit in PowerPoint for the web. The file switches from Reading view to Editing view, where you can: Add or change content. Share the file and collaborate with ...
Create stunning presentations with Google Slides. Discover slide templates for every use case, use AI to generate unique visualizations, and more. ... which places your video directly into your presentation. ... Sharing settings allows you to control who can view and edit a slide, and revision history enables you to revert to earlier versions ...
Here's a great example of storytelling from one of the world's top brands: Nike - Dream Crazier | #JustDoIt. 3. Use music. Music has great power to support and enhance the emotion in a video presentation, and has been proven to sustain an audience's attention and aid in information retention.
Quickly and easily edit your videos and photos in the same slideshow creator. Drag the corners of each scene to shorten or lengthen its duration. Select each scene to split, crop, or trim in just a few taps. Use the Adjustments tab to brighten dark photos and videos or enhance your media with filter effects like Duotone or greyscale.
Free online presentation maker. Try our new tool to edit this selection of templates for people that want to let their creativity run free. Create interactive resources easily, quickly and without the need for any software. A really useful tool for teachers and students. Move the content, add images, change colors and fonts or, if you prefer ...
Click Insert Slide Master. It's in the "Edit Master" section in the panel in the upper-left corner. This adds a new Slide Master to the PowerPoint layout. 3. Select a slide master and click Insert Layout. The slide masters and layouts are listed to the left of the view screen in the center.