

FIX: The Presentation Cannot be Opened in PowerPoint (Solved).
PowerPoint is a powerful tool that can be used to create or view presentations. One of the common errors that PowerPoint users have encountered is " Sorry, PowerPoint can't read file…The Presentation cannot be Opened. Your Antivirus program may prevent you from opening the presentation ", or " PowerPoint found a problem with content in PPT file ."
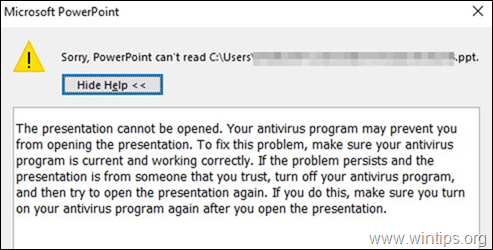
This generally happens if the system is blocking the file or because of certain settings in PowerPoint application.
If you have problems opening a PowerPoint file on your system don’t panic. In this guide, we have compiled some fixes that will help you to solve the following PowerPoint errors:
- PowerPoint found a problem with content in PPT file.
- Sorry, PowerPoint can't read PPTX file.
- Presentation Cannot be Opened.
How to FIX: Cannot open PowerPoint file in Windows 10.
Before proceeding with the methods listed below to fix errors when trying to open a PowerPoint presentation, try the following:
1. Check the name of the PowerPoint file you can't open and make sure it doesn't contain any dots other than the dot before the "pptx" extension. Files with such names sometimes are flagged are malicious by the antivirus programs.
For example, if the PowerPoint file is named "Presentation_File.19.10.2020.pptx", then remove all other dots from the name except the ".pptx" (e.g. rename the file to "Presentation_File_19_10_2020.pptx")
2. If the PowerPoint file comes from a trusted source and your antivirus program blocks the file, temporarily disable your antivirus program and then try to open the PPT file.
Method 1: Unblock the PowerPoint File
If you are seeing the error "Sorry, PowerPoint can't read .PPTX file" in a PowerPoint file downloaded from the internet or received as an attachment in your mail, then unblock the file and then try opening it by using the steps below.
1. Right-click on the PowerPoint file that is not opening and choose Properties from the menu.
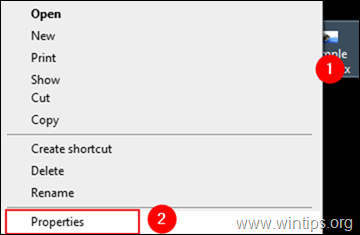
2a. In the properties window, make sure you are in the General tab.
2b. At the bottom of the window, check the Unblock option next to the security warning message "This file came from another computer and might be blocked to help protect this computer ", and then click Apply & OK to save the setting.
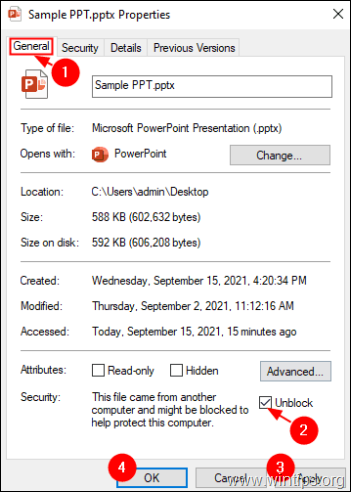
3. Finally try to open the PowerPoint file that you cannot open.
Method 2. Turn Off the Protected View settings in PowerPoint.
1. Open the PowerPoint application. 2a. Click on the File menu and…
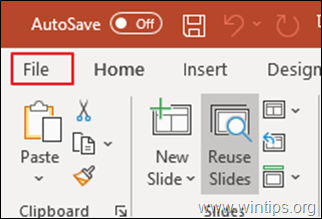
2b. …choose Options from the left-hand side.
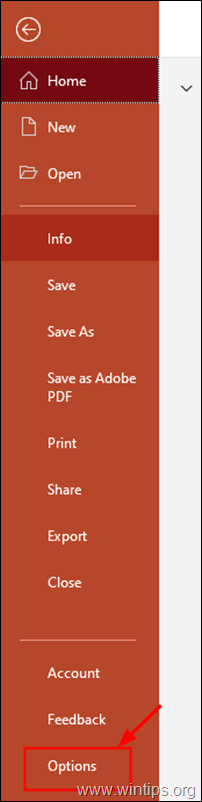
3. From the PowerPoint Options window, choose Trust Center at the left and click to to open the Trust Center Settings.
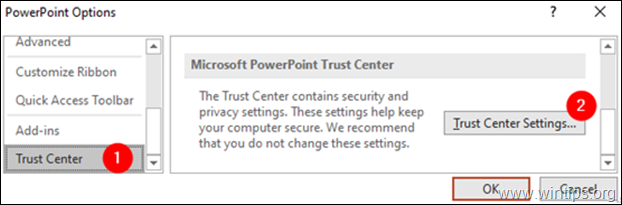
4. In the Trust Center window that opens:
1. Choose Protected View from the left-hand side. 2. Untick all the three options from the right side as shown below. 3. Click OK to apply the change.
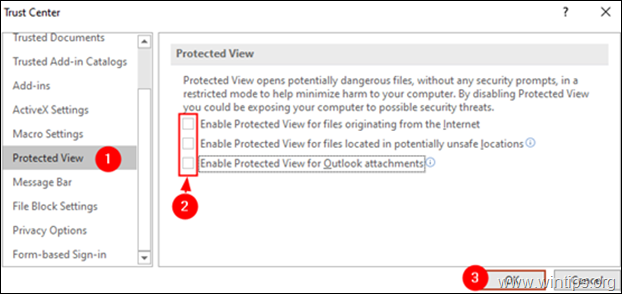
5. Click OK again to close the PowerPoint Options window. 6. Now try to open PowerPoint presentation.
Method 3: Create a copy of the PPT file that does not open.
In some cases, a presentation cannot be opened because it is either damaged or stored in a wrong/corrupted location on the disk. So try to copy the presentation to a different location (folder) on the disk. To do that:
1. Select the damaged PPT File.
2. Press CTRL + C keys to copy the PPT file.
3. Navigate to your desktop (or any other location you want) and press the keys Ctrl+V to paste the file.
4. Now try to open the presentation.
Method 4: Create a blank PPT file in the same location as the damaged PPT file. *
* Note: Although this method may seem a little weird, it seems to work in some cases.
1. Open PowerPoint application. 2. From the File menu click New and then click Blank Presentation .
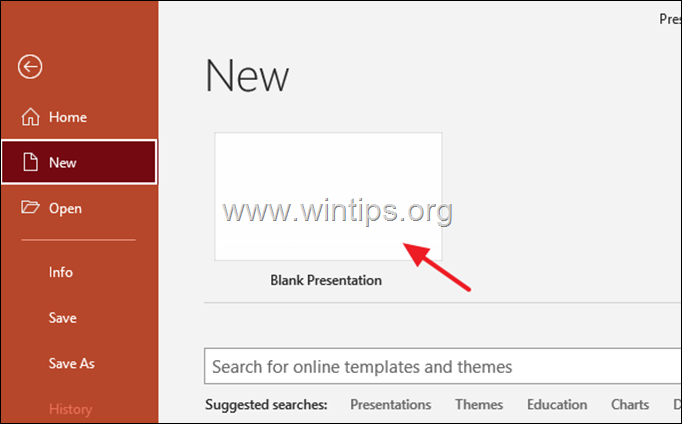
3. Now press the Ctrl+S keys to open the "Save As" window.
4. In the Save As window, browse to the location where the damaged PPT file is present.
* Note: In this case, the problematic PPT file is in Desktop, hence navigating to the Desktop location.
5. Give a suitable name to the Presentation and Save it to the same location where the damaged Presentation is.
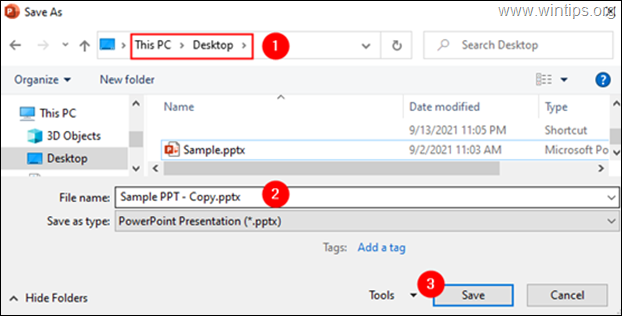
6. Try to open the damaged PPT file.
That's it! Let me know if this guide has helped you by leaving your comment about your experience. Please like and share this guide to help others.
We're hiring
We're looking for part-time or full-time technical writers to join our team! It's about a remote position that qualified tech writers from anywhere in the world can apply. Click here for more details.
- Recent Posts
- How to Enable Teams Recording in Video Calls (Microsoft Teams). - September 16, 2024
- FIX: Outlook or Word closes or crashes when typing. (Solved) - September 9, 2024
- FIX: Hyper-V did not find Virtual Machines to import from location. - September 3, 2024
Konstantinos Tsoukalas
Related posts.

How to , Tutotial
How to Enable Teams Recording in Video Calls (Microsoft Teams).

How to , Office , Tutotial
FIX: Outlook or Word closes or crashes when typing. (Solved)

How to , Tutotial , Windows , Windows 10 , Windows 11
FIX: Hyper-V did not find Virtual Machines to import from location.
THANK YOU SO SO MUCH!! I REALLY MEAN IT!!
It`s work , thank you so much
Great help.
Leave a Reply Cancel reply
Your email address will not be published. Required fields are marked *
Top 11 Fixes for PowerPoint Not Opening on Windows 11
Even with free alternatives like Keynote and Google Slides, Microsoft PowerPoint remains the preferred choice among consumers, marketers, and professionals. It has native apps on most platforms and valuable features like Designer to create eye-catching presentations quickly. But what if PowerPoint fails to open in the first place on Windows 11? If you frequently face the same, check the best ways to fix PowerPoint when it is not opening on Windows 11.
Table of Contents
1. Restart Microsoft Office
You should restart Microsoft Office services and try opening PowerPoint again.
1. Right-click on Windows key and open Task Manager .

2. Use the search bar at the top and type Microsoft Office .
3. Select Microsoft Office and hit the End task button in the top right corner.
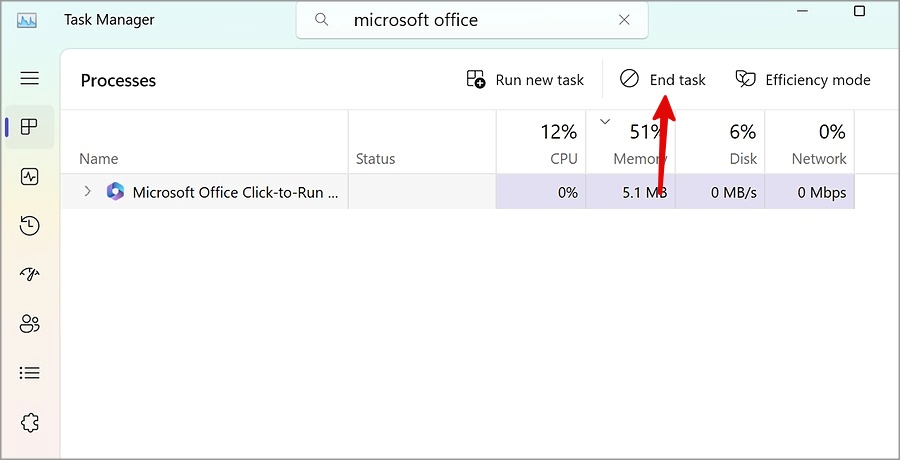
2. Check If PowerPoint Is In Use By Another Process
If you attempt to perform several tasks simultaneously in PowerPoint, the app may not respond to your actions. You should let the app complete a task before attempting other actions.
3. Check Possible Issues with Add-ins
While add-ins improve your overall PowerPoint experience, they may occasionally create a conflict with the app. Here’s how you can disable irrelevant add-ins from PowerPoint.
1. Press the Windows key and type PowerPnt /Safe .
2. Hit Enter , and the system will run the command to open PowerPoint in safe mode.

3. If PowerPoint is opening with any problems, disable add-ins.
4. Select Options from the bottom left corner.

5. Open Add-ins . Click Go .

6. Select an add-in and click Remove .

You can now restart PowerPoint and try using it again.
4. Repair Microsoft Office
If you face unusual behavior with Office apps on Windows, repair it from system settings. It’s one of the effective ways to fix PowerPoint not opening on Windows 11. Here’s what you need to do.
1. Press Windows + I keys to open Settings .
2. Click Apps from the sidebar. Open the Installed apps menu.

3. Scroll to Microsoft 365 . Click the three-dot menu beside it.
4. Open Modify .

5. Select Quick Repair and follow the on-screen instructions.

5. Online Repair Microsoft Office
If repairing Microsoft Office doesn’t resolve the issue, it’s time to reset it.
1. Open the Installed apps menu in Windows Settings (refer to the steps above).
2. Head to Microsoft 365 and open Modify .

3. Select Online Repair from the following menu and confirm your decision.

Open Microsoft 365, and the app may ask you to log in with Microsoft account details to sync files. If PowerPoint still isn’t opening, continue reading to try other tricks.
6. Change the Default Printer
PowerPoint loads a default printer, and if you have selected the wrong printer, the app may crash on startup.
1. Open Windows Settings by pressing the Windows + I keys.
2. Select Bluetooth & devices from the sidebar.
3. Open Printers and scanners .

4. Disable the Let Windows manage my default printer toggle.

5. Select your preferred printer and hit Set as default at the top.

PowerPoint should open without any problems on your computer.
7. Unblock a File
Windows may block specific files from another computer for security purposes. PowerPoint may not open on Windows if you are trying to open such files.
1. Open File Explorer and right-click on such a file.
2. Open Properties .

3. It will open the General menu. Find Unblock under Security . Click it.

Hit Apply , and you are good to go.
8. Update Microsoft PowerPoint
You can update Microsoft PowerPoint from any Office app. Here’s how.
1. Open Microsoft OneNote or Word on your computer.
2. Select File at the top and move to your Account.

3. Expand Update Options and select Update Now .

Download and install the latest Office update to fix PowerPoint not opening on Windows 11.
9. Reinstall Microsoft Office
When none of the tricks work, it’s time to reinstall Microsoft Office on your computer.
1. Open the Installed Apps menu in Settings (check the steps above).

2. Click the more menu beside Microsoft 365 and select Uninstall .

3. Head to Microsoft 365’s official website and download the latest version.
10. Check OneDrive Status
Are you trying to open a PowerPoint presentation from your OneDrive account? If OneDrive is facing server-side issues, PowerPoint won’t open. You must head to Downdetector to confirm server-side issues and wait for Microsoft to fix the problem.
11. Try PowerPoint Web Version
Although it’s not as feature-rich as the web version, you can use the PowerPoint web version to make minor edits on the go. However, we won’t recommend PowerPoint web to create new presentations from scratch.
Create Presentations Like a Pro
You should also confirm your Microsoft Office subscription from your account. If your subscription has expired, you may face issues with editing PPT files in PowerPoint. We hope PowerPoint is not opening and working on your Windows computer.
Parth previously worked at EOTO.tech covering tech news. He is currently freelancing at TechWiser, Android Police, and GuidingTech writing about apps comparisons, tutorials, software tips and tricks, and diving deep into iOS, Android, macOS, and Windows platforms.
You may also like
Amd processor naming and numbering scheme explained, intel processor naming and numbering scheme explained with..., snapdragon x series naming and numbering scheme explained..., all apps compatible with windows arm laptops so..., how to fix “we couldn’t find this app”..., which windows insider channel is best for you..., why you should ditch windows god mode for..., 5 reasons i use samsung flow in my..., should you get samsung galaxy book if you..., 3 best world clock apps for windows.

PowerPoint can't open this file
PowerPoint has encountered errors and can't open this file. Try opening another copy of the file. For example, if the file was sent to you in an e-mail message, have the person who sent the message send it again, and then try to open the file again. If you opened the file from a disk, try to open another copy of the file on a new disk.
The problem may be a file-format issue, or it may be a file-corruption issue that requires repair.
PowerPoint can't open the type of file represented by ...
PowerPoint 2007 and later versions are unable to open a presentation that has been saved as a PowerPoint 95 file. To fix this problem, you need to change the underlying format of the PowerPoint 95 file:
Open the file in PowerPoint 2003, 2002, 2000, or 97.
Choose File > Save As .
(Don't simply choose Save . Use Save As , because the file must be saved in a different format.)
In the Save as type box, choose Presentation (*.ppt) . Then select Save .
Now that the file is in .ppt format, you can open it in PowerPoint 2007 or a newer version.
"PowerPoint could not open the file", or "No text converter"
If you get a message that says, "PowerPoint could not open the file" or "No text converter", you probably have a file-corruption problem. See Open a document after a file corruption for the repair steps.
Please give us feedback
If these steps do not solve the problem for you, please leave a comment at the end of this article by answering the Was this information helpful questions. Including details about the situation (such as where the problematic file came from—on your computer, on a network, from another person—and the file name extension) will help us improve this article.
Convert a presentation from a previous PowerPoint version to PowerPoint 2013 or later

Need more help?
Want more options.
Explore subscription benefits, browse training courses, learn how to secure your device, and more.

Microsoft 365 subscription benefits

Microsoft 365 training

Microsoft security

Accessibility center
Communities help you ask and answer questions, give feedback, and hear from experts with rich knowledge.

Ask the Microsoft Community

Microsoft Tech Community

Windows Insiders
Microsoft 365 Insiders
Was this information helpful?
Thank you for your feedback.
Byte Bite Bit
Why Is My PowerPoint Not Opening: Common Issues and Solutions
We’ve all been there—you’re ready to give that big presentation, and suddenly your PowerPoint decides to not open. It’s like having your car break down right before an important meeting. Pretty frustrating, right? There are several reasons why PowerPoint might not open, ranging from file corruption to software issues.

When PowerPoint refuses to cooperate, it can feel like the tech world is conspiring against us. From a corrupted file to an issue with add-ins or a software compatibility glitch, tracking down the exact problem helps save both time and sanity. Let’s dive in and uncover the common culprits behind this annoying issue.
Sometimes it’s as simple as an outdated version of Office causing the hiccups, or maybe it’s a glitch with Windows itself. More often than not, though, it’s something fixable with just a few clicks. Before you throw in the towel, take a moment, breathe, and let’s explore some practical solutions together.
- 1.1 Addressing PowerPoint Crashes and Freezes
- 1.2 Resolving File Corruption
- 2.1 Enhancing Speed with RAM and System Updates
- 2.2 Preventing Hangs and Delays
- 3.1 Protecting Against Malware and Virus Attacks
- 3.2 Managing Protected View and File Permissions
Troubleshooting Common PowerPoint Issues
When PowerPoint won’t open, it can derail our workflow. Let’s tackle common causes and solutions to get us back on track.
Addressing PowerPoint Crashes and Freezes
First off, crashes and freezes can be attributed to several factors. Disabling add-ins is a common solution:
- Go to File > Options .
- Select Add-Ins .
- Click Go... next to COM Add-ins .
- Uncheck all, then restart PowerPoint.
This process helps identify faulty add-ins. If PowerPoint stabilizes, we can ensure which add-in caused the problem by re-enabling them one at a time.
Additionally, updating PowerPoint can patch bugs causing these issues. Navigate to File > Account > Update Options and choose Update Now .
Sometimes, hardware acceleration can cause hiccups. Disabling this is straightforward:
- Choose Advanced .
- Under Display , check Disable hardware graphics acceleration .
Resolving File Corruption
File corruption is another pesky issue. A PowerPoint presentation that refuses to open might be blocked:
- Right-click the file.
- Select Properties .
- Click on Unblock in the General tab.
Next, adding the file location to trusted sites can help:
- Open PowerPoint, go to File > Options .
- Click Trust Center > Trust Center Settings .
- Add the file location under Trusted Locations .
If these steps fail, it could be time to employ a browser-based repair. Right-click the file and choose View Online to open and repair the presentation in PowerPoint’s web version. This often resolves errors that desktop applications cannot.
Remember, routinely backing up files can save a lot of hassle from future corruptions. This prevention step helps us stay ahead of potential problems, ensuring our work remains intact and accessible.
Optimizing PowerPoint Performance
Enhancing PowerPoint’s performance involves two key strategies: upgrading hardware and software. Below, we’ll dive into ways to enhance speed through RAM and system updates, and how to prevent hangs and delays.
Enhancing Speed with RAM and System Updates
Ensuring our computer has enough RAM is crucial for running PowerPoint smoothly. Insufficient memory can lead to sluggish performance and crashes. Upgrading from, say, 4GB to 8GB RAM can make a significant difference.
System updates also play a role. Keeping Windows and Office updated ensures compatibility and access to the latest performance enhancements. We can check for updates by navigating to:
- Windows Update: Settings > Update & Security > Windows Update.
- Office Updates: Open PowerPoint, go to File > Account > Update Options.
Additionally, closing unnecessary applications through Task Manager frees up resources, improving performance.
Preventing Hangs and Delays
PowerPoint can hang or freeze due to various factors. Disabling COM Add-ins can be an effective troubleshooting step. We can do this by:
- Opening PowerPoint.
- Going to File > Options > Add-ins.
- Selecting COM Add-ins and clicking Go.
- Unchecking all items in the list and restarting PowerPoint.
Corrupted files can also cause issues. Repairing the PowerPoint file might help. Instead of opening the file directly, launch PowerPoint first, then navigate to File > Open to select the file. Choose Open and Repair from the dropdown next to the Open button.
Lastly, reducing the display resolution during presentations can ease the load on older computers. On the Slide Show tab, in the Monitors group, select 640×480 (Fastest, Lowest Fidelity) . This smaller resolution might make slides appear less crisp but increases performance speed.
Securing PowerPoint Presentations
Ensuring the safety of PowerPoint presentations involves several key strategies. We need to protect them from malware and manage how they’re viewed and shared. Let’s break it down into specific steps that we all should follow.
Protecting Against Malware and Virus Attacks
To protect PowerPoint files from malware and virus attacks, it’s crucial to use trusted antivirus software .
Make sure to regularly update your antivirus to guard against new threats.
When downloading presentations, especially from email attachments or the internet, always scan for viruses first.
Use PowerPoint’s Safe Mode to open suspicious files safely. In Safe Mode, PowerPoint disables add-ins which can sometimes carry malware, providing a safer environment to inspect the file.
**Key Steps**:
- Always scan files with updated antivirus software.
- Enable Safe Mode for suspect files.
- Update your system and antivirus regularly.

Managing Protected View and File Permissions
PowerPoint’s Protected View helps us open files safely, especially those from potentially unsafe locations like the internet or email.
When a file opens in Protected View, it allows us to review it without making any changes. This helps in preventing unwanted code execution.
If you trust the source, you can unblock the file and save changes.
To manage permissions, navigate to the file’s properties : right-click the file, select Properties, and check the Unblock option if it’s blocked by Windows security measures.
**Steps to Unblock Files**:
- Right-click the file and select Properties.
- Under the General tab, find the Unblock checkbox.
- Check the box, apply, and confirm.
Using Windows 10 or Windows 11 gives us enhanced security features, ensuring our presentations stay safe and secure. We should always remain vigilant and proactive in protecting our valuable content.
Related posts:
- How to Do Hanging Indent on PowerPoint: Step-by-Step Formatting Guide
- How to Embed a YouTube Video in PowerPoint: Step-by-Step Guide
- How to Add a Video to PowerPoint: Step-by-Step Tutorial
- How to Add Speaker Notes in PowerPoint for Effective Presentations
- How to Add Music to PowerPoint: A Step-by-Step Guide for Seamless Presentations
- How to Curve Text in PowerPoint: Step-by-Step Guide
- How to Record a PowerPoint Presentation: Step-by-Step Guide for Professionals
- How to Crop a Picture into a Circle in PowerPoint: A Step-by-Step Guide
- How to Copy a Slide from One PowerPoint to Another: A Step-by-Step Guide
- How to Save PowerPoint as Video: Step-by-Step Guide for Beginners
- How to Make a Picture a Circle in PowerPoint: Step-by-Step Guide
- How to Print Notes in PowerPoint: A Step-by-Step Guide
Leave a Comment Cancel reply
Save my name, email, and website in this browser for the next time I comment.

PowerPoint File Will Not Repair: 5 Fixes
Can’t open your PowerPoint file and it won’t repair? Here are five fixes you can try to fix the problem.
When I was a teacher, I often used PowerPoint as a way to share information with my students. One of the more annoying issues I encountered, however, was my PowerPoint file being corrupted when I moved it from device to device, especially using older-style USB drives. The errors while trying to repair my PowerPoint file were sometimes tricky to fix, but these steps would usually help me to fix the problem.
Using the PowerPoint Open and Repair Feature
PowerPoint has a built-in tool for helping you repair files that will not open properly. The Open and Repair function attempts to sort out file corruption to let you save and reopen your presentation.
To repair your PowerPoint file using this feature, follow these steps.
- Open PowerPoint (but don’t try and open your presentation yet).
- From the menu, press File > Open > Browse and select the presentation file that won’t otherwise open.
- Instead of opening the file, click the small arrow next to the Open button.
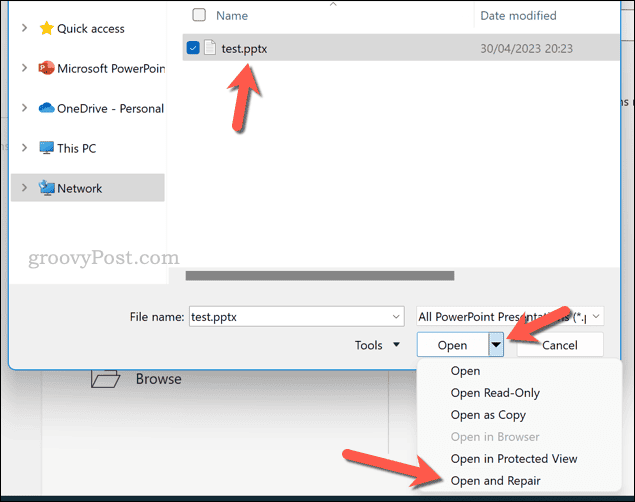
- Allow time for PowerPoint to complete the file repair. If the process is successful, the file should open in a repaired state. Take note of any other on-screen messages that you might need to follow.
- Once the file does open, make sure to save a copy of it by pressing File > Save As , just in case.
Opening PowerPoint in Safe Mode
If PowerPoint isn’t opening your presentations properly and the file will not repair, it might be worth trying to run the app in safe mode. Safe mode will open PowerPoint with only the bare essentials, disabling any add-ins or extensions that might otherwise be running.
This is a good idea to try, especially if you’re using a custom PowerPoint installation that might not necessarily be compatible with other devices. If your file opens in safe mode, you can then export it as a new file, or try to troubleshoot and resolve the issue causing the problem (such as a faulty extension).
To launch PowerPoint in safe mode, follow these steps.
- If you’re already running PowerPoint, make sure to exit it fully.
- Next, open the Start menu and type PowerPoint .
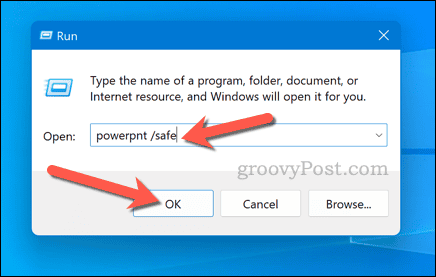
- Once PowerPoint launches in safe mode, try to open your file by clicking File > Open .
- If the file opens, you’ll need to disable any plugins or extensions that are causing conflict. To do this, exit PowerPoint, reopen it again out of safe mode, then click File > Options .
- Select COM Add-ins from the Manage drop-down menu in the Add-ins tab.
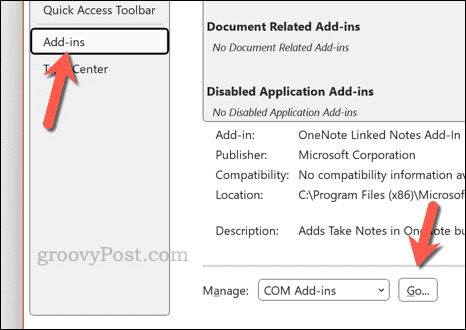
- In the COM Add-ins box, disable any plugins that you’ve recently added that might be causing you problems.
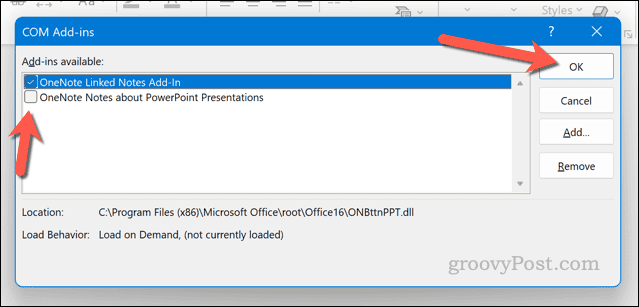
Copy Your Slides to a New Presentation File
If a PowerPoint file won’t repair itself, you’ll need to try to pick up the pieces. If you’re lucky enough to have an older copy of the file, you can copy your slides from that presentation to a new file.
You could revert to using the older copy itself, but let’s assume that the changes you made to that file caused the problem in the first place. By copying the contents to a new file and saving it to a new location, you should (hopefully) be able to stop the problem from reappearing.
- To do this, open PowerPoint and create a new blank presentation.
- From the Home tab, click the drop-down arrow next to the New Slide button.
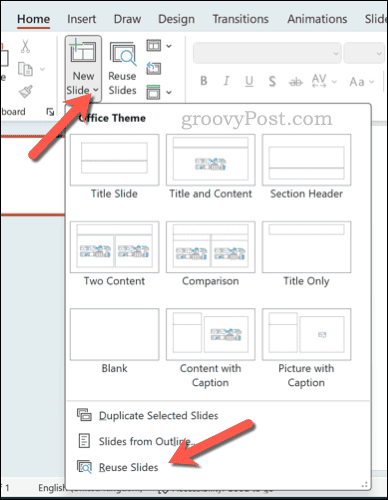
- Once the slides are imported, click File > Save As and save your new file with a new name and location to avoid overwriting your existing copy.
Extracting the Contents of a PowerPoint File by Converting it to a ZIP
PowerPoint files (in the most recent .pptx format) are actually glorified container files. They act like a zip file, with different elements of the presentation (from files to images) being held together inside it.
The good news about this is that you can easily rename your .pptx file to a .zip file and take a look inside. If your PowerPoint file isn’t repairing or opening properly, but it isn’t completely corrupt, you can use this to grab elements from your presentation to reuse.
For instance, you could grab images, text, and videos to manually import into a new file.
To convert your PowerPoint file into a zip file, follow these steps.
- Locate the PowerPoint file (.pptx) on your computer.
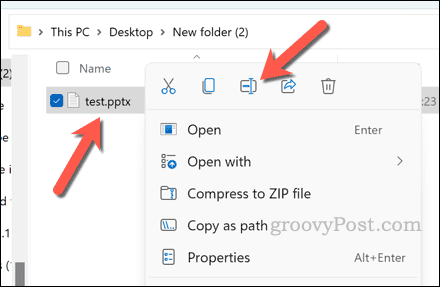
Import PowerPoint into Google Slides
Just because PowerPoint thinks that there’s a problem with your file doesn’t mean that the contents inside are totally lost. If your PowerPoint file won’t repair, you can try importing it into Google Slides instead .
You don’t need to carry on using Google Slides, however. If the file imports into Google Slides successfully, you can then download the new Slides presentation as an entirely new PPTX file. This should (hopefully) bypass any file corruption issues you’re having.
How to Import a PowerPoint Presentation into Google Slides
- Open a new Google Slides presentation .
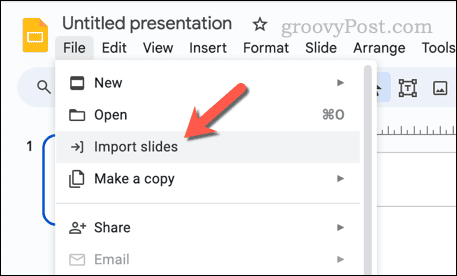
- Choose your problematic PowerPoint file to upload.
- Allow a few seconds for Google Slides to import the data. If it’s successful, you’ll see a list of slides from your presentation appear in the Import slides box.
- Select the slides you want to import by clicking on them.
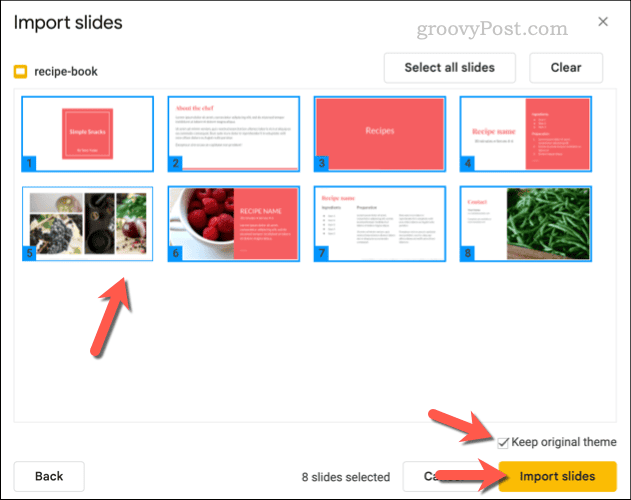
Fixing Errors in PowerPoint
If the presentation isn’t completely lost, you should be able to get it back if a PowerPoint file repair error pops up on your device. The steps above should help you to do so, but it’s probably a good idea to keep a copy of your presentation on another device to avoid the problem.
If you want, you can also use the built-in OneDrive functionality in PowerPoint to save your presentation to cloud storage.
Your email address will not be published. Required fields are marked *
Save my name and email and send me emails as new comments are made to this post.

Recommended for you

- Software Reviews
- Affiliate disclosure
- Terms of use
- Privacy policy
Cannot Open PowerPoint? Causes & How to Fix
updated on June 20, 2023
Share this article
Improve this guide
Read our disclosure page to find out how can you help MSPoweruser sustain the editorial team Read more

PowerPoint is a wildly popular presentation software, with many versions released over the last three decades. With all these versions running across different kinds of computers with different operating systems, it’s natural that PowerPoint runs into its fair share of issues. One of these issues is when you cannot open PowerPoint. It’s a fairly common issue, but there are a few things you can do to fix it. Here’s what to do if you cannot open PowerPoint, and what could be the causes of this issue .
There are a few fixes you can try if you cannot open PowerPoint. These are relatively easy methods with a few steps to follow, and at least one of these should fix the issue for you.
Method 1: Use Remo Repair PowerPoint
- Download and Install Remo Repair PowerPoint on your computer.
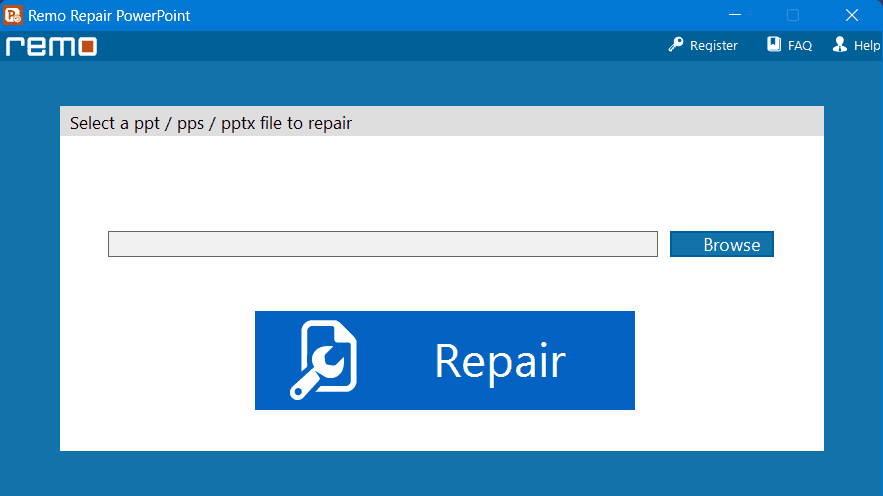
- Click Preview File and check if this tool recovered your PPT file correctly.
If you are satisfied with your repaired file, you may purchase this Remo Repair PowerPoint so that you can download the file for further usage.
Method 2: Repair Microsoft PowerPoint
It’s possible that your installation of Microsoft Office is broken, causing PowerPoint to not open. You can attempt to repair your Microsoft Office installation. Follow the steps below.
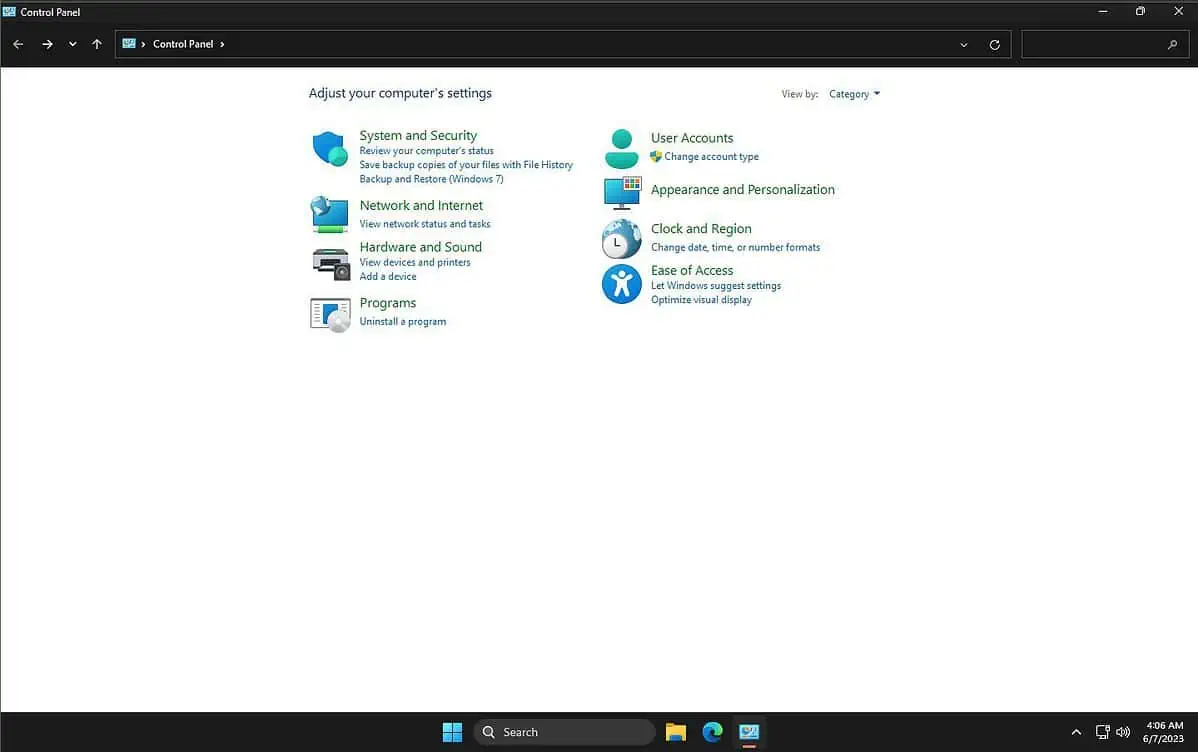
- Click Repair again to confirm.
The Office installer will take some time to repair the installation. Once complete, you can open PowerPoint again to see if it has worked. If this method does not work, you can reinstall PowerPoint.
- Repeat steps 1 through 3, and click Uninstall .
- Get the official installer from the official Microsoft Office website . You can skip this step if you have a Microsoft Office CD or installer already.
- Run the installer and install PowerPoint again.
Method 3: Update Microsoft PowerPoint
Microsoft releases frequent updates to PowerPoint to fix bugs and improve performance. As such, you can try updating it if you cannot open PowerPoint. Note that this requires PowerPoint to open, so you can follow this method if a particular file isn’t opening. Follow the steps below:
- Open PowerPoint.
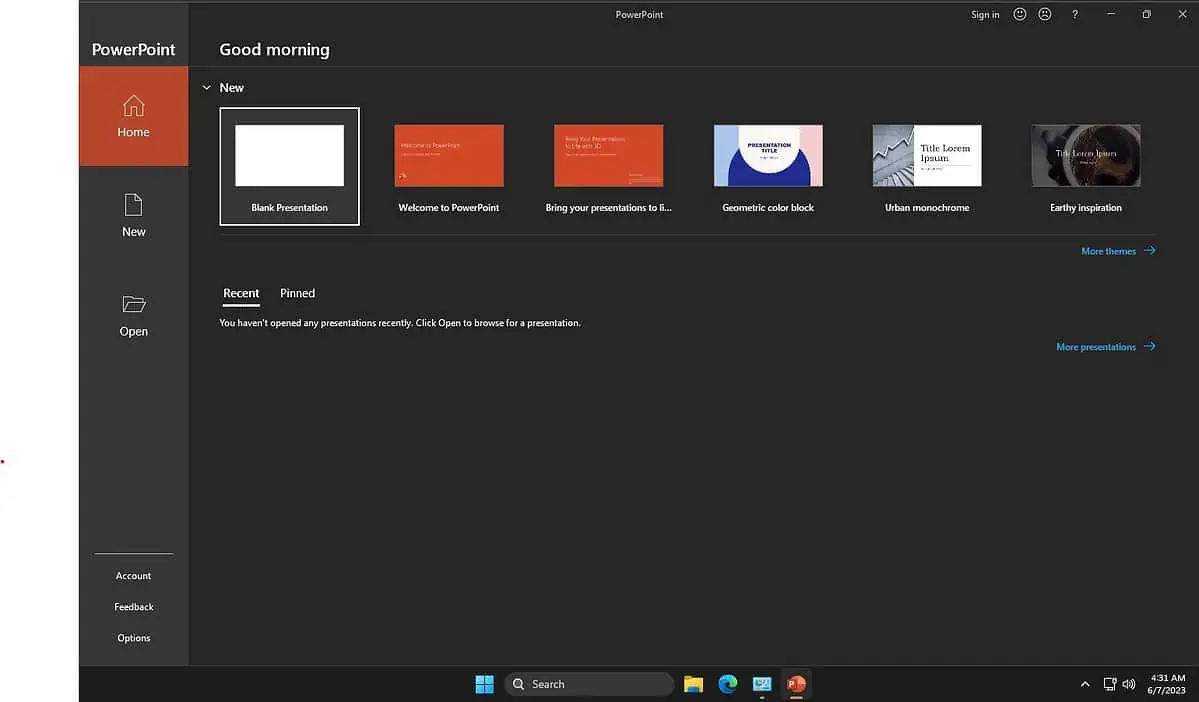
PowerPoint will check for updates and apply any available updates. Try opening PowerPoint after the update to check if it’s working as expected.
Method 4: Disable Add-ins
Sometimes, add-ins can cause conflicts with the program and prevent it from opening. To disable add-ins, follow these steps:
- Close all instances of PowerPoint.
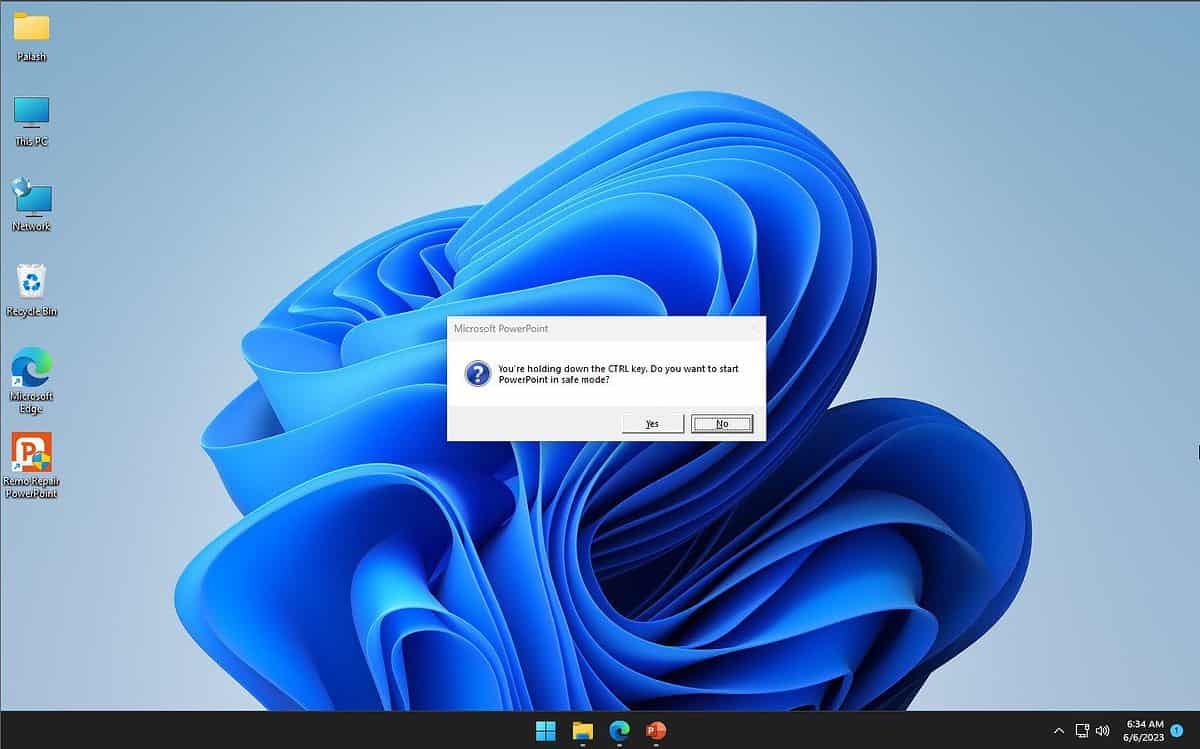
- Disable any add-ins that may be causing the issue.
Why my PowerPoint is not opening?
There are several reasons why PowerPoint may not open. Here are some potential causes:
- Your PowerPoint or Office installation is corrupt
- Your PowerPoint installation is out of date
- Your operating system has some issues, eg. registry issues
- PowerPoint is conflicting with another program
- Your computer has a virus or malware infection
- Your PowerPoint file is corrupt and needs to be fixed
Regardless of the issue, it should be possible to get PowerPoint to open again. Just make sure to identify the issue as best as possible and apply the relevant fix. Here’s a complete guide on how to find and fix corrupt PowerPoint files in Windows.
Technology and Entertainment Journalist
Palash is a writer, editor, journalist, and reviewer with over a decade in the industry. He has experience across several digital newsrooms.
Sort by: Latest Oldest Most Votes
Leave a Reply
Commenting as . Not you?
Save information for future comments

Was this page helpful?
Let us know if you managed to solve your tech problem reading this article.
We’re happy to hear that!
You can subscribe to our newsletter to stay up to date with the latest news and best deals!
Do you have a suggestion?
We know how frustrating could be to look for an universal solution.
If you have an error which is not present in the article, or if you know a better solution , please help us to improve this guide.
This browser is no longer supported.
Upgrade to Microsoft Edge to take advantage of the latest features, security updates, and technical support.
How to troubleshoot a damaged presentation in PowerPoint
- 5 contributors
- Applies to: PowerPoint 2019, PowerPoint 2016, PowerPoint 2013, PowerPoint 2010, Microsoft Office PowerPoint 2007
You may experience unexpected behavior when you work with a Microsoft PowerPoint presentation. This behavior may occur because the presentation is damaged. This article contains step-by-step methods that may help you partly or fully restore your presentation.
This article is intended for a beginning to intermediate computer user. You may find it easier to follow the steps if you print this article first.
When you try to open or change a presentation that is damaged, you may experience the following symptoms:
When you try to open a presentation, you receive one of the following error messages:
This is not a PowerPoint Presentation
PowerPoint cannot open the type of file represented by <file_name>.ppt
Part of the file is missing.
You receive the following kinds of error messages:
General Protection Fault
Illegal Instruction
Invalid Page Fault
Low system resources
Out of memory
More Information
How to determine whether you have a damaged presentation.
There are several ways to determine whether you have a damaged presentation. You can try to open the file on another computer that has PowerPoint installed to see whether the unexpected behavior occurs on the other computer. You can try to create a new file in PowerPoint and see whether the unexpected behavior occurs with the new file. This section describes how to use existing presentations and how to create a new file in PowerPoint to determine whether the presentations have the same behavior.
Method 1: Open an existing presentation
- In PowerPoint 2007 select the Microsoft Office Button .
- Select a different presentation, and then select Open.
If this presentation opens and seems to be undamaged, go to Method 3 in this section. Otherwise, go to Method 2 to create a new presentation.
Method 2: Create a new presentation
Step 1: create the presentation.
- In PowerPoint 2007, select Installed Templates , and then select Introducing PowerPoint 2007 .
- Select Create . This process creates a presentation that is based on the template.
- In PowerPoint 2007 select the Microsoft Office Button , and then select Save .
- Type a name for the presentation, and then select Save .
- Exit PowerPoint.
Step 2: Open the new presentation
- In PowerPoint 2007 select the Microsoft Office Button , and then select Open .
- Select the new presentation, and then select Open .
If you cannot open or save the new presentation, go to Method 3.
If you cannot create a new presentation, PowerPoint may be damaged and a repair should be initiated. (See Method 3, Part 2 below.)
Method 3: General troubleshooting
Windows 10, windows 8.1, windows 8, and windows 7.
This procedure allows your computer to restart without startup add-ons. For a clean restart, follow these steps:
Sign in to the computer by using an account that has administrator rights.
Select Start, type msconfig.exe in the Start Search box, and then press Enter to start the System Configuration utility.
If you are prompted for an administrator password or for confirmation, you should type the password or provide confirmation.
On the General tab, select the Selective startup option, and then clear the Load startup items check box. (The Use Original Boot.ini check box is unavailable.)
On the Services tab, select the Hide all Microsoft services check box, and then select Disable all.
This step lets Microsoft services continue to run. After you do a clean restart, you should check Office performance and then resume usual startup.
This procedure will cause the Office program to check for issues and repair itself.
Select the Start button and type Control Panel.
Open the Control Panel, go to Uninstall or change a program (or Add or Remove Programs ).
Scroll through the list of programs and find your version of Microsoft Office. Right-select and then select Change .
We suggest that you do the online repair option.
Methods to try if you cannot open a presentation
Method 1: drag the presentation to the powerpoint program file icon, windows 10, windows 8.1, and windows 8.
Right-click the Windows icon on the Taskbar, and then select Run.
Type one of the following depending on your version of PowerPoint:
Select the Enter key.
Locate the Powerpnt.exe icon in Windows Explorer.
Drag the damaged presentation icon from one window to the Powerpnt.exe icon in the other window.
PowerPoint will try to open the presentation. If PowerPoint does not open the presentation, go to Method 2.
Select Start, and then select Documents. Or select Start and then search for Windows Explorer.
If you have the MSI version of PowerPoint 2013 installed, type %ProgramFiles%\Microsoft Office\office15 (PowerPoint 2013 64 bit) or %ProgramFiles(x86)%\Microsoft Office\office15 (PowerPoint 2013 32 bit), and then press Enter.
If you have PowerPoint 2013 Select-to-Run installed, type C:\Program Files\Microsoft Office 15\root\office15 (PowerPoint 2013 64 bit) or C:\Program Files(x86)\Microsoft Office 15\root\office15 (PowerPoint 2013 32 bit), and then press Enter.
If you have the MSI version of PowerPoint 2016 installed, type %ProgramFiles(x86)%\Microsoft Office\office16, and then press Enter.
If you have PowerPoint 2016 Select-to-Run installed, type %ProgramFiles%\Microsoft Office\root\Office16 (PowerPoint 2016 64 bit) or %ProgramFiles(x86)%\Microsoft Office\root\Office16 (PowerPoint 2016 32 bit), and then press Enter.
Method 2: Try to insert slides into a blank presentation
Step 1: create a blank presentation.
- In PowerPoint 2007, click the Microsoft Office Button , and then click New .
- Select Blank Presentation, and then select Create.
This process creates a blank title slide. You can delete this slide later after you re-create the presentation.
Step 2: Insert the damaged presentation as slides
- On the Home tab, select the arrow next to New slides in the Slides group, and then select Reuse Slides.
- In the Reuse Slides task pane, select Browse. Select the damaged presentation, and then select Open.
- Select Insert Slide for each slide in the damaged presentation.
- In PowerPoint 2007 click the Microsoft Office Button , and then click Save .
- Type a new name for the presentation, and then select Save.
Step 3: Apply the damaged presentation as a template
If the presentation does not look the way that you expect after you try these steps, try to apply the damaged presentation as a template. To do this, follow these steps:
On the File menu, select Save as.
- In PowerPoint 2007 click the Microsoft Office Button , and then click Save as .
This will make a backup copy of the restored presentation that you can use in case the damaged presentation damages this new presentation.
On the Design tab, select More in the Themes group, and then select Browse for Themes.
Select the damaged presentation, and then select Apply. The slide master of the damaged presentation replaces the new slide master.
If you start to experience unexpected behavior after you follow these steps, the template may have damaged the presentation. In this case, use the backup copy to re-create the master slide.
If the backup copy of the new presentation exhibits the same damage or strange behavior as the original presentation, go to Method 3.
Method 3: Try to open the temporary file version of the presentation
When you edit a presentation, PowerPoint creates a temporary copy of the file. This temporary file is named PPT ####.tmp.
The placeholder #### represents a random four-digit number.
This temporary file may be located in the same folder as the location to which the presentation is saved. Or it may be located in the temporary file folder.
Rename the file, and then try to open the file in PowerPoint
Right-select the file, and then select Rename.
Change the old file-name extension from .tmp to .pptx so that the file name resembles the following file name:
PPT ####.pptx
Start PowerPoint.
On the File menu, select Open.
Browse to the folder that contains the renamed file.
Try to open the file in PowerPoint.
More than one file may correspond to the temporary file that was created the last time that you saved the presentation. In this case, you may have to open each file to see whether one is the temporary copy of the presentation.
If there are no temporary files, or if the temporary files display the same kind of damage or strange behavior, go to Method 4.
Method 4: Make a copy of the damaged presentation
- Right-select the presentation, and then select Copy.
- In the Windows Explorer window, right-select in a blank space, and then select Paste.
If you cannot copy the file, the file may be damaged, or the file may reside on a damaged part of the computer's hard disk. In this case, go to Method 5.
If you can copy the file, try to open the copy of the damaged presentation in PowerPoint. If you cannot open the copy of the damaged presentation, try to repeat Method 1 through Method 5 in the "Methods to try if you cannot open a presentation" section below by using the copy of the damaged presentation.
Method 5: Run Error Checking on the hard disk drive
- Exit all open programs.
- Right-click the Start menu and select File Explorer .
- Right-select the hard disk drive that contains the damaged presentation.
- Select Properties, and then select the Tools tab.
- In Error-checking, select Check Now.
- Select the check box Automatically fix file system errors.
- Select the check box Scan for and attempt recovery of bad sectors.
- Select Start.
- Select Start, and then select Computer.
- Right-click the hard disk drive that contains the damaged presentation.
- Select to select the Automatically fix file system errors check box.
- Select to select the Scan for and attempt recovery of bad sectors check box.
Error checking may verify that the presentation is cross-linked and attempt to repair the presentation. However, this is not a guarantee that PowerPoint will be able to read the presentation.
Methods to try if you can open a damaged presentation
Method 1: try to apply the damaged presentation as a template.
- In PowerPoint 2007, select the Microsoft Office Button , and then select New .
- Select Blank Presentation , and then select Create . This process creates a blank title slide. (You can delete this slide after you re-create the presentation.)
Step 2: Insert the damaged presentation into the blank presentation
- On the Home tab, select the arrow next to New slides in the Slides group, and then select Reuse Slides .
- In the Reuse Slides task pane, select Browse .
- Select the damaged presentation, and then select Open .
- Select the Microsoft Office button, and then select Save .
If the presentation does not look the way that you expect it to look after you try follow these steps, try to apply the damaged presentation as a template. To do this, follow these steps:
- On the File menu, select Save as .
- In PowerPoint 2007, select the Microsoft Office Button , and then select Save as .
Type a new name for the presentation, and then select Save .
On the Design tab, select More in the Themes group, and then select Browse for Themes .
Select the damaged presentation, and then select Apply . The slide master of the damaged presentation replaces the new slide master.
If the backup copy of the new presentation still displays damage or strange behavior, go to Method 2.
Method 2: Transfer the slides from the damaged presentation to a blank presentation
- In PowerPoint 2007, select the Microsoft Office Button , and then select Open .
- Locate the damaged presentation, and then select Open .
- Select Blank Presentation , and then select Create . This process creates a blank title slide.
Step 2: Copy slides from the damaged presentation to the new presentation
On the View tab, select Slide Sorter . If you receive error messages when you switch views, try to use Outline view.
Select a slide that you want to copy. On the Home tab, select Copy .
If you want to copy more than one slide at a time, hold down the Shift key, and then select each slide that you want to copy.
Switch to the new presentation. To do this, on the Window tab, select Switch Window in the View group, and then select the new presentation that you created in step 1.
On the View tab, select Slide Sorter .
On the Home tab, select Paste .
Repeat steps 2a through 2f until the whole presentation is transferred.
In some cases, one damaged slide may cause a problem for the whole presentation. If you notice unexpected behavior in the new presentation after you copy a slide to the presentation, that slide is likely to be damaged. Re-create the slide, or copy sections of the slide to a new slide.
If the new presentation shows damage or strange behavior, go to method 3.
Method 3: Save the presentation as a Rich Text Format (RTF) file
If there is damage throughout the presentation, the only option to recover the presentation may be to save the presentation as a Rich Text Format (RTF) file. If this method is successful, it recovers only the text that appears in Outline view.
Step 1: Save the presentation in the RTF file format
- Open the presentation.
- In PowerPoint 2007, select the Microsoft Office Button , select Save As , and then select Other Formats .
- In the Save as type list, select Outline/RTF(*.rtf) .
- In the File Name box, type the name that you want to use, select a location in which to save the presentation, and then select Save .
- Close the presentation.
Any graphics, tables, or other text in the original presentation will not be saved in the .rtf file.
Step 2: Open the .rtf file in PowerPoint
- On the File menu, select Open .
- In the Files of type list, select All Outlines or All Files .
- Select the .rtf file that you saved in step 1d, and then select Open .
This procedure will re-create the presentation based on the original presentation's outline view.
Was this page helpful?
Additional resources

IMAGES
VIDEO
COMMENTS
If you've arrived at this article because you got an error message that PowerPoint can't read a file or that the presentation cannot be opened, it's likely that Microsoft 365 has blocked the file for security reasons. You can unblock the file so it can be opened:
Hello, my powerpoint file will not open. When I try to open the file, it first says that "Powerpoint found a problem with content in [insert file path name]. Powerpoint can attempt to repair the presentation. If you trust the source of this presentation, click Repair."
If you are seeing the error "Sorry, PowerPoint can't read .PPTX file" in a PowerPoint file downloaded from the internet or received as an attachment in your mail, then unblock the file and then try opening it by using the steps below. 1.
Does PowerPoint fail to open on your PC? Here are the best ways to fix PowerPoint not opening on Windows 11.
Try these solutions in the order listed below: Install the latest Office updates. Send a frown to the Office product team. Check whether PowerPoint is in use by another process. Investigate possible issues with add-ins. Repair Office. Check to see if your antivirus software is up-to-date.
PowerPoint 2007 and later versions are unable to open a presentation that has been saved as a PowerPoint 95 file. To fix this problem, you need to change the underlying format of the PowerPoint 95 file:
There are several reasons why PowerPoint might not open, ranging from file corruption to software issues. When PowerPoint refuses to cooperate, it can feel like the tech world is conspiring against us. From a corrupted file to an issue with add-ins or a software compatibility glitch, tracking down the exact problem helps save both time and sanity.
If PowerPoint isn’t opening your presentations properly and the file will not repair, it might be worth trying to run the app in safe mode. Safe mode will open PowerPoint with only the...
Why my PowerPoint is not opening? There are several reasons why PowerPoint may not open. Here are some potential causes: Your PowerPoint or Office installation is corrupt; Your PowerPoint installation is out of date; Your operating system has some issues, eg. registry issues; PowerPoint is conflicting with another program
When you try to open or change a presentation that is damaged, you may experience the following symptoms: When you try to open a presentation, you receive one of the following error messages: This is not a PowerPoint Presentation. PowerPoint cannot open the type of file represented by <file_name>.ppt. Part of the file is missing.