
- My presentations

Auth with social network:
Download presentation
We think you have liked this presentation. If you wish to download it, please recommend it to your friends in any social system. Share buttons are a little bit lower. Thank you!
Presentation is loading. Please wait.
Introduction to Microsoft Excel
Published by Kelly Hodge Modified over 9 years ago
Similar presentations
Presentation on theme: "Introduction to Microsoft Excel"— Presentation transcript:
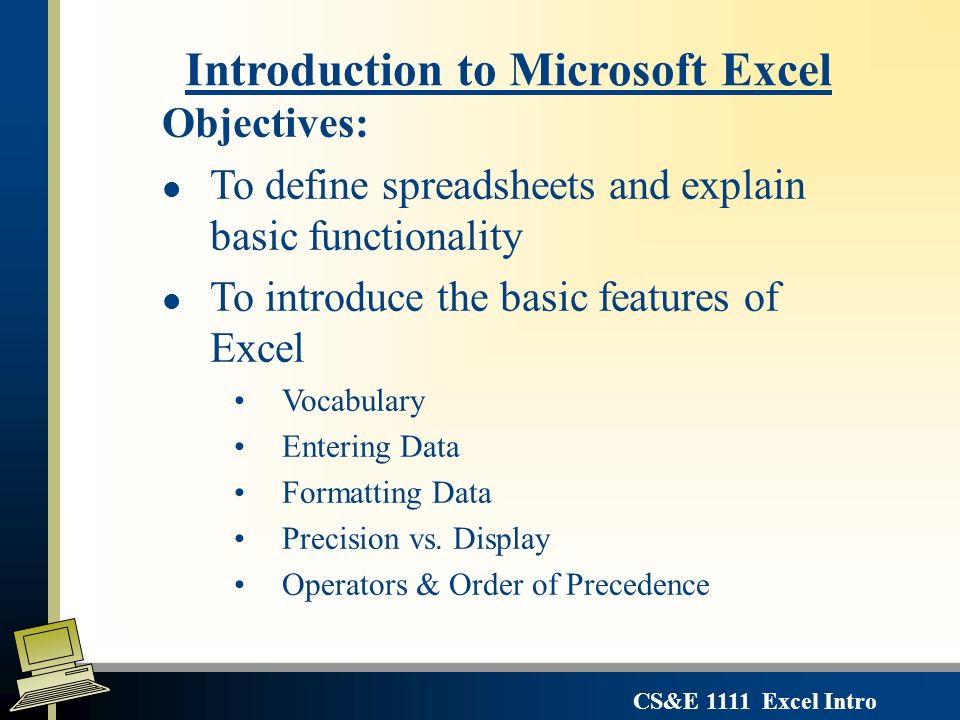
Introduction to Excel This class is “HANDS-ON” you will need to open up an excel spreadsheet and do examples as you go along. Students will be able to.

Insert complete company name Creating an Excel Spreadsheet Using Excel 2000.

(MICROSOFT EXCEL). Is a spreadsheet application designed to take advantage of the windows graphical interface MICROSOFT EXCEL.
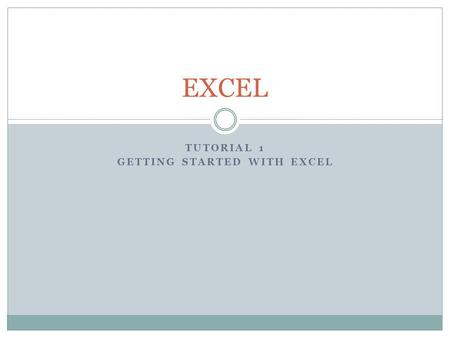
TUTORIAL 1 Getting Started with Excel
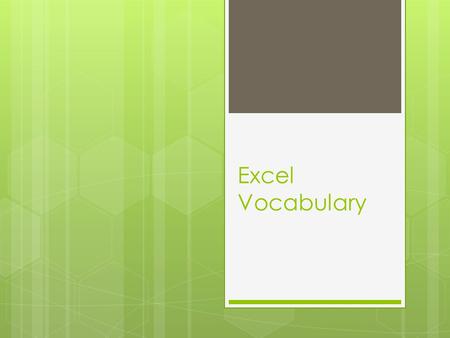
Excel Vocabulary.
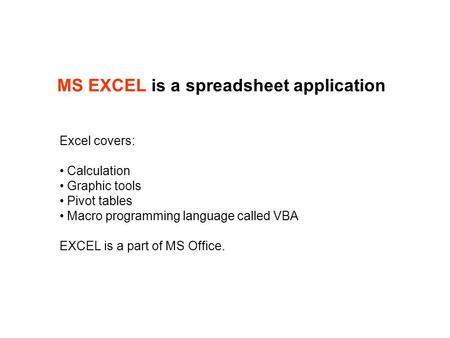
MS EXCEL is a spreadsheet application Excel covers: Calculation Graphic tools Pivot tables Macro programming language called VBA EXCEL is a part of MS.
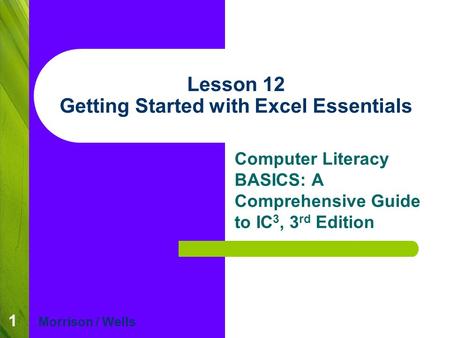
Lesson 12 Getting Started with Excel Essentials
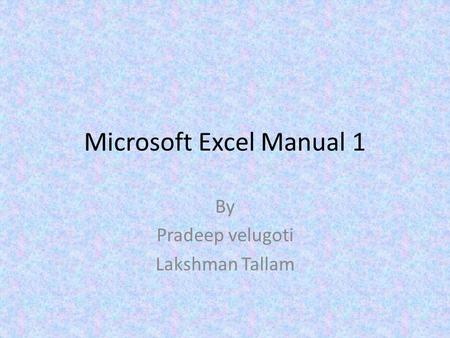
Microsoft Excel Manual 1 By Pradeep velugoti Lakshman Tallam.
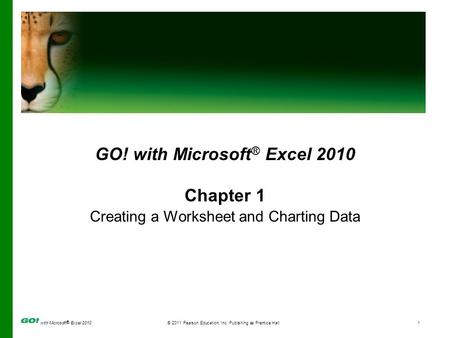
With Microsoft ® Excel 2010© 2011 Pearson Education, Inc. Publishing as Prentice Hall1 GO! with Microsoft ® Excel 2010 Chapter 1 Creating a Worksheet and.
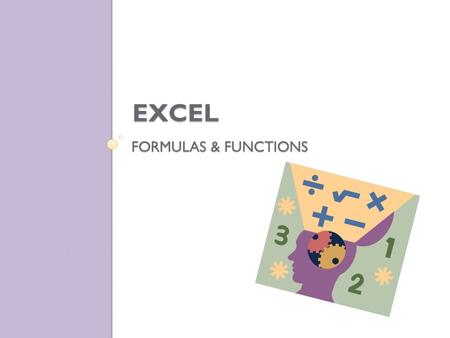
FORMULAS & FUNCTIONS EXCEL. Input A collection of information Data typed into the spreadsheet Output Worksheet Results.
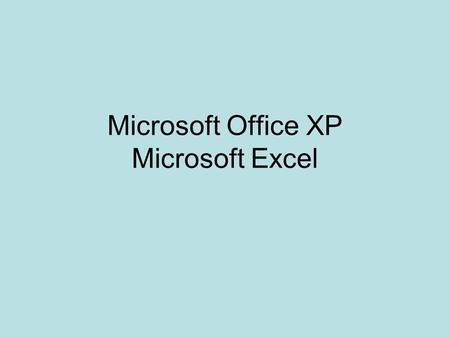
Microsoft Office XP Microsoft Excel
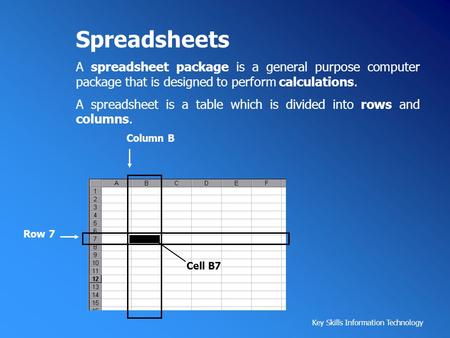
Spreadsheets A spreadsheet package is a general purpose computer package that is designed to perform calculations. A spreadsheet is a table which is divided.

Microsoft Excel. Click on “Start,” then “Microsoft Office Excel.”
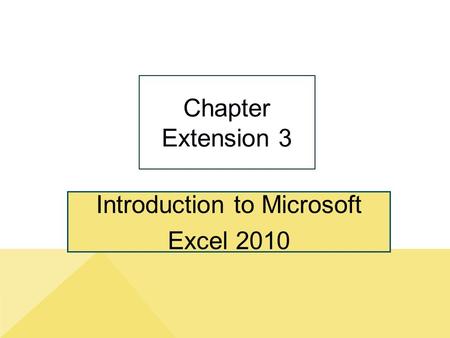
Introduction to Microsoft Excel 2010 Chapter Extension 3.
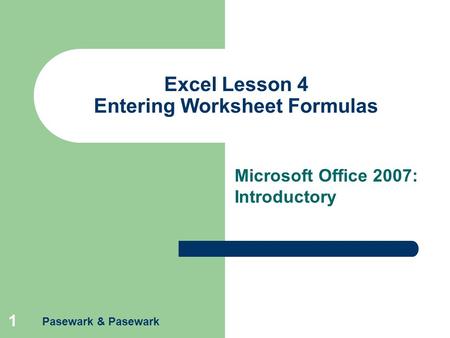
Pasewark & Pasewark 1 Excel Lesson 4 Entering Worksheet Formulas Microsoft Office 2007: Introductory.
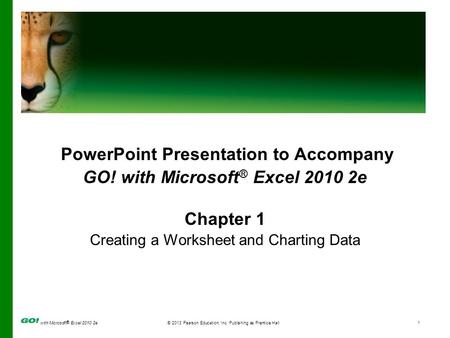
GO! with Microsoft® Excel e

Exploring Microsoft Excel 2002 Chapter 1 Chapter 1 Introduction to Microsoft Excel: What is a Spreadsheet? By Robert T. Grauer Maryann Barber Exploring.
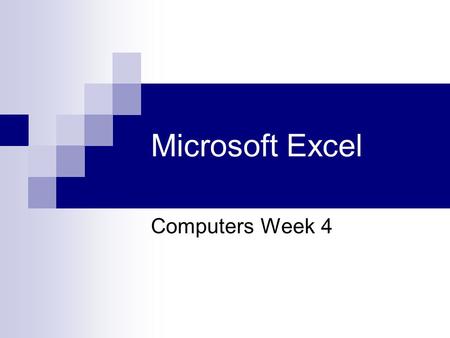
Microsoft Excel Computers Week 4.
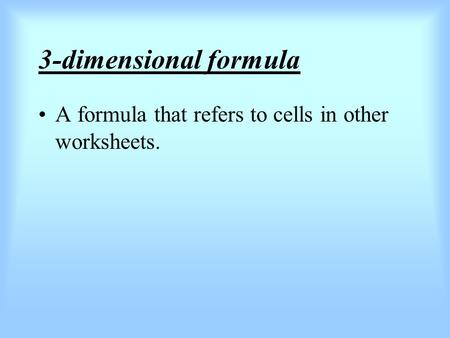
3-dimensional formula A formula that refers to cells in other worksheets.
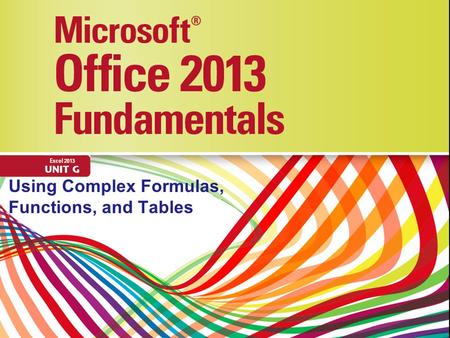
Using Complex Formulas, Functions, and Tables. Objectives Navigate a workbookNavigate a workbook Enter labels and valuesEnter labels and values Change.
About project
© 2024 SlidePlayer.com Inc. All rights reserved.
Academia.edu no longer supports Internet Explorer.
To browse Academia.edu and the wider internet faster and more securely, please take a few seconds to upgrade your browser .
Enter the email address you signed up with and we'll email you a reset link.
- We're Hiring!
- Help Center
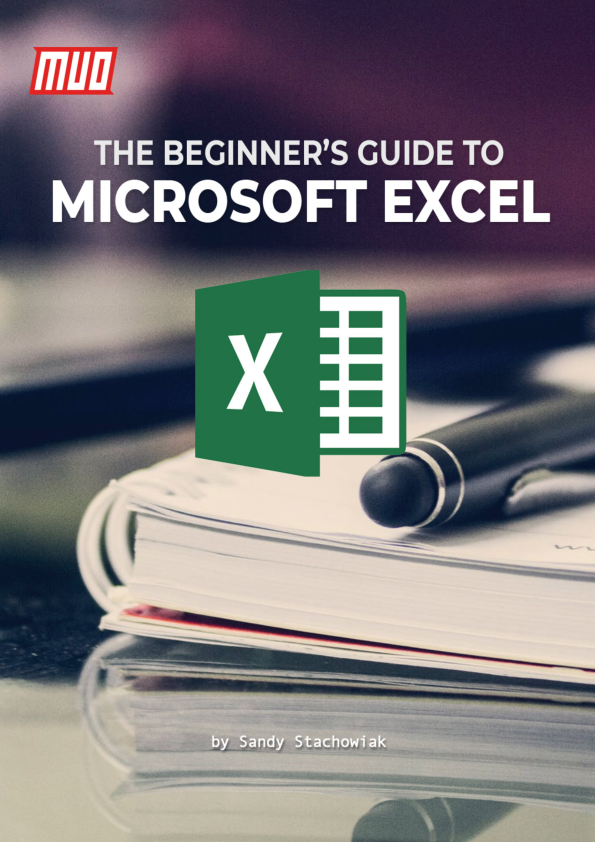
The Beginner’s Guide to Microsoft Excel
Related Papers
Khan Sayyad
Loading Preview
Sorry, preview is currently unavailable. You can download the paper by clicking the button above.
- We're Hiring!
- Help Center
- Find new research papers in:
- Health Sciences
- Earth Sciences
- Cognitive Science
- Mathematics
- Computer Science
- Academia ©2024
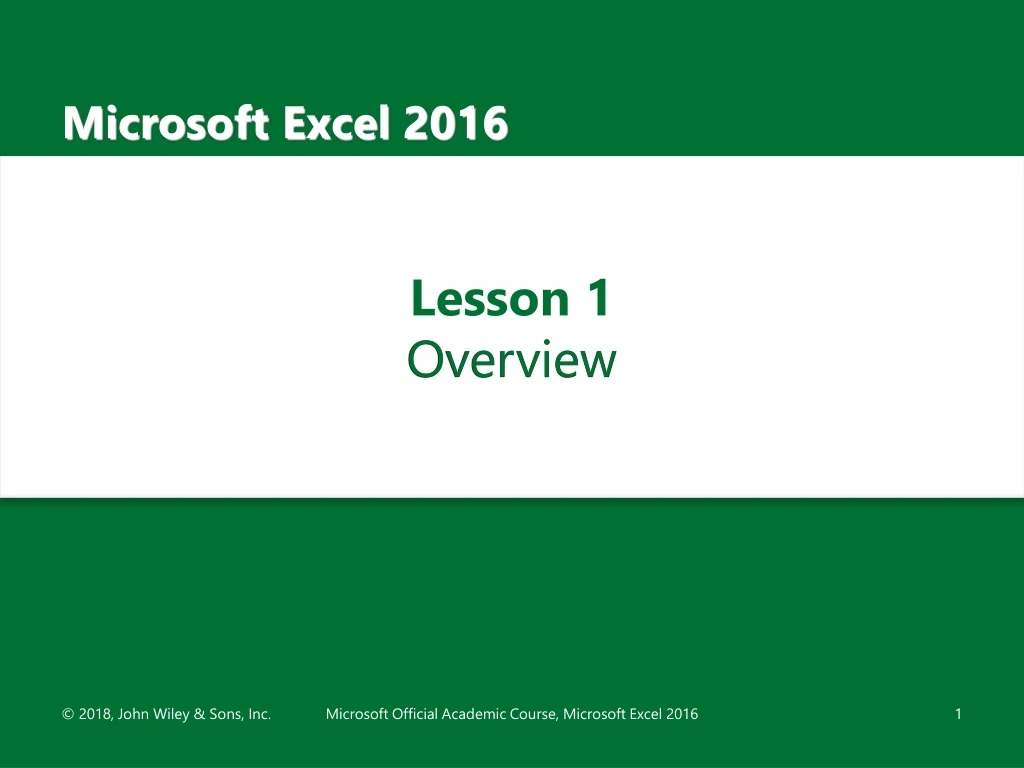
Microsoft Excel 2016
Nov 05, 2019
3.06k likes | 4.66k Views
Microsoft Excel 2016. Lesson 1 Overview. Software Orientation (1 of 2). Microsoft Office Excel 2016 provides powerful tools to organize, analyze, manage, and share information.
Share Presentation
- microsoft excel
- blank workbook
- starting excel 1
- step start excel 2

Presentation Transcript
Microsoft Excel 2016 Lesson 1 Overview Microsoft Official Academic Course, Microsoft Excel 2016
SoftwareOrientation (1 of 2) • Microsoft Office Excel 2016 provides powerful tools to organize, analyze, manage, and share information. • The foundation of Excel and locations where you do your work are cells, rows, and columns within a worksheet, and worksheets as part of a workbook. • The tools you use while working in Excel are located on the ribbon across the top of the window. The ribbon is organized into task-oriented command tabs. • Each tab is divided into task-specific command groups with commands and options that relate to the group name. • You can customize the ribbon and other tabs might appear, such as the Developer and Add-Ins tabs. The figure on the next slide shows the ribbon. Microsoft Official Academic Course, Microsoft Excel 2016
SoftwareOrientation (2 of 2) Microsoft Official Academic Course, Microsoft Excel 2016
Starting Excel (1 of 2) • Click Start and then click Excel 2016 to open Excel. • Excel opens to a list of templates. • Typically, you will open a Blank workbook or open a previous file. • A workbook, or spreadsheet file, can be compared to a physical book with many pages. • When you open a blank workbook, the temporary filename (Book1) and the program name (Excel) appear in the title bar at the top of the screen. • Book1 (or Book2, Book3, and so on) is a temporary title for your workbook until you save the workbook with a name of your choice. Microsoft Official Academic Course, Microsoft Excel 2016
Starting Excel (2 of 2) • The new workbook contains one worksheet (Sheet1) by default. • The sheet tabs are located just above the Status bar and are identified as Sheet1, Sheet2, and Sheet3. (Think of these as pages.) • Rename worksheets to identify their content. • Add worksheets with the New sheet (+) button as needed. Microsoft Official Academic Course, Microsoft Excel 2016
Step by Step: Start Excel (1 of 3) GET READY. Be sure Microsoft Excel is installed on your computer. Then perform the following steps: • With the Windows desktop displayed, click the Start button in the lower-left corner of the Windows 10 screen. • In the list of applications, scroll down as necessary and click Excel 2016. The Excel window opens to display recent Excel files you’ve opened and examples of templates you can use (see the figure on the next slide). • Click Blank workbook. A blank workbook opens, and the worksheet named Sheet1 appears. PAUSE. LEAVE the workbook open for the next exercise. Microsoft Official Academic Course, Microsoft Excel 2016
Step by Step: Start Excel (2 of 3) Microsoft Official Academic Course, Microsoft Excel 2016
Step by Step: Start Excel (3 of 3) • A worksheet is a grid composed of rows, columns, and cells. • Each worksheet column starts at the top of the worksheet and goes to the bottom of the worksheet and is identified by a letter. • Each row starts at the left edge of the worksheet and continues to the right edge and is identified by a number. • Each box, or cell, on the grid is identified by the intersection of a column and a row. • Enter information by typing it into the active cell (also called the current cell or highlighted cell), which is outlined by a bold rectangle. Microsoft Official Academic Course, Microsoft Excel Core 2016
Working in the Excel Window • When you launch Excel and click Blank workbook, the program opens a new workbook and displays a blank worksheet. • The Quick Access Toolbar on the left side of the title bar, above the ribbon, gives you fast and easy access to the tools you use most often. You can move the toolbar below the ribbon if you want it closer to your work area. • You can modify the commands on the toolbar so that it contains only commands you use most frequently. Microsoft Official Academic Course, Microsoft Excel 2016
Step by Step: Use the Onscreen Tools GET READY. USE the blank workbook you opened in the previous exercise to perform these steps: • Point to each icon on the Quick Access Toolbar and read the description that appears as a ScreenTip. • On the right side of the Quick Access Toolbar, click the drop-down arrow. From the drop-down list, select Open. The Open icon is added to the Quick Access Toolbar. Click the down arrow again and select Quick Print from the drop-down list (see right). Microsoft Official Academic Course, Microsoft Excel 2016
Step by Step: Use the Onscreen Tools • Next, right-click anywhere on the Quick Access Toolbar and then select Show Quick Access Toolbar Below the Ribbon. • Right-click the Home tab and click Collapse the Ribbon. Now, only the tabs remain on display, increasing the workspace area. • Right-click the Home tab again and choose Collapse the Ribbon. The ribbon commands are visible again. • On the right side of the Quick Access Toolbar (now below the ribbon), click the drop-down arrow. Click Show Above the Ribbon. • Right-click the Open command and select Remove from Quick Access Toolbar. • On the right side of the Quick Access Toolbar, click the drop-down arrow and click Quick Print to remove the checkmark and remove the Quick Print icon from the Quick Access Toolbar. PAUSE. CLOSE Excel. Microsoft Official Academic Course, Microsoft Excel 2016
Changing Workbook and Window Views • The View tab holds commands for controlling the appearance of the displayed workbook. • You can also open and arrange new windows and split windows for side-by-side views of different parts of your workbook. • Some groups on the ribbon tabs have an arrow in their lower-right corner called a Dialog Box Launcher, which opens a dialog box or a task pane with more options. Microsoft Official Academic Course, Microsoft Excel 2016
Step by Step: Change the Workbook View(1 of 3) GET READY. Launch Excel and start a new workbook. • If necessary, click the Home tab to activate it. • Select cell A1 to make it active. Then type 456 and press Tab. • In the lower-right corner of the Font group, click the Dialog Box Launcher arrow. The Format Cells dialog box shown hereopens. Microsoft Official Academic Course, Microsoft Excel 2016
Step by Step: Change the Workbook View(2 of 3) • Notice that the Font tab of the dialog box is active. Scroll down in the Font list, click Cambria, and then click OK. • Type 456 in cell B1 and then press Tab. Notice the difference in appearance between this number and the one you entered in cell A1. • Click the View tab. • In the Workbook Views group, click Page Layout. In this view, you can see the margins, where pages break, and you can add a header or footer (see the figure on the next slide). • In the Workbook Views group, click Normal to return the worksheet to the Normal view. PAUSE. LEAVE the workbook open for the next exercise. Microsoft Official Academic Course, Microsoft Excel 2016
Step by Step: Change the Workbook View(3 of 3) Microsoft Official Academic Course, Microsoft Excel 2016
Splitting the Window • When a worksheet contains a lot of data, you can see only a small portion of the worksheet in Excel’s Normal and Page Layout views. • The Split command enables to view the worksheet in two panes or four quadrants. • The Split command lets you use the scroll bars on the right and at the bottom of the window to display different sections of the worksheet at the same time so you can compare or contrast data or see what effect a change in one part of the worksheet might have on a distant part of the worksheet. Microsoft Official Academic Course, Microsoft Excel 2016
Step by Step: Split the Window (1 of 3) GET READY. USE the worksheet you left open in the previous exercise or type 456 in cells A1 and B1 in a new workbook. • Click cell F1 to make it active. • On the View tab, click Split. Notice that the screen is split vertically in two different panes. • In the horizontal scroll bar of the right pane, hold down the right arrow until you see cell AA1. Notice that you can still see cells A1 and B1 in the left pane. • Click Split again. The screen is no longer split. • Click in cell A17 and click Split. The screen is split horizontally in two different panes. • Click Split again. The screen is no longer split. Microsoft Official Academic Course, Microsoft Excel 2016
Step by Step: Split the Window (2 of 3) • Click in cell F14 and click Split. The screen is split into four panes this time. • Choose the lower-right quadrant by clicking any cell in that pane, and then scroll down to display row 40. • In cell H40, type 236 and press Enter. The data you entered in cells A1 and B1 should be visible along with what you just entered in cell H40 (see the figure on the next slide). • Click Split to remove the split. The data in cell H40 is no longer visible. PAUSE. CLOSE the workbook and do not save. LEAVE Excel open. Microsoft Official Academic Course, Microsoft Excel 2016
Step by Step: Split the Window (3 of 3) Microsoft Official Academic Course, Microsoft Excel 2016
Working with an Existing Workbook • Many workbooks require frequent updating because existing data has changed or new data must be added. • Workers frequently open an existing workbook, update information, and then save the workbook to be revised later. • Often, files are created and then used or updated by others. • Filenames should reflect the type of data contained in the file and be descriptive so you can locate and retrieve files quickly. • Filenames can be up to 255 characters long, including the filename extension. • Most people use short descriptive filenames that clearly identify the content of the workbook. Microsoft Official Academic Course, Microsoft Excel 2016
Navigating a Worksheet • An Excel worksheet can contain more than one million rows and more than sixteen thousand columns. • There are several ways to navigate through worksheets that contain numerous rows and columns: • Arrow keys • Scroll bars • The mouse Microsoft Official Academic Course, Microsoft Excel 2016
Step by Step: Navigate a Worksheet GET READY. Click the File tab, click Open, and then click Browse. In the Open dialog box, select 01 Contoso Employee Info, and then click Open. • Press Ctrl+Endto move to the end of the worksheet (cell D27). • Press Ctrl+Hometo move to the beginning of the worksheet (cell A1). • Click in the Name Box, type A3, and then press Enter to make the cell active. • Press Ctrl+Down Arrow to go to the last row of data (cell A27). Microsoft Official Academic Course, Microsoft Excel 2016
Step by Step: Navigate a Worksheet • Press Ctrl+Right Arrow. Cell D27, in the last column in the range of data, becomes the active cell. • Press Ctrl+Down Arrow. The last possible row in the worksheet displays. • Press Ctrl+Home. • Use the vertical scroll bar to navigate from the beginning to the end of the data. • If your mouse has a wheel button, roll the wheel button forward and back to quickly scroll through the worksheet. PAUSE. LEAVE the workbook open for the next exercise. Microsoft Official Academic Course, Microsoft Excel 2016
Navigating Data with the Go To Command • The workbook used in these exercises is neither long nor particularly complicated. When dealing with much larger databases, or longer sets of workbooks, you might wish you had some easier means to get around the data than just scrolling. • The Name Box indicates the current cell you are in as well as gives you the opportunity to name the cell or a range. • The Go To command can take you to particular points in a worksheet, including cells and cell ranges that you name yourself. Microsoft Official Academic Course, Microsoft Excel 2016
Step by Step: Navigate Data with the Go To Command GET READY. USE the 01 Contoso Employee Info workbook from the previous exercise. • Select cell A17. • In the Name Box to the left of the formula bar, select A17. • Delete A17, type MedAssts, and then press Enter. • Select cell M11. • On the Home tab, in the Editing group, click Find & Select. Click Go To. The Go To dialog box opens(see right). • In the Go to list, click MedAsstsand then click OK. Cell A17 becomes active. Microsoft Official Academic Course, Microsoft Excel 2016
Step by Step: Navigate Data with the Go To Command • Click Find & Select again and then click Go To Special. The Go To Special dialog box opens, as shownhere. • In the Go To Special dialog box, click Last cell. • Click OK. Cell D27 becomes the active cell. The last cell is the lower-right cell in the worksheet with contents or formatting. PAUSE. CLOSE the workbook and do not save. CLOSE Excel. Microsoft Official Academic Course, Microsoft Excel 2016
Questions? Email Mrs. Outland at [email protected] Microsoft Official Academic Course, Microsoft Excel 2016
- More by User
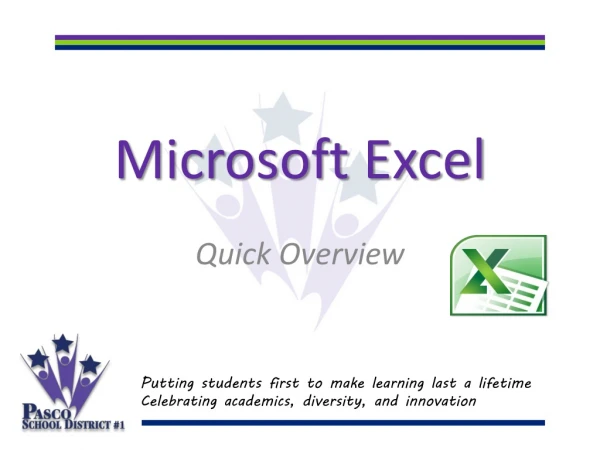
Microsoft Excel
Microsoft Excel. Quick Overview. Putting students first to make learning last a lifetime Celebrating academics, diversity, and innovation. Objectives & CCSS. Introduce staff to the basic functions in Excel At the end of this training you will be familiar with: Enter cell data
595 views • 10 slides
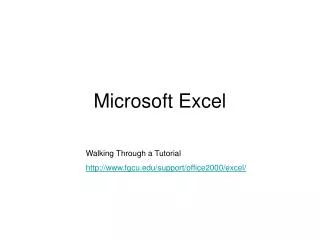
Microsoft Excel. Walking Through a Tutorial http://www.fgcu.edu/support/office2000/excel/. What’s this?. So after hitting cancel…. Solution . The Cancel button was not really Cancel. For this case, close the browser with the x Now, run your spyware and …. The Standard Toolbar.
655 views • 14 slides

Microsoft Excel. Templates. Templates can be produced for the following elements: Text and Graphics Formatting Information – Layouts, Styles Headers and Footers Formulas Macros. Templates. Creating Templates Create the Workbook you wish to save as a template File | Save As
618 views • 20 slides
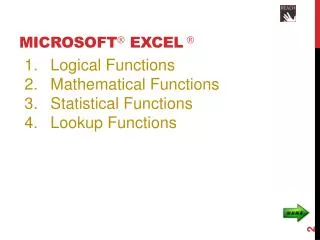
Microsoft Excel
Microsoft Excel . Logical Functions Mathematical Functions Statistical Functions Lookup Functions. Microsoft Excel Logical Functions. AND =AND(logical1, [logical2], ...) OR =OR(logical1, [logical2], ...) NOT =NOT(logical) IF
2.03k views • 110 slides
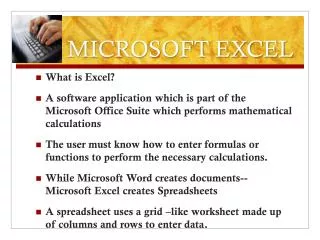
MICROSOFT EXCEL
MICROSOFT EXCEL. What is Excel? A software application which is part of the Microsoft Office Suite which performs mathematical calculations The user must know how to enter formulas or functions to perform the necessary calculations.
760 views • 5 slides
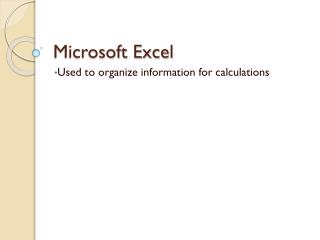
Microsoft Excel. Used to organize information for calculations. Excel. Cells – intersection of a row and column. Columns – identified by letters. Starts with Column A through XFD. Rows – identified by numbers. There are 1,048,576 rows in one worksheet. Excel.
619 views • 15 slides
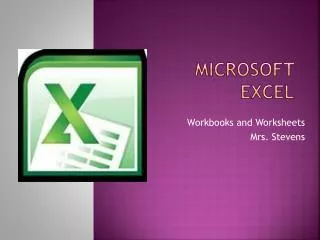
Microsoft Excel. Workbooks and Worksheets Mrs. Stevens. What is Microsoft Excel?. Microsoft Excel is an electronic spreadsheet developed by Microsoft. Each file created in Excel is called a Workbook. My Grades.xlsx. Familiar Features of Microsoft Excel.
1.41k views • 20 slides
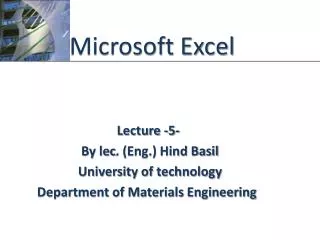
Microsoft Excel. Lecture -5- By lec . (Eng.) Hind Basil University of technology Department of Materials Engineering. Identify major components of the Excel window. Excel is a computerized spreadsheet, which is an important business tool that helps you report and analyze information.
683 views • 30 slides
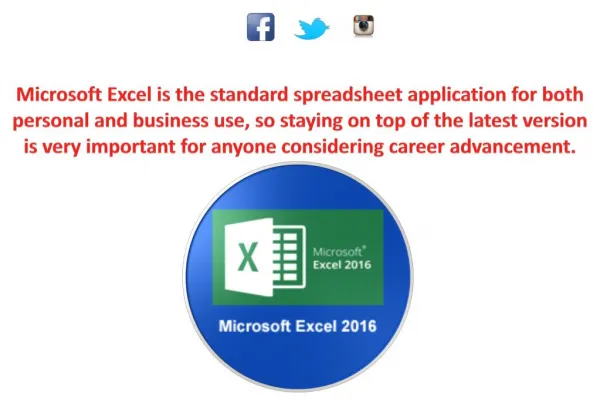
Microsoft Excel 2016 Courses
Microsoft Excel is the standard spreadsheet application for both personal and business use, so staying on top of the latest version is very important for anyone considering career advancement. http://www.e-learningcenter.com/courses/microsoft-excel-2016/
362 views • 4 slides
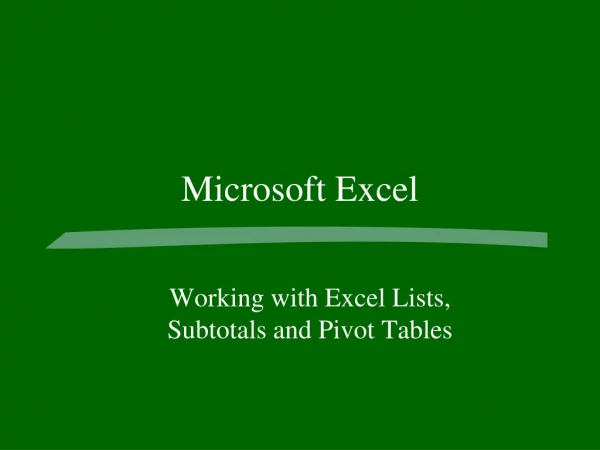
Microsoft Excel. Working with Excel Lists, Subtotals and Pivot Tables. Have students Open Word. Excel Lists. A common use of a spreadsheet is to manage lists of data. Excel lists can be used to replicate a database (each column in Excel is a field, and each row is a record)
752 views • 13 slides

MANUAL DETALLADO DE EXCEL 2016
1.85k views • 177 slides
MS Excel Basics - PPT (Powerpoint Presentation) - Software Development PDF Download
| Download, print and study this document offline |
Top Courses for Software Development
FAQs on MS Excel Basics - PPT (Powerpoint Presentation) - Software Development
| 1. What is MS Excel? |
| 2. How can I create a new Excel file? |
| 3. How do I enter data into an Excel spreadsheet? |
| 4. What is a formula in Excel? |
| 5. How can I sort data in Excel? |
| Views | |
| Rating | |
| Last updated |
shortcuts and tricks
Ms excel basics - ppt (powerpoint presentation) - software development, semester notes, sample paper, objective type questions, video lectures, viva questions, past year papers, important questions, practice quizzes, mock tests for examination, extra questions, study material, previous year questions with solutions.
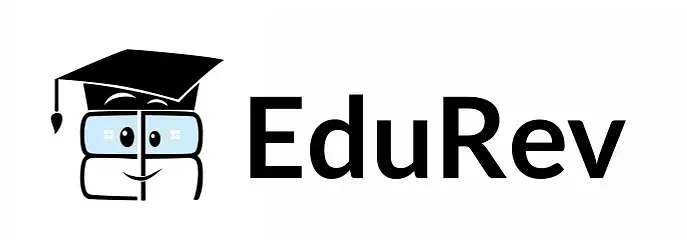
MS Excel Basics - PPT (Powerpoint Presentation) Free PDF Download
Importance of ms excel basics - ppt (powerpoint presentation), ms excel basics - ppt (powerpoint presentation) notes, ms excel basics - ppt (powerpoint presentation) software development questions, study ms excel basics - ppt (powerpoint presentation) on the app.
| cation olution |
| Join the 10M+ students on EduRev |
Welcome Back
Create your account for free.

Forgot Password
Unattempted tests, change country, practice & revise.
The Easy Way to Convert Word to Excel (and Vice-Versa)

Your changes have been saved
Email is sent
Email has already been sent
Please verify your email address.
You’ve reached your account maximum for followed topics.
How I Organize My To-Do Lists in Apple Reminders
How to use gemini in google sheets, i quit writing formulas in google sheets—ai does it for me, quick links, how to convert word to excel, how to convert excel to word, key takeaways.
- Converting a Microsoft Word file to an Excel spreadsheet or vice versa is straightforward.
- You can achieve this with the good old copy-and-paste method, which is the easiest option available.
- There are other methods available as well that you should try if you face an issue with the copy/paste feature.
If you're dealing with data-heavy reports or handling information in various formats, you may need to convert a Word document to an Excel spreadsheet or vice versa. Fortunately, there are straightforward methods to accomplish this conversion, making it easy to switch between Word and Excel as needed.
It's not uncommon to receive a Word document containing a table you want to analyze more deeply in Excel. Thankfully, two easy ways to convert your Word table into an Excel spreadsheet exist. The first is to copy and paste your data, and the other is to use an online converter.
1. The Copy/Paste Method
The copy-and-paste method is so straightforward that it's easy to overlook, thinking it might be too simple to be effective. But it works seamlessly! To convert your Word document to Excel, just follow these steps:
- Open your Word document and an empty or existing Excel document.
- Select all the information that you want to copy from your Word document.
- Copy the information by pressing Cmd + C (macOS) or Ctrl + C (Windows).
- Go to your Excel spreadsheet, tap the location where you'd like to place the data and press Cmd + V or Ctrl + V to paste the information.
- If you'd like the table to appear in an Excel-like style, tap the Paste options icon in the bottom right of the table and select Match destination formatting .
The data from Word will now be in your Excel spreadsheet and ready for further analysis. You can format the numbers in Excel to make them easier to work with.

2. Using an Online Converter
An online converter like Online2pdf lets you easily convert any Word document to Excel. Here's how:
- Go to Online2pdf.com and choose Select Files . Navigate to where your Word document is and select it. After that, you'll be taken back to the website.
- Tap or press the button adjacent to Convert to and select Excel 2007–2021 .
- After that, you can rename the output file if you need. Otherwise, select Convert to start the conversion.
The site will immediately start the conversion, and once it's done, an Excel file will be downloaded automatically.
If you can't find the downloaded Excel file, read our guide on how to locate your downloads in Chrome .
In another scenario, you might need to include a data table from Excel in a Word report. You can use the copy-and-paste method or an online converter, just as with Word to Excel. Additionally, Microsoft Word’s object insertion feature offers another convenient option. Let’s explore all three methods.
This is the simplest way to convert an Excel spreadsheet into a Word document, much like Word to Excel. Here’s how to do it:
- Open your Excel spreadsheet and an empty or existing Word document.
- Select the data you want to copy and press Cmd + C (macOS) or Ctrl + C (Windows).
- In your Word document, tap where you'd like to insert the data and press Cmd + V or Ctrl + V to paste.
- Next, tap the Paste options icon in the bottom right of the table to customize it.
- Select Match Destination Table Style to make your table look like a Word table.
2. Using Object Insertion
Microsoft Word offers a special feature that allows you to insert an Excel spreadsheet quickly. Using the object insertion feature, you can also embed PowerPoint slides in a Word document . Here's how to use this feature:
- Open your Word document and click the Insert tab in the top menu.
- Click Object from the top menu. You may need to select Object again to see the dialog box.
- On Windows, go to Create from File and click Browse .
- On macOS, select Microsoft Excel Worksheet from the object selection dialog and click From File .
- Navigate your file system and select your Excel file.
Once you select an Excel file, the data will be immediately inserted into your Word document.
3. Using an Online Converter
Like converting Word to Excel, an online converter is a straightforward third-party alternative for this task. The same website, Online2pdf, allows you to convert Excel files to Word documents. Here’s how:
- Go to Online2pdf.com , click Select Files , and select the Excel file you want to convert to Word.
- Tap the selection button adjacent to Convert to: and select Word 2007–2021 .
- Tap Convert to start the conversion.
The site will automatically download the Word document after the conversion is finished.
Converting Word documents to Excel spreadsheets or vice versa is easier than you might think. While the copy-and-paste method is often the simplest approach, you now have alternative methods at your disposal if copy-and-paste doesn't work out for you.
- Productivity
- Microsoft Word
- Microsoft Excel
Turn any PDF into an editable Word Document in seconds.
Select converter:, how to convert a pdf to word.
- Choose the PDF you want to convert from your computer.
- Our PDF to Word converter will begin extracting the text, images, and scanned pages (OCR) from your PDF.
- A perfectly formatted Word document is created in seconds and ready to download. Our PDF to Word converter then wipes out any copies of your file from our server, keeping your data safe.
The Best PDF to Word Converter
Our PDF converter is the best choice for your file conversion needs, whether you need to turn a PDF into a Word doc, Excel sheet, PowerPoint, or even a PNG or JPG.
Access to 20 PDF conversion tools
With a suite of other easy-to-use tools for merging and splitting PDFs, compressing and rotating PDFs, and deleting PDF pages, our PDF converter breaks you free from the typical constraints of PDF files.
Encrypted files for security
Our PDF converter secures your files with 256-bit SSL Encryption, and the data you submit won’t be shared with or accessed by any other parties.
Rapid conversion with automatic deletion
When you upload a PDF to convert it to Word, your files are converted immediately and deleted after conversion, with no residual copies retained.
Use on any computer, anywhere
Our PDF converter works with Mac, Windows, and Linux machines, so you can use it on any computer, anywhere.
Convert PDF to Word free with a free trial
Try our PDF to Word converter free with a free trial, or sign up for a monthly, annual, or lifetime membership to get unlimited access to all our tools, including unlimited document sizes and the ability to convert multiple documents at once.
PDF conversion guides
How to convert pdf to word.
Converting a PDF to a Word document isn't as difficult as it sounds. There are multiple ways to achieve it. In this article, we'll describe three ways to convert your documents using Google Docs, Microsoft Office, and our Free PDF Converter!
- Faster conversions
- Unlimited conversions
- Unlimited file size
- Advanced features
Please wait or sign up to convert the next file.
You need the PRO version to use the full functionality of the PDF Converter.
Convert Word To PDF
This pdf converter is your go-to solution to convert word to pdf online. convert microsoft word documents to the popular and practical adobe pdf format. convert doc to pdf or docx to pdf..
To get the best results, select all languages that your file contains.

Stay connected:
How to convert Word to PDF?
- Upload your Microsoft Word document.
- Choose "Use OCR" if you want to extract text from scanned pages (optional).
- Choose a language (optional).
- Click on "Start".
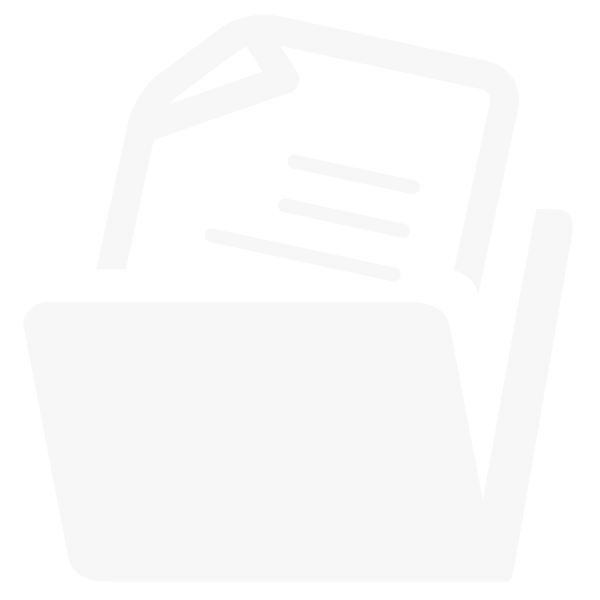
Convert Word to PDF Online for free and wherever you want
The best word to pdf converter.
Using PDF2Go to convert your Word document to PDF is fast, easy and instant. All you need is a stable internet connection and your file.
Upload your Word document via drag and drop, browsing, a cloud storage or by giving a link. Then, all you need to do is to click on “Save Changes” and wait until we converted your file for you.
Afterwards, you can download, save or further edit your PDF.
Convert Word To PDF Online
Installing a program on your computer comes with risks. Malware and viruses just wait for an opening. While mobile apps seem safer, they often come with annoying advertisements or suspicious access to your phone.
That's why PDF2Go lets you convert online! No viruses, no installations. All you need is an internet connection.
Why Should I Convert?
The PDF document format comes with many advantages. It retains formatting and thus looks the same when you print or share it with others. It's highly compatible and there are readers available for all computer systems, phones and even e-book readers.
Use these and many more advantages by using a trusty PDF converter like PDF2Go.
The Safe PDF Converter
Uploading your Word document to convert to PDF has never been safer. We make sure that your file is safe every step of the way. Plus, we do not obtain any right on your file, it stays yours and yours only.
More information can be found in our Privacy Policy.
What Can I Convert?
We are specialized to convert Word to PDF. But this is not our limit! Next to DOC and DOCX, you can convert other text documents, presentations and even images!
ODT, RTF, TXT, Microsoft PowerPoint PPT, JPG, PNG, GIF and more
Convert To PDF Online
You are not bound to your computer! PDF2Go is an online PDF converter. This means you can use the service from any computer, at work or at home, and even on holidays!
PDF2Go works on tablets and smartphones as well!
Rate this tool 4.7 / 5
You need to convert and download at least 1 file to provide feedback
Feedback sent
Thank you for your vote
Blog & Articles
Convert pdf to docx.
Turning a Microsoft Word document into a PDF is a fairly easy task – the other way around, converting PDF to Word , is not.
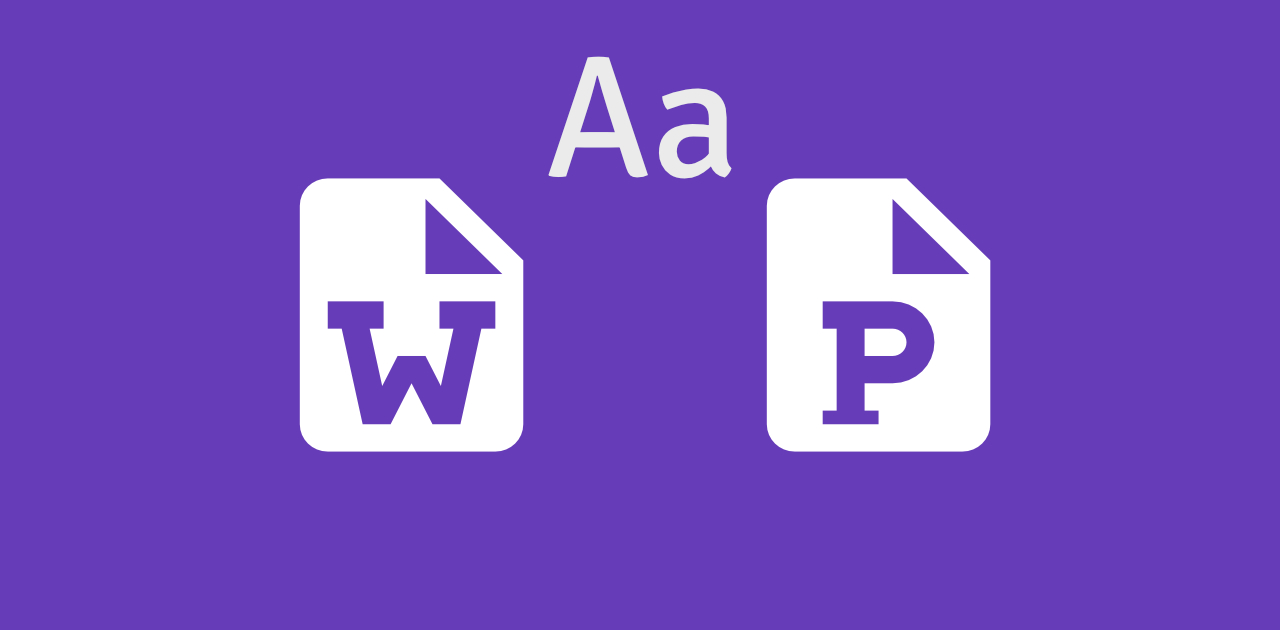
How to Embed Fonts in Word and PowerPoint
Learn how to embed the fonts in your presentations or documents and share them with others
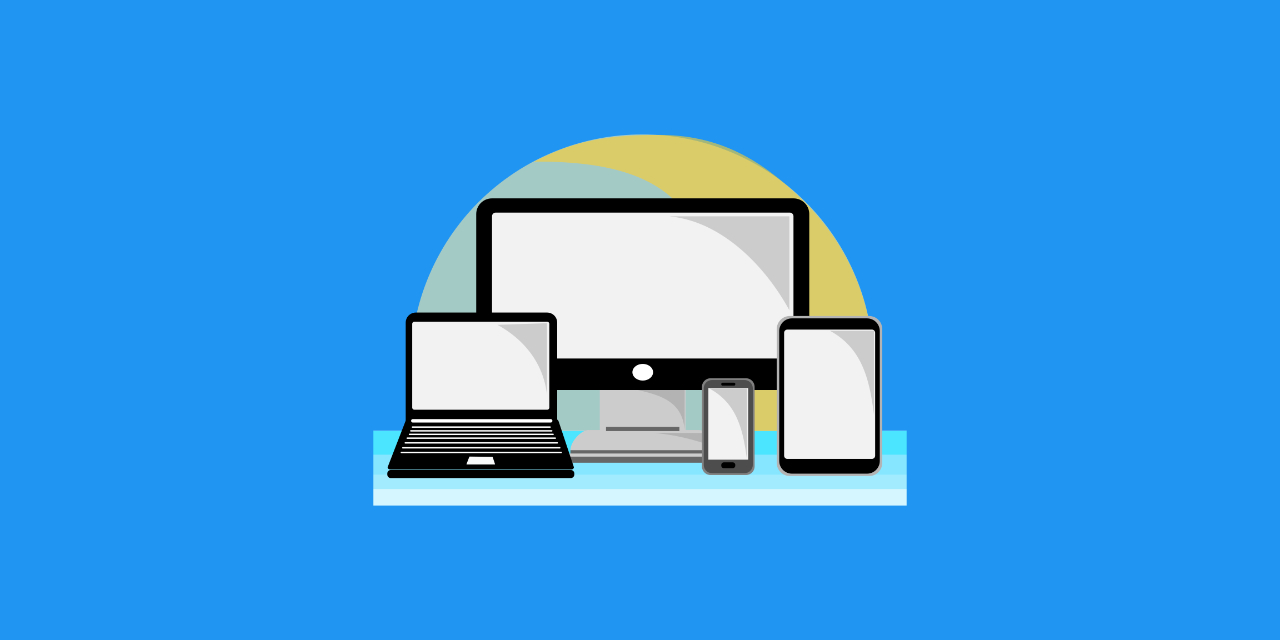
Paperless Office – The Future Of Doing Business
Read our top 6 reasons for implementing a paperless office today! Find out why is this way of doing business efficient, preferable, and environmentally friendly.
Dictionary & File Formats
PDF is short for Portable Document Format. PDF documents can contain formatted text, different fonts, hyperlinks, images, and even media such as sounds and videos.
A JPG (or extended JPEG, Joint Photographic Experts Group file) is an image file format.
OCR is short for Optical Character Recognition. This process is used to recognize the visual representation of text, for example in an image.
We do our best to identify the content of your URL
Select this if your URL is a file
Select this if your URL is a website and you want take a screenshot of it
Select this if your URL is a website and you want to save it as PDF
Select this if your URL is a website and you want all its assets in your task

IMAGES
VIDEO
COMMENTS
Who this book is for. Microsoft Excel Step by Step (Office 2021 and Microsoft 365) is designed for use as a learn-ing and reference resource by people who want to use Excel to manage data, perform calculations, create useful analyses and visualizations, generate forecasts, and discover insights into their operations.
Download ppt "Introduction to Microsoft Excel". Spreadsheet: Electronic sheet of paper organized by columns & rows The advantage of an electronic spreadsheet is it allows you to easily change data and have all "related" calculations automatically update.. Excel is basically a software package that allows you to easily work with data in a ...
The MS-Excel interface consists of groups of blocks arranged as rows and columns (also. known as cells). Rows are arranged horizontally, while columns are arranged vertically. Note. that each row ...
A. Launch Excel To launch Excel for the first time: 1. Click on the Start button. 2. Click on All Programs. 3. Select Microsoft Office from the menu options, and then click on Microsoft Excel 2019. Note• +: After Excel has been launched for the first time, the Excel icon will be located on the Quick Launch pane.
To get into Excel, simply double click on the Microsoft Excel icon if there is one on the computer desktop. Alternatively, click on the Start button in the bottom left corner of the screen, move the cursor to Programs to open up the programs menu, and then click on Microsoft Excel. Your computer should display the basic Excel screen shown in ...
It is worth memorizing the shortcuts for the two commands: Undo ("Ctrl + Z") and Redo ("Ctrl + Y") 37 fSelect an area of cells Select cells (Shift + Arrow key) You can easily select cells by pressing shift and navigating with the arrow keys through the cells of the spreadsheet 38 f. Microsoft Excel 2016: Beginners and Intermediate Training.
If you have multiple files from the same program open you will need to select the one you want to restore to active mode. When you click the maximize / restore button the program assumes the same shape and size it was before you minimized it. | OR, the program window will fill the screen. When you click the close button the program will ask you ...
101 EXCEL FUNCTIONS 8. WEEKDAY and WEEKNUM. To figure out the day of week from a date, Excel provides the WEEKDAY function. WEEKDAY returns a number between 1-7 that indicates Sunday, Monday, Tuesday, etc. Use the WEEKNUM function to get the week number in a given year. See this formula to calculate sales per weekday.
Calculate complex formulas one term at a time. In the formula bar, select the expression you want to calculate and then select F9. Excel converts the expression into its value. Make sure that you select the Esc key when you're done to avoid entering the formula with just the calcu-lated values.
On the taskbar, click the Start button. In the Start menu, point to Programs (or All Programs). In the Programs menu, click the Microsoft Excel program icon. When you create a new workbook in Excel, you begin with three worksheets. You can add many more worksheets to a workbook if you need them (up to 255).
The Excel 2021 Program Screen Keyboard Shortcuts Getting Started. Create a Workbook: Click the File. tab and select Newor press Ctrl +. N. Double-click a workbook. Open a Workbook: CopyClick the Filetab and select Openor press Ctrl +O. Select a recent file or navigate to the location where the file is saved.
excel_ppt - Free download as Powerpoint Presentation (.ppt), PDF File (.pdf), Text File (.txt) or view presentation slides online. This document provides an overview of Microsoft Excel and its features. It discusses how Excel allows for data organization, calculation, charting and analysis. Key features include formatting options, functions, sorting, filtering and formulas.
Excel Module 1 PPT Presentation - Free download as Powerpoint Presentation (.ppt / .pptx), PDF File (.pdf), Text File (.txt) or view presentation slides online. Scribd is the world's largest social reading and publishing site.
Locate the Ribbon Display Options button (to the left of the window control buttons). Click on it. Three options appear. Click Auto-hide Ribbon. This option essentially makes Excel go into "full screen" mode. It hides not only the ribbon, but also the Quick Access Toolbar, title bar, and Window Controls.
Ms Excel Ppt - Free download as Powerpoint Presentation (.ppt), PDF File (.pdf), Text File (.txt) or view presentation slides online. The document provides an introduction to spreadsheets using Microsoft Excel. It defines key spreadsheet terms like spreadsheet, cell, and formula. It discusses the history of spreadsheets from the early use of paper spreadsheets by accountants to the creation of ...
First, click the cell where you would like the total to display. Next, click the AutoSum button. Excel will automatically detect the numbers you want to add. They will be highlighted and you can see the formula which may appear something like this: =SUM (C2:C7) Note: The equal sign indicates a formula.
Complete the Student Computer Setup on the presentation computer. Open the following documents on your computer and then minimize them so only your desktop appears. • 5.2 Introduction to Microsoft Excel Presentation • From Student Folder o 5.0.2 Microsoft Excel Screen Components Quiz o 5.0.3 Budget Activity In Class
Step by Step: Change the Workbook View (2 of 3) • Notice that the Font tab of the dialog box is active. Scroll down in the Font list, click Cambria, and then click OK. • Type 456 in cell B1 and then press Tab. Notice the difference in appearance between this number and the one you entered in cell A1.
Unlock a Vast Repository of Advanced Excel PPT Slides, Meticulously Curated by Our Expert Tutors and Institutes. Download Free and Enhance Your Learning! ... Advanced Excel, MS Office (10 Slides) 4145 Views. by: Aptech Computer Education. Excel Formula And Functions. Advanced Excel (20 Slides) 17985 Views. Post Learning Requirement;
The notes and questions for MS Excel Basics - PPT (Powerpoint Presentation) have been prepared according to the Software Development exam syllabus. Information about MS Excel Basics - PPT (Powerpoint Presentation) covers topics like and MS Excel Basics - PPT (Powerpoint Presentation) Example, for Software Development 2024 Exam. Find important ...
PDF to Word Converter - No installation needed - PDF2Go
Convert from PDF to Excel online - PDF2Go
I have a problem exporting Excel to PDF. All the sections in the file are separated with page breaks. I tried export the file using Excel and Adobe Acrobat on the computer, but all the page breaks are all messed up. I use both Print function and Export function on Excel, however, the computer do not recognized the page breaks at all.
Dear respected user, Good day! Welcome to Microsoft Community. We are happy to help you. We went through your post carefully and do understand your demand of converting Microsoft Forms to a Word document or a Excel workbook or PDF so that others can fill it. But we are really sorry to convey that currently there has no out-of-box way to achieve it in Microsoft Forms.
You can use the copy-and-paste method or an online converter, just as with Word to Excel. Additionally, Microsoft Word's object insertion feature offers another convenient option. Let's explore all three methods. 1. The Copy/Paste Method This is the simplest way to convert an Excel spreadsheet into a Word document, much like Word to Excel.
Microsoft Excel Presentation - Free download as Powerpoint Presentation (.ppt), PDF File (.pdf), Text File (.txt) or view presentation slides online. Scribd is the world's largest social reading and publishing site.
Demonstrating Copilot in Excel. We can showcase Copilot in Excel by using simulated data. For example, we might request Copilot to generate mock data suitable for an accounting firm's use. For example: In either case, we can now demonstrate the power of Copilot for Microsoft 365 in Excel by asking it to analyze the new sample data.
Best PDF to Word Converter
Tip 2: Create presentations from Word & PDF documents If you have an existing Word or PDF document, you can instantly create compelling slides using that content. Point Copilot in PowerPoint to your document, and it will generate slides, apply layouts, and create speaker notes for you - all in minutes.
Convert your Word document To PDF online - PDF2Go