Unsupported browser
This site was designed for modern browsers and tested with Internet Explorer version 10 and later.
It may not look or work correctly on your browser.
- Presentations

How to Create & Present a PowerPoint Presentation Online
More than ever, it's difficult to gather everyone in a single room for a presentation. Instead, presentations take place online and over virtual meetings.
I'll bet you're asking yourself, "how do I present a PowerPoint presentation online?"

How do you make Microsoft PowerPoint presentations online successful? It's a combination of design guidelines and tech tips, and we've put those together for you.
If you want to see the best way to share PowerPoint presentations online , you're in the right place. This tutorial will help you master PowerPoint online presentation mode. Let's start learning how to show a PowerPoint presentation online.
Tips to Create the Best Online PowerPoint Presentations
Aren't all PowerPoints the same? Without reservation, I'd say "no." Tailor your presentation to how and where you'll present it to the audience.
If you're learning how to present a PowerPoint online, consider the specifics. The best way to share PowerPoint presentations online is to consider the differences in how your audience sees the content.
Let's look at three key design tips that help you learn how to show a PowerPoint presentation online:
1. Simplify Your Slides
It's always important to create readable slides. But as you create presentations for the online world, it's more important than ever to simplify slides to battle distractions.

When you give a presentation online, you're competing for attention. Viewers have many monitors, distractions in their home or office, and other tasks to finish. That means that cluttered slides quickly fall to the bottom of the viewer's priorities.
Remember, as you learn how to show a presentation online: slim down your slides . Less content means less to think about for your viewers. Let your slides support your speaking points, not the other way around.
2. More Graphics, Less Text
Here's the thing. If you're going to ask the audience to hold time to join you for virtual PowerPoint presentations, you've got to give them a reason to show up. If your presentation is full of text, your audience might wish you had sent an email instead.
That's why the best way to share PowerPoint presentations online is to make them visual. Use lots of charts, graphs, and infographics to make it worth seeing the presentation live. Use your speaking points to add analysis and background information.

Actively search for opportunities to convert text-heavy slides to more graphic versions. It's the best way to create an online presentation that holds attention.
Learn more about infographics that work well for online presentations in our tutorial below:
3. Send a Pre-Read Version
If you're searching for the best way to share PowerPoint presentations online, you might have noticed that more people are working remotely. That means that we're working on different schedules, reviewing the content on our own time.
That's why it helps to send a pre-read, a copy of the presentation before your virtual PowerPoint presentations. Before you enter PowerPoint online presentation mode, send a copy for your audience to review.

When you send a pre-read, there are many advantages to help you make your Microsoft PowerPoint presentations online:
- Having already seen the content, your audience is more attuned to your speaking points versus the slide visuals.
- The audience will come prepared with questions, increasing engagement.
- There's a copy to keep for future reference, helping you to reduce follow-up questions.
A great way to send your file before you make your Microsoft PowerPoint presentation online is to create a PDF. Learn how to do that in this tutorial:

The Best Way to Share PowerPoint Presentations Online
Now that you know the tips for successful slide designs, you might wonder, "how do I present a PowerPoint presentation online?" The rapidly growing world of remote work means that many of us are searching for the best way to share PowerPoint presentations online.
Let's tackle how to use PowerPoint's features for virtual PowerPoint presentations:
1. Create an Office.com Account
If you found this tutorial by asking, "how do you create an online presentation?" then there's a secret you're sure to appreciate. The process of sharing virtual PowerPoint presentations starts by creating an account on Office.com .

When you create an Office.com account, you unlock some advantages. One is that you've got access to the free online editions of all the Office apps, including PowerPoint.
You'll also get free OneDrive storage, which is key to sharing your presentation online. To create presentations online, start with creating an account so that you can save your PPTX file online.
2. Save Your Presentation to OneDrive
At this point, your path to creating the best online PowerPoint presentation depends on whether you've already created a presentation. Here's how to move forward:
- If you already started a PowerPoint presentation, sign into your new Office.com account in the PowerPoint app. Save your presentation to OneDrive.
- If you haven't started a PowerPoint presentation, create a new one in PowerPoint Online. The presentation will automatically save to OneDrive.
If you started to create your presentation on the desktop version of PowerPoint, let's save it to OneDrive. It's Microsoft's cloud storage service. It's also the best place to save a PowerPoint presentation to share online.

If you created your presentation in PowerPoint online, your presentation is already stored in OneDrive. It's already available to share.
To learn more about PowerPoint Online, make sure to check out our tutorial:

3. Launch the Present Live Option
Now that your presentation is uploaded let's use the Present Live feature. In your web browser, jump over to PowerPoint.com , a fast shortcut to the PowerPoint's online version. If you're not already logged in, enter the same Office credentials that you set up earlier.
You'll see a list of PowerPoint presentations saved to your OneDrive. Double-click on your desired presentation to open it.

Now, browse to the Slide Show menu. Click on Present Live to kick off your presentation.

The first time you use this feature, you might be asked to set a few preferences. Make sure to select your preferred microphone for audio.
4. Send the Presentation Link
Believe it or not, you're already ready to go live. Send the link that PowerPoint Online gives you. Your audience is added to your live presentation.
As you can see below, there's a useful starting screen that includes a QR code you can easily send. You'll see the number of attendees that have joined before you go live.

To set your audio options, use the Present Live > Audio Settings drop-down. Make sure you're using the best available microphone for top quality audio.

That's it! You're ready to give your presentation online, no other tools or apps needed. Anyone who joins the link will see the active slide, plus a voiceover (and a neat transcription office) as you give your presentation.
How Do I Present a PowerPoint Presentation Online With Zoom?
Maybe your organization has recently started to use Zoom. It's one of the most popular ways to host online meetings. And it's rapidly finding its way into many companies. It's a great way to host an online call, complete with audio, and share your presentation.
One of the best online PowerPoint presentation setups combines the app with Zoom. See our guide to using the two for a PowerPoint online presentation mode setup below:

The Best Source for Designs to Create Presentations Online
Throughout this tutorial, we've talked about techniques that have helped you learn how to present a PowerPoint online. You've got the tips and tricks to help you succeed with virtual PowerPoint presentations.
But what about another technique that helps you create the best online PowerPoint presentation? The best way to succeed is to use a great template that works well in PowerPoint online presentation mode .
Envato Elements is an all-you-can-download option with the best templates that show you how to show a PowerPoint presentation online with style. One subscription unlocks everything.

If you're still wondering how to show a PowerPoint presentation online that's professional, it helps to have these designs. It's the best way to level up your design without learning graphic design all on your own.
Let's look at three of the best templates (out of the thousands included) for virtual PowerPoint presentations:
1. Social Media Trends - PowerPoint Template

The social media landscape is always changing. Your audience is sure to appreciate a presentation that keeps them up to speed on the trends that influence the leading social platforms. Maybe you'll even help your audience answer "how do I present a PowerPoint presentation online?" with the latest social data help.
2. Infographic Timeline PowerPoint Template

Infographics bring together two powerful presentation tools: information and graphics . The best way to share PowerPoint presentations online is to lean on these types of illustrations. With the help of this template, you'll have no shortage of creative ways to present novel ideas with ease.
3. Cobalt Business PowerPoint Template

Business templates are popular options for the best online PowerPoint presentations. Cobalt is perfect to create presentations online that feel polished and professional. You've got the charts, graphs, and layouts that are sure to help you give your best presentation yet.
With Elements, you never have to worry about learning to create presentations online from scratch. You start with a pre-built design and leverage those assets to your advantage.
Another Source for Templates For Virtual PowerPoint Presentations
You've already seen Envato Elements, a powerful platform to download unlimited templates. It's one of the best ways to share PowerPoint presentations online with great designs.
But maybe you don't need everything . In that case, you need a single impressive design for PowerPoint online presentation mode . Envato Market is the perfect choice for you.

On Envato Market, you've got plenty of designs to choose from. It keeps costs at a minimum thanks to the single purchase model. Grab a template and get started now.
If you've searched Envato Elements and GraphicRiver and you're still looking for the right template, here's an article with even more great templates to help you out:

You Learned How to Present a PowerPoint Online
Your presentation is meant to be seen. You might have started this tutorial wondering "how do you create an online presentation?" and by now, you've got the secrets to success.
A great reminder for your virtual PowerPoint presentation is to use the designs you saw in this article. Use those PowerPoint designs to create presentations online that have great designs.
Your presentation is meant to be seen. With the help of the PowerPoint online presentation mode, you're ready to do that today.

PowerPoint 101: The Ultimate Guide for Beginners

Are you struggling with PowerPoint? You need a quick design in PowerPoint but don't know where to start? Don't worry, you have nothing to be ashamed of.
In this article, we're going to refresh the most important PowerPoint basics so you can take advantage of this Microsoft software and create high-impact presentations at any time!
Millions of users worldwide use Microsoft 365 services , making PowerPoint the presentation design software with the highest market share. And with good reason! PowerPoint's features stand out for its usability and originality . We can tell you that PowerPoint is pretty intuitive software, and it's a great option to choose when working with presentations on a daily basis. So, are you ready for a quick PowerPoint 101 class?
Let ' s see what you ' re going to learn today with this PowerPoint Guide :
What is PowerPoint?
What are the best uses of powerpoint, powerpoint basics: what are the components of powerpoint workspace, mastering powerpoint: what are the main features of powerpoint, what are powerpoint templates and where to find them, time to practice how to make a presentation in powerpoint.

Microsoft PowerPoint is a presentation design software that is part of Microsoft 365 . This software allows you to design presentations by combining text, images, graphics, video, and animation on slides in a simple and intuitive way.
Over time, PowerPoint has evolved and improved its accessibility to users. For this reason, it has been adapted to the main operating systems and modalities:
- PowerPoint Online
Additionally, you can use Word and Excel in this online version. That way, you'll be able to make real-time changes in the cloud without fearing losing your files. Sounds great, right?
PowerPoint has a versatile range of uses. Here's a list of the different tasks you can complete with this presentation design software:
- Business presentations or Pitch decks.
- Marketing, Sales and HR plans.
- Project briefs and timelines.
- Inductions to new employees.
- Seminars and educational classes.
- Professional portfolio of photos or designs.
- Presentations of a research summary.
- Presentations for special occasions.
These are just a few examples of the multiple possibilities this Microsoft software offers. Your imagination is the only limit!
Stay tuned as we continue with this PowerPoint 101 Guide...

In order to deeply understand this presentation design software, you need to recognize its main components. Now it's time to learn about the PowerPoint basics!
A quick note before going any further: when opening PowerPoint, some of the commands in the ribbons will look grayish and won't be highlighted when you hover the mouse over them.
This happens since some commands need to be selected in order to function. For example, if you want to change the color of a text, you first need to select it.
That being said, let's start with this Guide for PowerPoint beginners:
PowerPoint Main Window
The first aspect to learn is PowerPoint Main Window. To facilitate the explanation, we've organized its main elements with numbers from 1 to 10:

Based on that, the main components of PowerPoint window are the following:
1. Quick Access Toolbar: allows you to customize commands to have them at hand. You only have to select it and go to "More commands."
2. Title Bar: shows you the name of your file and other "Suggested options" like Slide Master View . These options will vary depending on the use you give to the commands.
3. File Tab: you will see the Home Menu (PowerPoint backstage) by selecting it. There, you can create a new presentation, save it, print it, export it, and many other options.
4. The Ribbon: it's where PowerPoint tabs and tools are. These tools can also be called "commands" or “features.”
5. More Button or Down Arrow: these arrows allow you to view more tools or layout options in PowerPoint.
6. Slides Pane: shows your slides in thumbnail size. By right-clicking, you can access additional options for customizing each slide. Perfect for PowerPoint beginners!
7. Slide: PowerPoint's blank canvas and the frame to be seen when presenting the file.
8. Placeholders: they are dotted boxes that will store your content.
9. Status Bar: allows you to view the slide number, grammatical errors, speaker notes, and the comments on your file.
10. Zoom: allows you to enlarge or minimize your PowerPoint workspace. The range goes from 10 to 400%.
PowerPoint Tabs
The PowerPoint tabs are the control desk of your presentation . Since PowerPoint's features are too many, they're organized in tabs.
You can come and go between tabs as you need. Once you click on a tab, it will open its ribbon, and there, you'll be able to see all the tools related to that particular category.
This PowerPoint tutorial for beginners will give you an overview of all PowerPoint tabs . Pay attention to the following list:
- Transitions Tab
- Animations Tab
- Slide Show Tab
- Recording Tab
1. Home Tab
The Home tab is the most common tab of PowerPoint. This is the tab you'll probably use the most if you're designing a presentation deck from scratch.

It allows you to add new slides and change the text characteristics : font, size, boldness, underlining, alignment, etc. If you've ever used Microsoft Word, these features will be familiar to you.
Also, you will find commands to edit the characteristics of the geometric shapes you insert. This includes: fill color, line color, sharpe effects, among others.
2. Insert Tab
The Insert tab is exactly what its name says it is. In this ribbon, you'll find all the options concerning adding a new element to your PowerPoint presentation .

You can insert a picture, some geometric shapes, icons, WordArt graphics, among others. We can tell you that this tab is really helpful for PowerPoint beginners!
For example, if you have a lot of data in PowerPoint , you could add a chart or diagram to show your information in a more visual way. Also, you can embed videos or music into PowerPoint really easily.
- PowerPoint tip for beginners: To be able to write text on your slides, you need a text box. So, if you're designing your presentation from scratch, remember to go first to the Insert tab and add a text box to start writing.
3. Design Tab
If you are one of those people who enjoy choosing the design of a PowerPoint presentation, this tab will be your favorite.

The Design tab offers a wide range of premade designs , allowing you to get more polished slides. Even better, if you explore its ribbon, you can adjust the color palette and change the overall style of your PowerPoint deck.
The PowerPoint interface, as this basic PowerPoint Tutorial, is really intuitive. We believe that you won't have any problem with this tab!
4. Transitions Tab
Using transitions in PowerPoint is a dynamic way to move from one slide to the next during a presentation. This feature is PowerPoint's stamp, so don ' t miss it!

Some PowerPoint transitions are really classic, like wiping the old slide to present the new one. Others are somewhat over the top, like the “Vortex” or the “Airplane” effect.
If you click on each kind of transition, you'll see a preview on how it would look when presenting. Really cool, right?
5. Animations Tab
In case you want to add special effects for certain elements in your slides , the Animations tab in PowerPoint will interest you.

Like the Transitions tab, you will find various animation effects in this ribbon. It's a matter of trying and choosing the best one according to your needs!
6. Slide Show Tab
As its name says, the Slide Show tab is about presenting your slides . We really like that it gives you several options to show up your presentation!

Considering that you're a PowerPoint beginner, you're not likely to use the Slide Show tab very much.
But if you're curious about this command, you must read our article: How to Make a PowerPoint Slideshow that Runs Automatically?
7. Review Tab
The Review tab is not often used by PowerPoint beginners either.
However, if your job is related to writing or if you work at an international company, this tool can be extremely useful!

With this tab, you can check the slide's spelling, translate the text in real-time, and add comments to your slides . This last function can be helpful to give feedback to a colleague.
8. View Tab
This View tab allows you to change the view of your PowerPoint slides and make handouts from them, among other things.

As you can see, the majority of its commands are really specific. So you won't have any issues while designing, test and see!
In this section, our favorite command for PowerPoint beginners is Slide Master . Explore more about this tool in our guide!
9. Recording Tab
In the last versions of this design presentation software, PowerPoint added the Recording tab. As its name says, it allows you to record all your presentation slides .

This ribbon has advanced commands, so the most common action for a PowerPoint beginner is to take a screenshot or record the screen sequentially .
10. Help Tab
Finally, there is the Help tab. If you have any problem or question concerning how to use PowerPoint, you may go here to look for a solution.
In the latest versions, Windows has added a “Show Training” option. You can click this command to practice the PowerPoint basics since it will download training templates.

As a beginner in PowerPoint, you must recognize the objective of each PowerPoint tab to be able to master the software . But, in order to conduct an outstanding presentation deck, you also need to dominate its most important features. Let's see some of them in the next section!
If you feel ready to delve deeper into PowerPoint's tools, this section is for you.
As you may know , 24Slides specializes in creating outstanding presentations for any Design Project . So, we asked one of our experts about her favorite PowerPoint features, and we want to share them all with you!
Carmen Navarrete , Graphic Designer at 24Slides, highlighted the following features that will make your presentations stand out from the crowd:
PowerPoint Feature #1: Crop to Shape
This first PowerPoint feature is simple but effective!
Let's see how to use it:
- First, choose an image you want to cut and insert it into your workspace.
- Once inserted, select it with the mouse.
- Go to the "Picture Format" tab.
- Press the arrow of the "Crop" button (right side of the screen).
- Select "Crop to Shape."
- Choose your favorite shape and customize your PowerPoint presentation!

PowerPoint Feature #2: Merge Shapes
If you don't like any figure enough, you can create one from scratch!
This is possible thanks to the "Merge Shapes" option. Follow these steps to unleash your creativity:
- First choose an image you want to cut.
- Check the list of PowerPoint shapes (Insert tab > Shapes).
- Choose two or three figures you want to merge (they can be the same figure).
- Select the figures you are going to merge (see the image).
- Once selected, go to the "Shape Format" tab.
- Press the "Merge Shapes" option and the type of merge you want (test and choose!).

- A new figure will appear, and you must fill it with the image from the first step.
- Stay on the Shape Format tab and go to "Shape Fill" (button in the middle of the ribbon).
- Select "Picture Fill" and browse for your image.
- Select the image to fill your new figure, and that's it!

- PowerPoint tip for beginners: When your merged figure is ready, paste the image to the background of your slide to achieve a better result. This way, you can use your image as a canvas and see if both elements fit well.
PowerPoint Feature #3: Insert Icons
This PowerPoint feature is quite easy to follow for PowerPoint beginners!
Just follow these steps:
- Go to the Insert tab.
- Select the "Icons" option.
- A Microsoft 365 library will open, where you can search for the required icon.
- Now, you must insert it into your presentation and adapt it to your design.
- If you have an active Microsoft 365 subscription, you'll have access to a larger number of icons in PowerPoint.
- PowerPoint tip for beginners: If you want to learn more about icons in PowerPoint, read our article on How to Use Icons to Make Amazing PowerPoint Presentations .
PowerPoint Feature #4: Insert SmartArt
PowerPoint's SmartArt is one of the most popular and accessible tools to dominate while learning about PowerPoint basics.
To use it in your slide deck, you must:
- Select SmartArt.
- See all SmartArt categories and choose your favorite based on your needs.
- Add the text you have prepared and adapt it to your presentation.

We want to give you some ideas to master this SmartArt tool in PowerPoint: you can make timelines , flowcharts , and even a Venn diagram in just a few seconds. Try and see!
PowerPoint Feature #5: Remove Background
If you don't know how to use Photoshop and want to remove the background from an image, in this PowerPoint 101 Guide, we show you how:
- First choose the image you want to remove the background from.
- Insert the image in the PowerPoint workspace.
- Select the image and go to the "Picture Format" tab.
- Select "Remove Background" (first option on the left).
- You can keep and remove parts of the image with the first two tools of the ribbon (see image).
- Keep in mind that all the sections highlighted in purple will be deleted.

- We recommend zooming in to keep or remove parts of the image with more detail.
- Once you're done, press the "Keep Changes" button.
- Finally, adapt the new image to your PowerPoint presentation.

- PowerPoint tip for beginners: Choose a high-contrast photo or image for best results. In other words, the outline of the person or object you want to cut out must have clear edges and cannot blend with the image's background color.
PowerPoint Feature #6: Add Speaker Notes
The latest PowerPoint feature is a command you can use to prepare your speech before presenting to an audience.
Learning how to add speaker notes in PowerPoint is simple:
- Select the slide that needs some notes.
- Usually, there is a footer below the slide, but if not, you will have to activate it.
- Go to the View tab and select "Notes."
- The Speaker Notes section will appear, and you can add whatever you want!

- PowerPoint tip for beginners: In case you want to practice your entire presentation and have a lot of notes, go to the View tab and select "Notes Page" (fourth command). You'll be able to see all your Speaker Notes faster!
PowerPoint Feature #7: PowerPoint Translator
If you've ever wondered how to translate your PowerPoint Slides, we'll explain the step by step here:
- Go to the Review tab.
- Select the text you want to translate.
- Press the “Translate” button.
- A panel will open on the right side of the screen.
- Choose the language you need and you'll see the translation in real-time.
- If you press Insert, the text will change to the new translation!
PowerPoint Feature #8: Screen Recording
The process of recording your screen in PowerPoint is straightforward and intuitive. Let's see:
- Go to the “Record” or “Recording” tab.
- Press the "Record Slide Show" button or the “From Beginning” button (depending on your PPT version).
- A new window will open.
- Select the red record button and start recording!
- When you're done, select “Export.”
- By default, the video will be 1080p. If you want to lower the video quality, go to "Customize export."
- Name the video, save it to a folder and that's it!
As you may have noticed, this software has endless PowerPoint design options for beginners. We encourage you to try and test each functionality!
However, we're clear that PowerPoint has different features, so it can be hard to know where to start. That's why understanding PowerPoint basics is crucial if you truly want to master this software!
Our PowerPoint 101 Guide continues; stay tuned to discover more great stuff about this Microsoft software. Keep reading!
A PowerPoint template is a pre-made design that you can use for your own means, and that will save you a lot of time!
Templates in PowerPoint are a great resource for designing since all the structure is already done, and you only have to update the content . We can tell you they're the perfect resource for PowerPoint beginners!
They can be incredibly specific. For example, there are templates for a SWOT analysis or a complete Marketing report. Otherwise, templates can also be very general, with several slides with a similar design.
If you struggle with the artistic part of designing presentations, downloading PowerPoint templates will be a life changer!

How to download PowerPoint templates for free?
If you didn't know, 24Slides has an extensive repository of PowerPoint templates. But how to obtain them? It's really simple:
- First, create an account on our Free Templates Website with the button “Register” (that way, you can download everything without problems!).
- Think about the graphics you need and the ideal structure for your presentation deck (you can also change the color palette later!).
- Download it in PowerPoint format (if you prefer it in Google Slides format, you'll also find this type in our repository).
- Edit and change everything you need for your PowerPoint presentation!
24Slides Designers specialize in business and corporate PowerPoints, but you'll also find other types of templates on our website: Data templates, Timelines, Roadmaps, Matrixes, Diagrams, and more.
Keep in mind that a well-designed PowerPoint deck helps you communicate stronger messages to your audience . Don't waste this opportunity to make your presentation shine!

If you want to learn more about how to master PowerPoint, do not miss the last section. We'll show you some PowerPoint basics from the software itself!
A PowerPoint 101 Guide wouldn't be that useful with no examples. So, if you enjoy the step-by-step guides, this section is for you.
Below, we'll show you how to make a simple PowerPoint presentation. But first, here are some tips to be more efficient in the process:
- Be clear about what type of presentation you're going to create (is it corporate, playful, or more creative?).
- Make a draft with the most important information you need to add and, thus, generate a good structure in your presentation .
- Get inspired by examples on the internet , but adapt them to your needs and audience.
- If you will create a business presentation, keep in mind your brand identity .
- Make sure your PowerPoint works , you may need to update to the latest version or pay for the subscription.
Step 1: Make a draft to structure your presentation
As we said before, writing a draft or script of your content will be vital to start on the right foot as a PowerPoint beginner.
This advice is so important that we choose it as the first step to learning how to make a PowerPoint presentation. Remember: Planning is key!

Regarding the process of planning, we share some good practices:
- If your presentation will be very long , write down all subtitles and content in a Word document. This will help you organize your ideas and give a correct sequence to your narrative. In addition to avoiding redundancies in the message you want to communicate.
- If your presentation will use many visual resources , we recommend choosing high-quality images. This will help you have a starting graphic base. Some good free image repositories are Freepick , Unsplash , and Adobe Stock .
- If your presentation is based on data , have all your results summarized or your most relevant conclusions at hand. The idea of making a PowerPoint presentation is to show your information in the simplest way possible for your audience.
Step 2: Create a new document in PowerPoint
Once you check that all the functions are working fine with the software, please open it and go to the File tab. If you've ever used Word or Excel, you'll probably find this Home Menu familiar.
In short, this is the main page of PowerPoint, where you can create a new presentation or open an older one. Let's see:

In order to follow this part of our PowerPoint Tutorial correctly, take into consideration the following points:
- On the lower side of the screen, you'll find your recently opened PowerPoint files. This option is great for saving some time.
- If you don't find the presentation you're looking for, click on the “Open” option at the left bar and find older files.
- Don't forget to save your presentation with a relatable name so you won't lose sight of it!
Step 3: Choose the perfect design for your presentation
With your information ready in a draft, it's time to choose the design of your PowerPoint slide deck. You must imagine that the available design options are endless!
For practical reasons, you have three options regarding the design:
- Start a design from scratch (very difficult for a PowerPoint beginner).
- Choose an established PowerPoint design or layout.
- Download a PowerPoint template and modify some details.
Don't worry if you don't know how to continue! In this PowerPoint 101 class, we're going to explain step by step the second option:
How do you set a default design in PowerPoint?
- First, go to the Design tab.
- Open the list of options by clicking on the third arrow.
- Choose the design you like the most for your PowerPoint presentation.

If you want to explore more PowerPoint designs, there is a way to research online. For that, you only need to:
- Go to the File tab (first tab, next to the Home tab).
- Select "More themes" (see image).

- Use the search engine and write the keyword you want (it can be related to your business or it can be a color).
- Check the list of PowerPoint themes and choose your favorite.
- Wait a few minutes while it loads and keep designing in PowerPoint!

How do you change the layout of one slide in PowerPoint?
In this PowerPoint 101 Guide, you will also learn how to configure the layout of each slide.
Keep in mind that to have a high-impact presentation, you must adapt your slides' design to the type of content you'll add. And using layouts is perfect for this purpose.
To change the layout type in PowerPoint, follow these steps:
- Right-click on the slide you want to change.
- Select the "Layout" option.
- You will find more than ten layout models.
- Choose the one that best suits your content.
- Repeat these steps for each slide (if you wish or require).

How do you customize your slides in PowerPoint?
The design process in this PowerPoint 101 Guide doesn't stop there.
You also can customize your presentation's color palette , font style, background format , and graphics effects .
Just go to:
- Design tab > Variants.
- Select Colors, Fonts, Effects or Background Styles (as you need).
- If you're inspired and want to create your own background in PowerPoint, select Background Styles > Format Background.
- Finally, custom your slides as you want!

Step 4: Add all your information to your presentation
Now, it's time to add all your information to your slides. If your script is long, take your time to copy each part of it.
In this PowerPoint Tutorial, we're going to show how our design is going so far. We design at your side!

Step 5: Add transitions or animations to your presentation
The stamp of PowerPoint is its transitions and animations! Naturally, our PowerPoint 101 has considered these essential commands.
If you want to add them to your presentation and make your speech more fluid, follow these steps:
- Go to the tabs section of PowerPoint.
- Select "Transitions" or "Animations" and try your favorite effects.
- Remember that if you select Transitions, these will modify the entire slide, while Animations can be added to each element individually.
When choosing one Animation, you can eliminate it if you aren't 100% convinced. You only need to:
- Select the Animation number that appears on the corner.
- Press the "Delete" or "Backspace" button on your keyboard.
- Choose another Animation in PowerPoint if you want!

This “PowerPoint for dummies” is full of tips and tricks! So here is one more: Don't overuse transitions or animations in PowerPoint ; they can make your presentation slower and unprofessional . Use this tool in a subtle way!
Step 6: Refine the final details
As always, every final product must be reviewed. Especially if you're learning the PowerPoint fundamentals with us.
We recommend reviewing each slide of your PowerPoint presentation one final time. In this process, you will be able to:
- Add icons if your presentation requires it.
- Change any image or illustration if they don't convince you.
- Change transitions or animations.
- Customize your presentation's color palette .
- Proofread your slides' text or add more information.
- Add speaker notes to your presentation.

Step 7: Slideshow your presentation
When your presentation is finished, it's essential to know how to make a PowerPoint slideshow. This way, you can see your slides from the exact same perspective your audience will see them.
To slideshow your presentation in PowerPoint, follow these simple steps for PowerPoint beginners:
- Position yourself on your first slide.
- Go to the bottom right of the software.
- Select the "Slide Show" button (see image).
- Have a look of your presentation by clicking on each slide or pressing the right arrow on your keyboard.
- To go out from the Slide Show mode, you have to press the ESC key.

Now you can present your slides like an expert!
When you master this presentation design software, you'll be able to create amazing things in PowerPoint : infographics, diagrams, charts, pitch decks, business cards, calendars, you name it!
This was our PowerPoint Guide for beginners. We hope that our compilation today will be useful for conducting more professional presentations in the future and, why not, achieve all your goals!
Don't forget to share this PowerPoint 101 Guide with your co-workers or whoever you want!

Want to boost your beginner PowerPoint skills? Check out this content:
- How to Work with Multiple Images in PowerPoint
- How to Add a Timer to Your Powerpoint Presentations
- PowerPoint Charts, Graphs, & Tables Made Easy | Tips & Tricks
- How To Use PowerPoint Design Ideas - All Questions Answered!
- 36 Fun Icebreakers for Your Next Presentation
- The Cost of PowerPoint Presentations: Discover the hidden expenses you might overlook!
Create professional presentations online
Other people also read

Tutorial: Save your PowerPoint as a Video

How To Convert Google Slides To PowerPoint and Vice Versa

How To Add Animations To PowerPoint
Home Blog PowerPoint Tutorials How to Create a Presentation with PowerPoint Online
How to Create a Presentation with PowerPoint Online

An online version of PowerPoint was introduced in 2010, a few years after the Google Docs release, which came out as early as 2007. Over the years, the product, along with other Microsoft Office apps, underwent major changes, making it more user-friendly and feature-rich for end users.
Given the rise of inter-device connectivity and cloud support, tools like Microsoft 365, particularly its Word, Excel, and PowerPoint web-based counterparts, have considerably increased their capabilities, matching the performance of desktop versions. In this article, we will talk about PowerPoint Online, also called PowerPoint for Web, and how it can help presenters craft presentations and access them on the go wherever they log in.
Table of Contents
What is PowerPoint Online
Advantages of powerpoint online, getting started with powerpoint for the web, how to create a powerpoint online presentation, collaboration and sharing, saving and exporting, tips for creating high-quality slides in powerpoint online, troubleshooting common issues in powerpoint online.
- Conclus i on
PowerPoint for the Web, which was previously called PowerPoint Online, is a web-based version of PowerPoint that enables creating, viewing, editing, and sharing PowerPoint presentations online. Unlike Google Slides, PowerPoint for the Web provides better native support for PowerPoint files. It makes it possible to seamlessly work with PowerPoint files and features through a web-based browser, with OneDrive support to share and store your data. PowerPoint for the web is free to use but has limited features. However, if you are a Microsoft 365 subscriber, you can get better features when using the web-based version of PowerPoint.
PowerPoint for the web provides the same benefits as the desktop version of PowerPoint, with the added advantage of accessing these features anywhere using an Internet browser. Below is a list of advantages of using PowerPoint Online.
Easy Accessibility
You can access PowerPoint features anywhere using an Internet-connected browser without installing the PowerPoint app on your device. Furthermore, you can also upload and access files from your device anytime, anywhere, via the web.
Support for Native PowerPoint Features
Be it online collaboration, cloud storage, or access to version history, you can get native PowerPoint features via a web-based version of PowerPoint without the need to worry about compatibility issues. Furthermore, unlike Google Slides or other web-based variants of PowerPoint, PowerPoint for the web helps access native PowerPoint features without causing compatibility issues such as incorrect display of certain themes or support for various animations available in the offline version.
OneDrive Integration
The integration of PowerPoint for the web with OneDrive allows instantly storing, sharing, and accessing different versions of a file using the cloud storage support of OneDrive.
Easy Sharing
The OneDrive integration enables the online version of PowerPoint to be used for instantly sharing presentations online using a link with a specific access level (view only or editing privileges).
Online Collaboration
While PowerPoint’s offline version also provides collaboration features, using PowerPoint for the web can provide a smoother experience when looking for real-time changes to a PowerPoint file.
Version History
PowerPoint files saved with the web version come with a version history, where you can access older file versions to restore according to need. This feature is also available for the offline version, which you must turn on upload to OneDrive. In other words, version history is only supported for PowerPoint files that are saved online.
Cross-Platform Compatibility
Since you only need a web browser and a Microsoft account to access PowerPoint Online, there are no issues with having a compatible device to use the app. This means you can access PowerPoint Online using any device that can run a modern Internet browser.
Accessibility Features
PowerPoint for the web is among the few platforms that provide accessibility features for persons with disabilities, such as image ALT text and support for screen readers.
PowerPoint for the web is regularly updated, providing access to the latest features for end users.
To get started, go to Office.com or powerpoint.office.com and select the PowerPoint icon to access PowerPoint for the web. You will require a Microsoft account to log in.

Once logged in, you can create a new PowerPoint presentation or upload one from your device. All you need for accessing the web version of PowerPoint is a modern Internet browser and a device that can support it. This web-based version of PowerPoint works with all commonly used browsers and their variants, including Chrome, Mozilla Firefox, Microsoft Edge, Safari, Opera, and others.

From Office.com, you can create new PowerPoint presentations from scratch or via a template, upload new ones, or open an existing one saved to OneDrive.
Create a New Presentation with PowerPoint for the Web
Click Create or use a PowerPoint template from the options to create a new PowerPoint presentation. You can start with a specific theme or use a blank template. You can also browse through themes via Office.com to find one that best suits your needs.

Upload a PowerPoint Presentation
To upload a PowerPoint presentation, click Upload after logging into Office.com and select a file from your device.

Open an Existing PowerPoint Presentation Online
All PowerPoint presentations saved from a device are automatically uploaded to OneDrive and can be accessed via PowerPoint’s online version. As mentioned earlier, you can upload and save presentations and access them anytime.

Adjusting the Ribbon Menu Layout
You can toggle between the classic and single-line ribbon interface to suit your preferences. The Ribbon menu can also be adjusted to stay available or hidden periodically.

Naming Your Presentation
It is best to name your presentation to ensure it is easy to search and open later via OneDrive. Otherwise, a generic name will be assigned to the presentation (e.g., Presentation 1). To name your presentation, click on the generic name at the top and type in the new name.

Formatting and Design
As you start formatting your slides, the Designer feature will provide you with options to create layouts for your slides. You can optionally use this feature to get started with the basic design for your slides or use the Design tab to select design elements.

Like the desktop app, the Design tab in PowerPoint Online provides access to themes, background and slide size adjustment options, and theme variants to help you design your slides.

Adding Content
The Insert tab provides all the necessary options to add new slides, tables, pictures, shapes, icons, SmartArt, text boxes, audio, video, cameo to insert Live camera feed, and other options.

Formatting Pictures
Like the desktop version of PowerPoint, pictures can be added from your device, stock images, or via Bing search. The Picture tab can be used to format added pictures after selecting them. Various options in this tab allow you to crop, add a picture frame, and adjust the picture on the slide.

You can also access Format Options via the right-click menu.

This will open a sidebar providing options to adjust the selected image’s width, height, angle, shadow, reflection, and text margins.

Formatting Videos
PowerPoint for the web allows formatting videos via the Shape tab and Format Options via the right-click menu. The Shape tab can give a frame or shape to the video, adjust the outline, manage how it is displayed on the slide, and adjust the size of the video. Sometimes, the Shape tab might be replaced with the Video tab to show editing options. This change is particularly visible if the user is not logged in and is editing the presentation as a Guest user. The Format Options enable editing the video’s width, height, angle, text margins, shadow, and reflection.

Formatting Audio
Two major options for formatting added audio clips include the Playback tab and Audio Format tab. The Playback tab can adjust the volume, playback trigger, and other related options.

The Audio Format tab includes picture styles for the audio icon, border stylizing, rotation, and other formatting options to adjust how the audio clip appears on the slide.

Annotation Options
The Draw tab gives various tools like pens and highlighters to annotate slides or draw on the screen. Other tools include an eraser, lasso, draw with touch, and stencil.

Transitions and Animations
Like the desktop version of PowerPoint, the Transitions tab for the web version gives transitions to use for your slides. You can adjust the effects of added transitions and duration once you have added a transition for a slide.

The Animations tab can be used to apply standard transitions and adjust effects, triggers, and duration for the animations according to need.

SlideShow, Review, and View
The SlideShow tab is used to start the SlideShow from the beginning of the current slide or to initiate a Live presentation with a QR code and link for viewing the presentation Live. You can also use Rehearse with Coach, use subtitles, and edit subtitle settings. You can also learn more about some of these features from our post about how to present a PowerPoint Online .

If you are searching for the features to check spelling and grammar, comments, changes, and accessibility options, head to the Review tab.

Most PowerPoint users know that the viewing options are available at the bottom of the PowerPoint interface. However, you can also access them from the View tab in PowerPoint. The same features are available for PowerPoint for the web. This includes options like switching between Slide Sorter, Immersive Reader, and Normal View and access to Notes, Zoom, and Fit to Window options.

To share your PowerPoint presentation, click Share from the top left corner of PowerPoint Online. You can create a sharing link according to specific settings, copy the existing link, link to a slide, or view and manage access to the presentation.

Collaborators can be invited via email or link by adjusting whether a user has view-only or editing privileges.

Once the settings have been configured, a link can be generated to copy and share with users. When configuring settings, you can also directly send the link with a message to an end user.

Users collaborating on the slide deck with their names are shown at the top. A generic name is assigned to the collaborator if it’s a guest.

You can see the comments added by collaborators on the presentation by going to Comments.

Next to the Comments button is the Catch-up button that tracks and shows the changes made by real-time collaborators as you work on the presentation.

You can also access sharing options via File -> Share . You can open sharing options or generate an embed code for the presentation from here.

When generating an embed code, you can adjust the width, height, and slide advancement options and generate a code for a website.

To switch between viewing modes, you can change to view only and editing options as you collaborate or open the presentation in the desktop app. These options can be helpful for you to adjust how you wish to work or review the presentation.

To save your presentation, go to File -> SaveAs to save a copy to OneDrive, download a copy of the PowerPoint presentation, rename the file, or download the file in an alternative format such as PDF, ODP, or image.

When saving a copy of the presentation on OneDrive, you can select an existing folder or create a new one to select the file location.

You can consider the tips below to create visually appealing slides with PowerPoint Online.
Focus on Design Consistency
Use a consistent design with a color scheme, fonts, alignment, and graphics tailored to a specific format. Don’t use too many changes that might make the content appear muddled.
Avoid Heavy Multimedia
Since PowerPoint for the Web is an online platform, not everyone might have the required Internet bandwidth or hardware to run heavy presentations smoothly. Using multimedia content in moderation can help avoid such issues.
Uncluttered Slides
Cluttered slides on an online interface will likely cause compatibility issues for some viewers or the slides might not appear properly on some browsers and devices. To avoid this, try to create uncluttered slides. Using minimalist slides might just be the best way to go.
Even the Distribution of Slide Elements
By evenly distributing slide elements with proper alignment, you should be able to create online slides that are easy for the eyes to follow.
Choose Imagery Carefully
When selecting icons, graphical elements, and pictures, try not to use imagery that is too flashy and might cause issues when opened across different browsers and devices. You can use icons from the built-in icons library in PowerPoint and select pictures that don’t visually overpower the viewer.
Get Design Ideas
You can get design ideas using PowerPoint Designer to adjust your design for visual appeal and design consistency.
Productivity Shortcuts
PowerPoint for the web primarily provides most of the features in the desktop app. Below are some tips and tricks for productivity when using the web version of PowerPoint. For some shortcuts listed below, PC users must use CTRL, whereas Mac users will use Command.
- Insert New Slide using CTRL+M hotkey (Command+M for Mac)
- Use F5 to start the slideshow and Esc to end the slideshow
- CTRL+D duplicates the slide (Command+D for Mac)
- CTRL+Shift+D deletes the slide (Command+Shift+D for Mac)
- Use CTRL+S to save slide (Command+S for Mac)
- Use CTRL+W to close the presentation (Command+W for Mac)
- To open printing options, use CTRL+P (Command+P for Mac)
- Zoom in with CTRL+Plus button (Command+Plus button for Mac)
- Zoom out with CTRL+Minus button (Command+Minus button for Mac)
- Insert a table with CTRL+T (Command+T for Mac)
- Insert a hyperlink with CTRL+K (Command+K for Mac)
- Align text with CTRL+L for left, CTRL+E for center, and CTRL+R for right (Replace CTRL with Command for Mac)
Screen Freezes When Working with PowerPoint for the Web
If your screen freezes while you’re working, the web version of PowerPoint is likely encountering an issue when saving the file, showing elements, or inserting content. You can wait a while, and the issue should be resolved. Also, check your Internet connection to see that you are connected. You might want to close additional tabs and review your system usage to see if your hardware is overwhelmed due to resource-intensive apps or multiple browser tabs.
Slide Elements Don’t Appear Properly
If your browser isn’t compatible or uses a browser plugin that blocks slide elements, you might encounter issues viewing slides. Use a compatible browser and turn off any plugins that might interfere with PowerPoint’s online interface.
File Upload or Download Issues
When you are unable to upload or download files, it is likely that your Internet connection is unstable or disconnected. Check your connection to resolve the issue.
Unable to Login
This is likely caused by incorrect credentials or a recent change in credentials, such as a password. If you cannot log in despite no apparent issues, try to clear your browser’s cache or switch to another browser to see if you can log in.
PowerPoint for the web provides most features available for the desktop version and some sharing and collaboration features that require uploading the file online for use. You will notice that some of these features are smoother when used with the online version compared to the desktop version. Furthermore, the online version of PowerPoint provides access regardless of whether you have PowerPoint installed on your device. If you are someone who does not have a Microsoft 365 subscription and needs to access a PowerPoint file, you can log in for free with a Microsoft account with limited features. Alternatively, if the online version is not an option for you, you can still learn how to create a PowerPoint presentation in the installed version of Office.
Like this article? Please share
Microsoft PowerPoint, PowerPoint Online Filed under PowerPoint Tutorials
Related Articles

Filed under PowerPoint Tutorials • July 30th, 2024
How to Add a Timer to PowerPoint
Generate expectations for your presentation introductions by mastering how to add a timer to PowerPoint. Step-by-step instructions + templates.

Filed under PowerPoint Tutorials • July 24th, 2024
How to Find Quick Access Toolbar in PowerPoint
Easily customize PowerPoint’s UI by locating and editing the Quick Access Toolbar in PowerPoint

How to Translate in PowerPoint
Unlock the experience of PowerPoint translation! Learn methods, tools, and expert tips for smooth Spanish conversions. Make your presentations global.
Leave a Reply
Productivity
How to use PowerPoint: A beginner's guide

I can't come up with a topic for you, but I can definitely help you with the whole creating a PowerPoint part. Even if you just need to use PowerPoint for work (which, while much less fun, is probably more likely), here's everything you need to know about how to use PowerPoint.
Table of contents:
What is PowerPoint?
What is powerpoint used for.
PowerPoint can be used for anything from traditional meeting presentations to school reports and recreational nerd-outs (see: PowerPoint parties).
Here are a handful of ways you can use PowerPoint:
Giving slide presentations
Creating basic animations and infographics
Creating digital portfolios
Displaying looping information on monitors or kiosks
How to use Microsoft PowerPoint step by step
If you've ever used other Microsoft tools like Word or Excel, you're probably already familiar with PowerPoint's navigation layout. It includes several tabs across the top of your screen, each offering plenty of ways to add, edit, and collaborate on content with your team.
I recommend experimenting with all of the features PowerPoint has to offer, but we'll get started with the step-by-step process of creating your first PowerPoint presentation.
How to add slides in PowerPoint
To create a new file, start by clicking +New and choosing a theme. You can start with a blank slate or pick a built-in template.
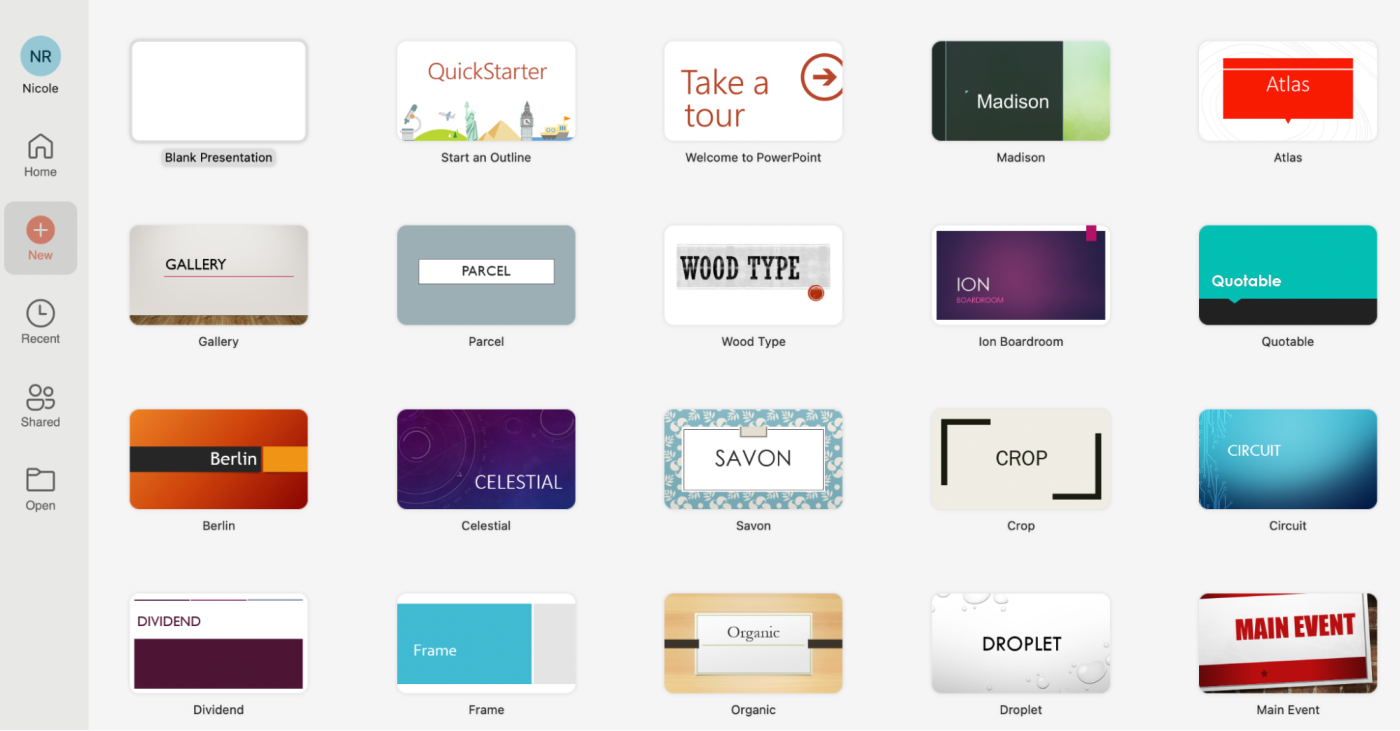
From the Home tab, you can add new slides by clicking the arrow next to New Slide and choosing a layout.
Click into a text box to add or edit text. Format your text by choosing from the options in the toolbar. You can also add other content (like tables and charts, images, icons, and more) from the Insert tab.

How to add transitions in PowerPoint
Transition effects can add a bit of pizzazz to your slides. From the slide you want to edit, click the Transitions tab. Choose a transition effect from the menu (click the arrow next to the menu to see more options).

Adjust the options at the right of the toolbar to choose a sound effect, transition duration, and whether the transition will trigger on a mouse click or after a certain number of seconds. If you want to use the same transition settings for all your slides, click Apply to All.

How to add presenter's notes in PowerPoint
The best slides are simple and uncluttered—but if you're giving a presentation, odds are good that you need more in-depth notes than the few bullet points on the screen. That's where presenter's notes come in.
The default view in PowerPoint allows you to click into the Notes pane and add notes below every slide. If this option isn't visible to you, click the Notes button at the bottom of your screen to unhide the feature.
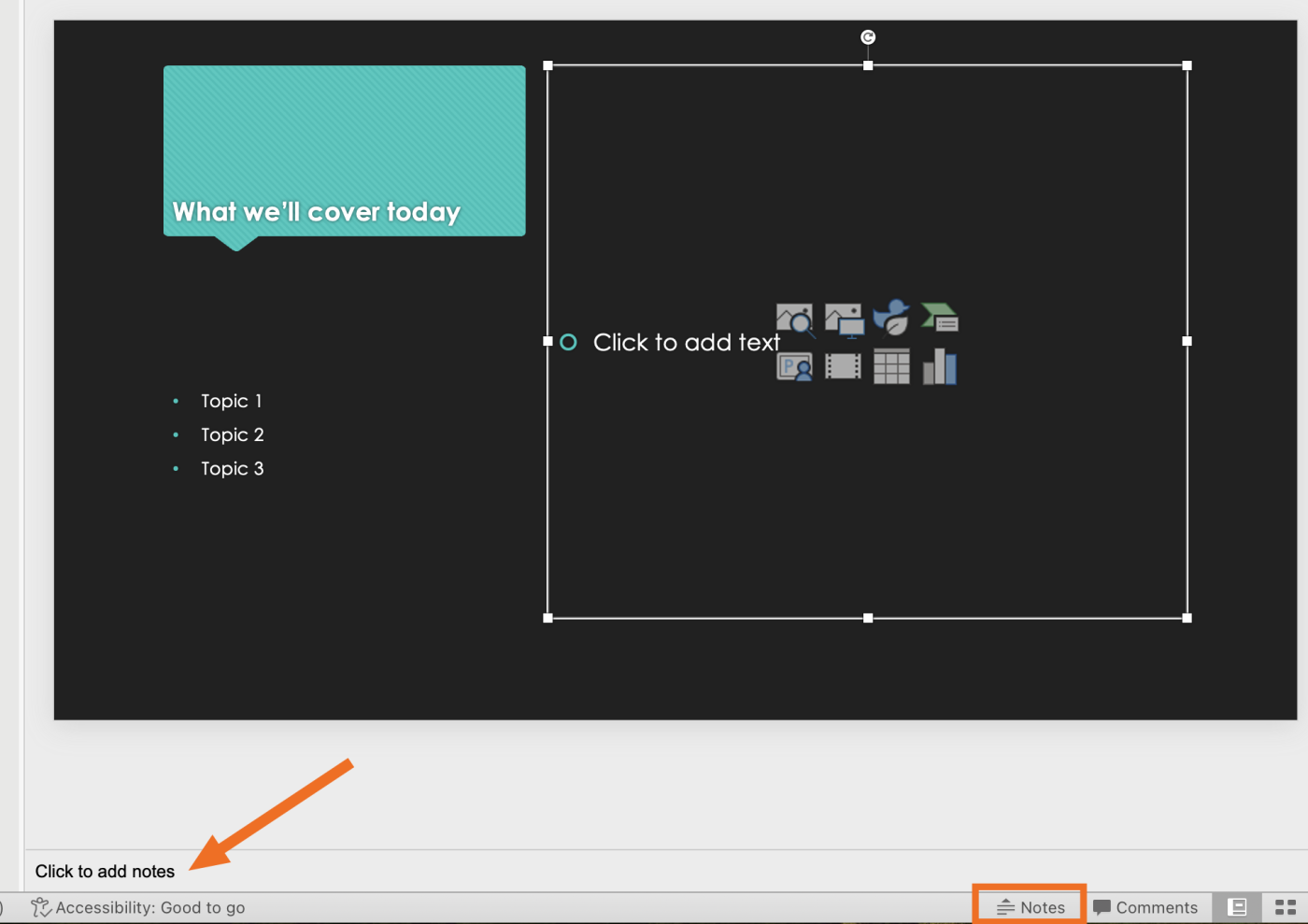
When you give your presentation in presenter view (more on that below), you'll be able to see your notes alongside the slide deck, while the audience will only see the slides in full-screen view.
How to use presenter view in PowerPoint
Not that I have any personal experience completely bombing a presentation I hadn't practiced, but take it from me: it's best to practice presenting your slides before you're in front of a live audience. Here's how to share a PowerPoint presentation as smoothly as possible.
How to present a PowerPoint with notes
First, adjust your presentation settings. In the Slide Show tab, select Set Up Slide Show.
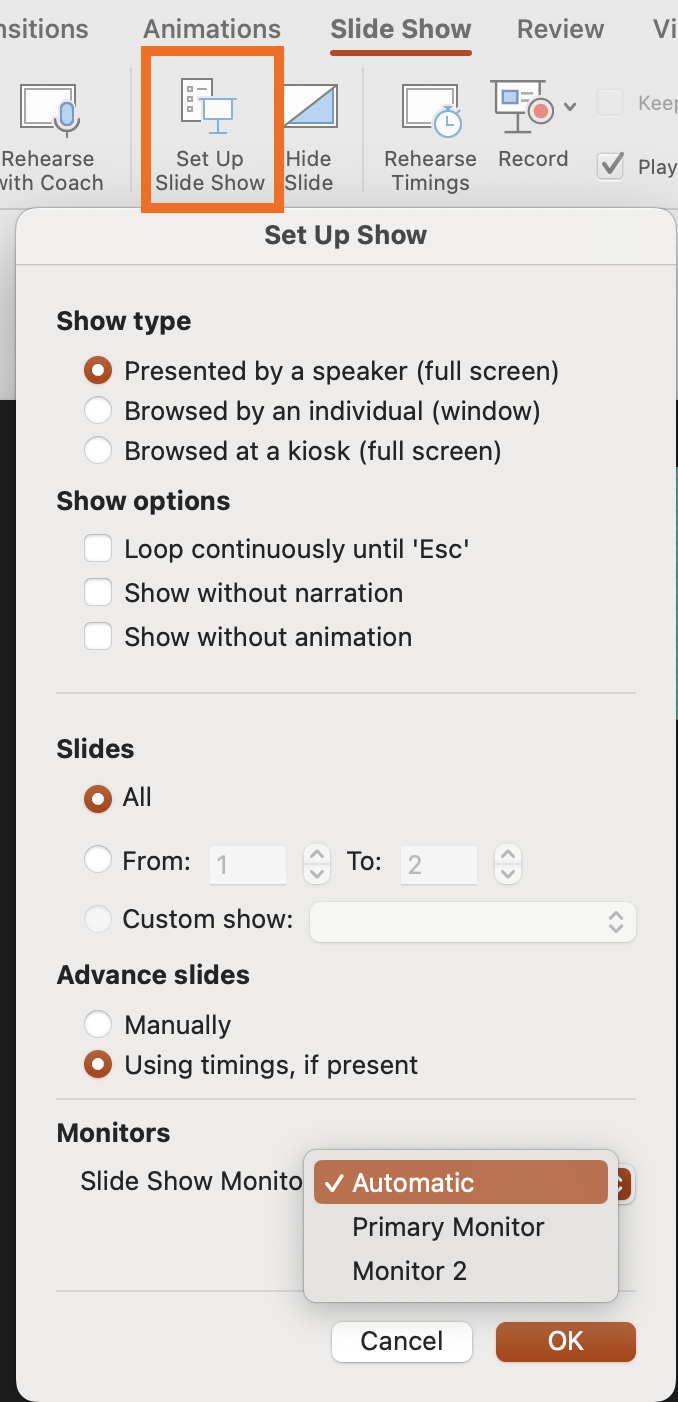
This dialog box lets you decide whether the show will be full screen or in a window, looped continuously, and whether to advance slides manually or using your custom timings. You can also customize which slides will be included in the show.
The most important thing is to make sure the Monitors setting looks right. You'll want to make sure the main presentation screen appears as an option, and that it's selected.
When everything looks right, click OK to close that dialog box. Select Presenter View in the menu bar to start the slideshow.
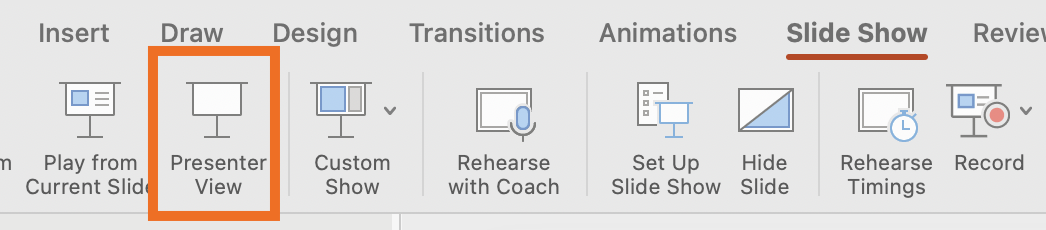
The presentation should begin, with split screens for the presenter and the audience. Here's what your screen will look like, with the slide on one side and your notes on the other:
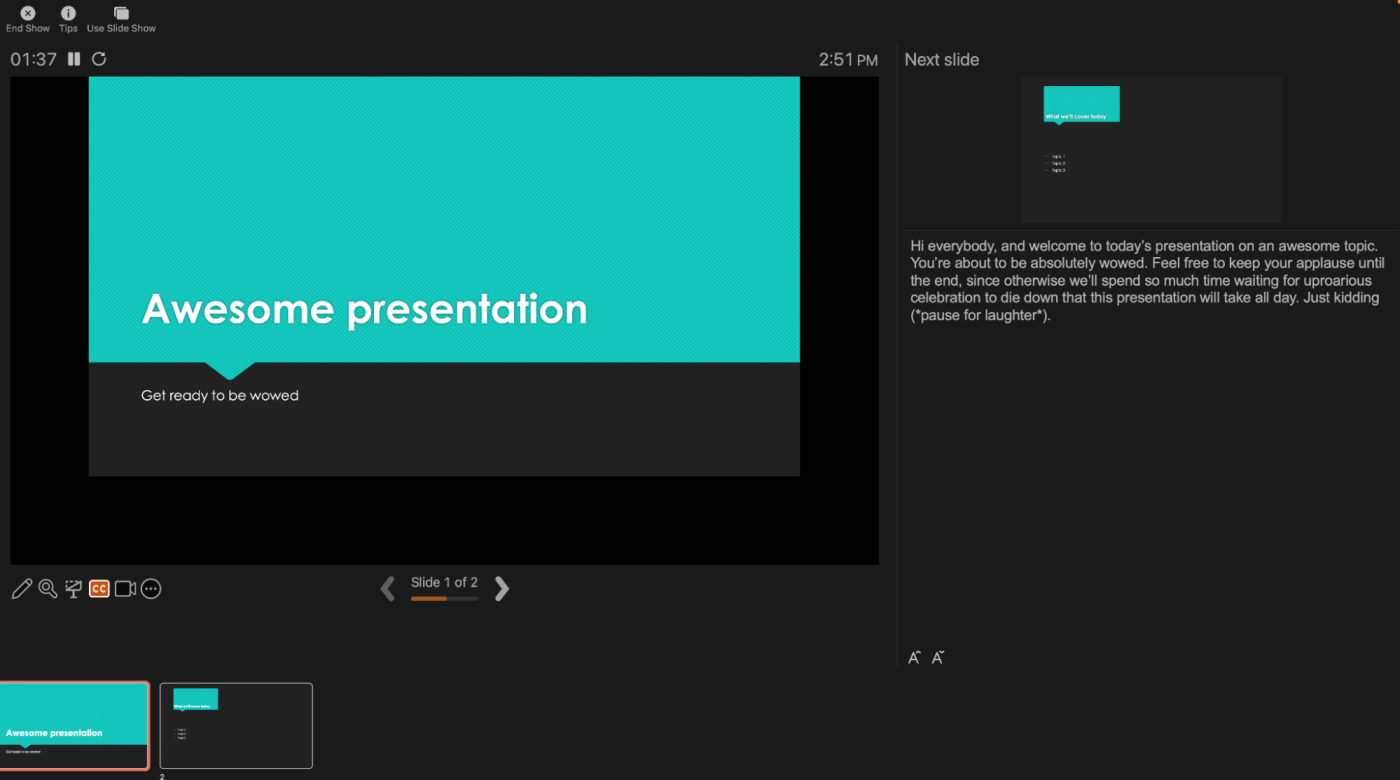
That way, you can click through the show while referring to your notes, while your audience only sees the slides on their screen or monitor.
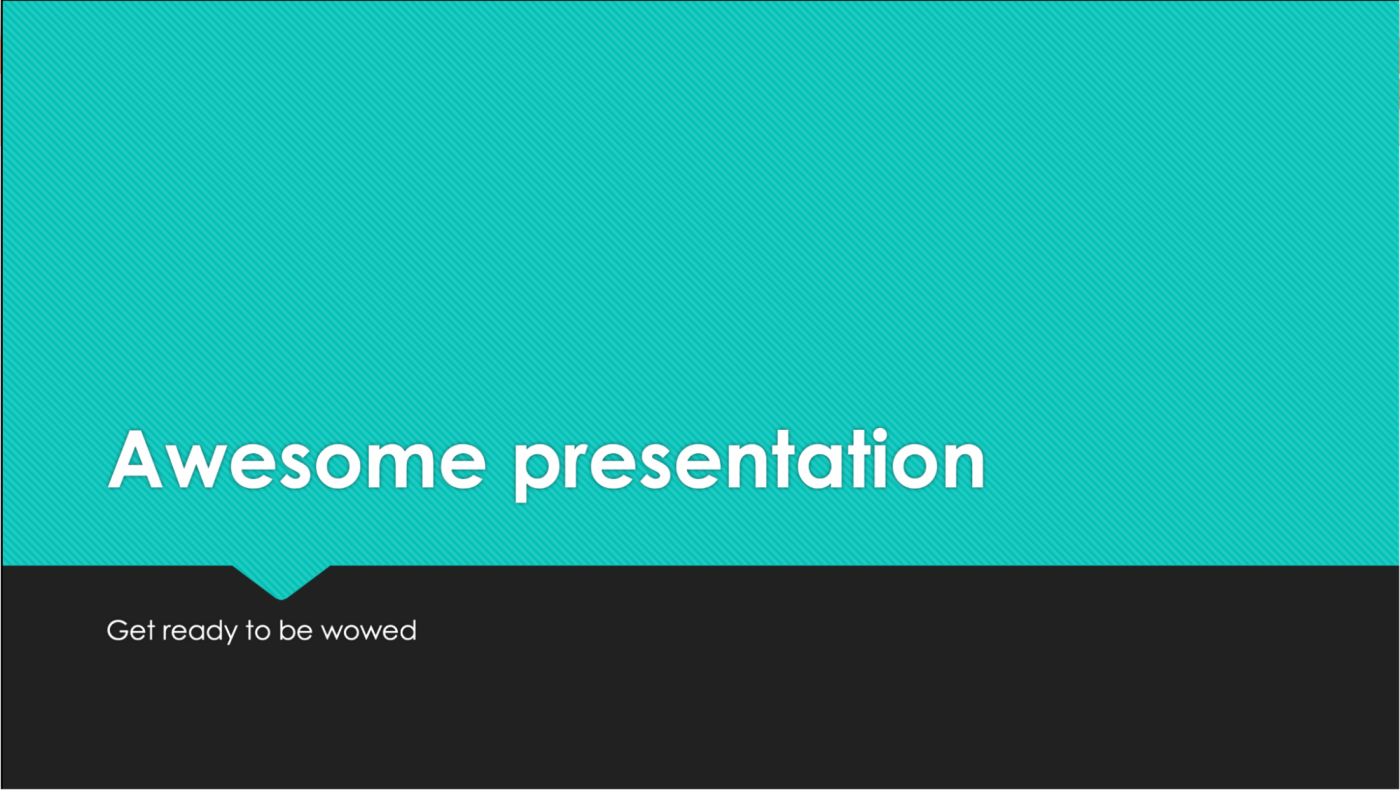
How to present a PowerPoint on Zoom
If you're giving a remote presentation, your options depend on whether you have two monitors available to you. If you're using two monitors, just pick the one you want your audience to see—and make sure that one is selected in the Monitors settings (see above).
If you only have one monitor, you can use the following trick:
From the Slide show tab, click Play from Start.
When the full-screen presentation begins, click the three dots and select Use Presenter View.
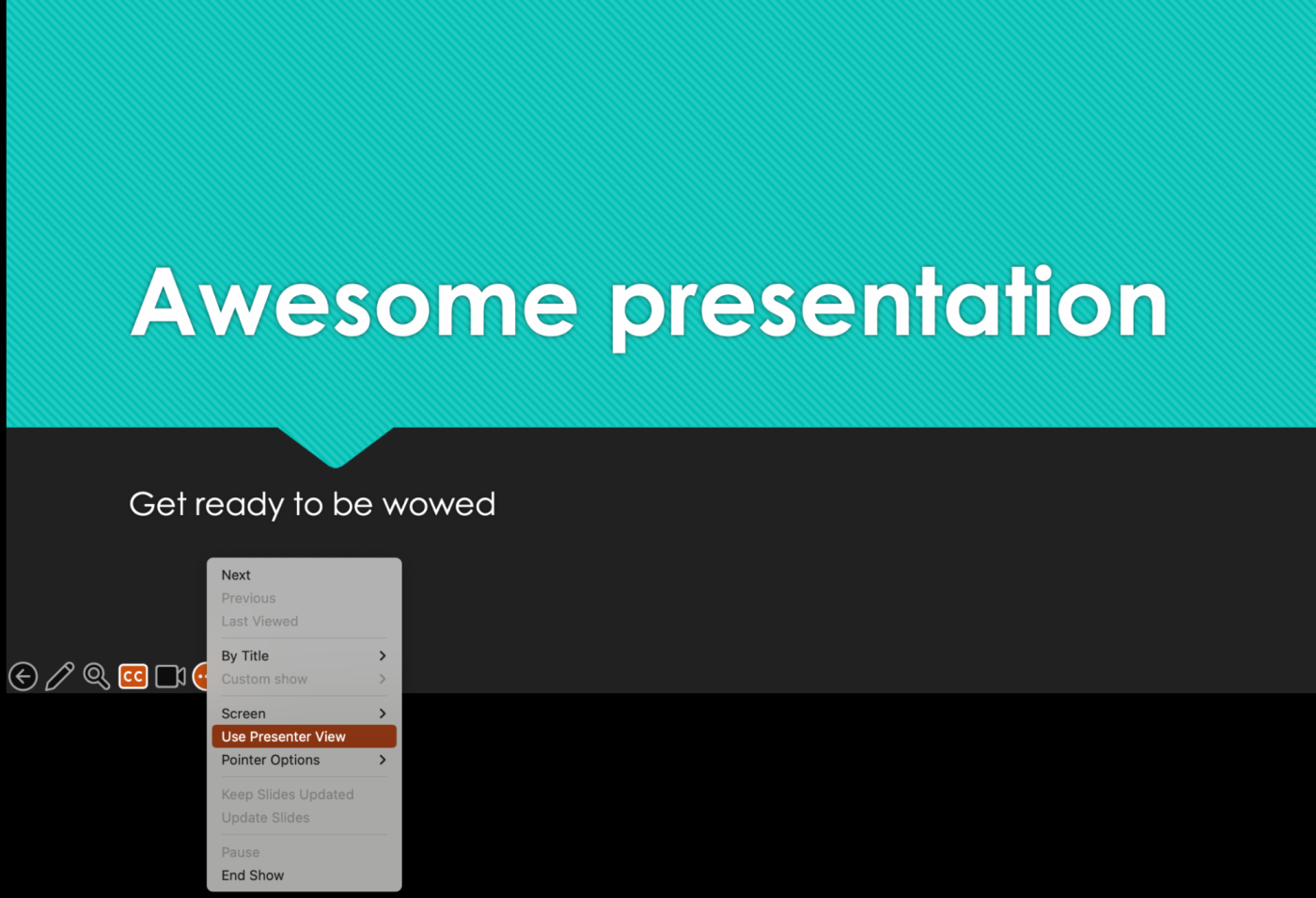
This will open a new full-screen window showing the presenter view.
In Zoom, share the screen with the slides.
That way, you'll be able to toggle back to your presenter view screen and continue with the show, while your Zoom participants will only see your slides.
Bonus: Advanced PowerPoint tips and tricks
I've barely scratched the surface of what you can do with PowerPoint (there are literal books written about it), and the more you play around with its features, the more creative you can get with presentations. But as you experiment with the tool, here are a few more tips that can help you get the most out of PowerPoint.
Learn PowerPoint keyboard shortcuts
The less you have to use your mouse or trackpad, the faster your work goes. These PowerPoint keyboard shortcuts can help simplify your presentation workflows.
|
|
|
|---|---|---|
New presentation | command+N | Ctrl+N |
New slide | command+shift+N | Ctrl+M |
Insert a comment | command+shift+M | Ctrl+Alt+M |
Go to the next slide | Down arrow | Down arrow |
Go to the previous slide | Up arrow | Up arrow |
Start the slide show | command+shift+return | F5 |
End the slide show | esc | ESC |
Use Microsoft Copilot with PowerPoint

If you have a Copilot for Microsoft 365 or Copilot Pro license, you can use Copilot in PowerPoint to do things like:
Create a slide presentation based on a prompt
Add an individual slide based on a prompt
Create a presentation from an existing PDF or Word document
Summarize an existing presentation
Organize a presentation into a coherent structure
Save all your PowerPoint presentations in one easily accessible location
Copy new onedrive files to dropbox.
Copy new OneDrive files to Google Drive
Related reading:
This article was originally published in August 2018 by Matthey Guay. The most recent update was in August 2024.
Get productivity tips delivered straight to your inbox
We’ll email you 1-3 times per week—and never share your information.
Nicole Replogle
Nicole is a staff writer at Zapier. When she's not writing or nerding out about productivity tech, she can be found playing with her rambunctious border collie mix, marathon training, and drinking way too much coffee.
- Presentations
Related articles
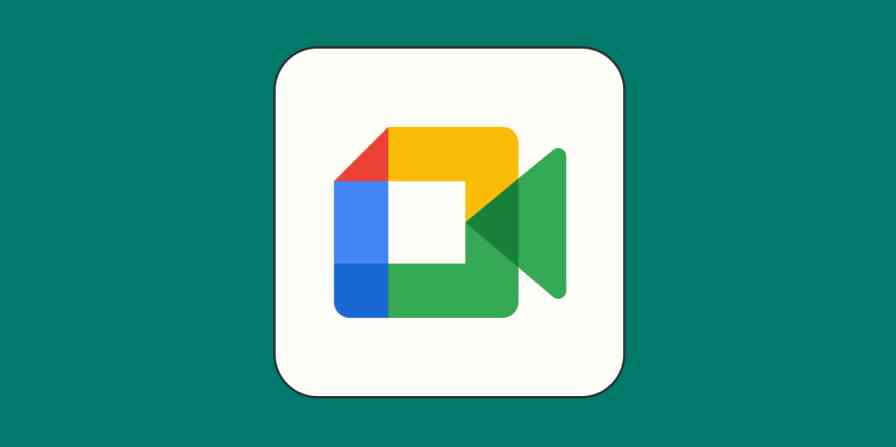
How to make a Google Meet meeting

Automation vs. AI: What's the difference?
What is open source AI?

How to add bots to Discord
Improve your productivity automatically. Use Zapier to get your apps working together.

12 Tips to Give an Amazing Online Presentation
Whether you’re new to giving online presentations or a seasoned veteran, here are some tips that will launch your next presentation into the stratosphere!
Subscribe to our weekly newsletter
Remote work guide.
Start learning everything you need to know about Remote Work.
- Master Video Calls
- Manage Remote Employees
- Build a Strong Virtual Team
- Communication Tools
- Network Online
- Give Amazing Online Presentations
- Combat Zoom Fatigue
- Non-Boring Meeting Icebreakers
- The Work-At-Home Guide
- Tips to Deal With Loneliness
Do you have an online presentation coming up? I’ve given hundreds of virtual presentations, ranging from YouTube presentations to presentations for Microsoft. And from my experience, online presentations are a different ballgame than in-person ones.
In this article, I’ll share my top 12 tips and tricks to save you the trouble and ace your next presentation.
An online presentation is a prepared speech or talk in which a person or group provides information, pitches a new idea, or introduces a new product or service through a video call. Online presentations are given to an audience, usually in a business setting.
Ready to take a dive into the tips? Let’s go!
Start With Momentum

Virtual presentations are like taking a flight on an airplane. The beginning and ending are super important, but the middle’s kind of a blur.
That’s why, if you’re going to prioritize any part of your presentation, you are better off spending the majority of your energy on the first and last minutes. Let’s focus on the first moments.
The beginning of your presentation is critical because it sets the tone—a good first impression makes you feel confident and your audience relaxed. This forward momentum will carry onto the middle part of your presentation where you’ll be presenting the bulk of your data/statistics/information—so if you don’t nail your first impression, you won’t gain that forward momentum you need for the rest of your presentation.
And believe me, people judge you almost instantly! Here’s what the science has to say about first impressions:
A 2017 University of Toronto study found that observers take as little as 5 seconds to determine whether a person is charismatic or not!
So when you’re delivering a presentation online, you should try to make your beginning as error-free and smooth as possible. This includes being prepared and removing potential roadblocks:
- Fix computer errors: ALWAYS double- or triple-check your equipment before giving a virtual presentation. Make sure your microphone, webcam, and internet is working. If you have to fumble around with technical details during the video call, your audience may have the impression that you are unreliable.
- Eliminate distractions: Silence your phone, turn off desktop notifications, get rid of loud fan noises, and make sure your room is kid/dog free. Keep in mind that your audience will likely be listening through their headphones, so even the tiniest of noises might be heard.
- Dress appropriately: Here’s an easy one that some people actually neglect. Have you ever been in a situation where you feel like you should have worn something a little nicer ? If you are giving a business presentation, dress in business appropriate attire (yes, even the pants, too!). It’s best to match your audience—and if in doubt, err on the side of professional! It’s also important to wear a color to stand out from your background, but not a color that’s too distracting.
- Be happy: Like it or not, we can’t hide our emotions. Research shows that people can hear your mood from your voice. So if you’re not in a good mood, try boosting it! Watch some funny YouTube videos or give yourself a small pep talk . Sounding confident and happy is the key to success, so make sure you are in the right mood before you go live.

Open With IISSAAQQ
What does this really bad spelling of Isaac stand for? IISSAAQQ stands for the best ways to start an online presentation:
- Icebreaker: One of the best ways to open up your audience is to give a virtual icebreaker. I always keep an icebreaker on hand that can be done over the computer before starting any online presentation—it’s one of the best ways to connect with your audience!
- Illustration: You can say to the audience “Remember when…” and provide a picture, or paint a scene by telling the audience to imagine a scene when xyzzy occurred.
- Short story: A short personal story or story about someone else can really grip people, but the key is to make it short and not drag on.
- Statistic or surprising fact: A really good statistic can get people thinking and challenge their perspective.
- Aphorism: An aphorism is a common phrase or saying, such as “an apple a day keeps the doctor away.” Add a twist to the aphorism for added effect (“an apple a day keeps the doctor away… except if you’re sitting with an apple computer for 8 hours a day.”
- Analogy or metaphor: Saying an analogy (“User interface is like peeling an onion”) can really break down complex terms into more simpler ones, making it more digestible for your audience.
- Question: Starting with an engaging question can add a great amount of audience engagement, or even asking a rhetorical question can get them thinking out-of-the-box.
- Quote: A great way to start your online presentation is with a quote–but it should be related to your presentation and from a credible source.
End With a Bang
The ending is the part where your audience is (hopefully) happy that the presentation is over, and they feel like they’ve learned something or feel inspired to change. If you’ve made it this far in your presentation, the LAST thing you want to do is crash and burn. So here are some tips to make an amazing presentation that will remain in your audience’s mind long after it has ended.
- Have an easy solution: The last few slides of your presentation should not be too information-heavy. Keep that for the middle. Your last slides should be both convincing and easy-to-understand.
- Have a clear ending: Avoid the awkward “So, does anyone have any questions?” moment by providing an end slide to your virtual presentation. It can be a simple recap of the presentation, or a call to action.
- Include a digital goodie: Include a digital goodie at the end! Everybody loves getting things, and it shouldn’t stop just because you are online. Digital goodies might include a downloadable PDF or document that includes more statistics/research or a list of relevant sources related to your presentation.
- Lead with a call to action: Calls to action are driven by emotion. And they work because we often respond to emotion over logic. If your business is proposing a new solution to an existing problem, try focusing on the emotional benefits vs. the statistics—happier customers vs. less product returns, cleaner world vs. smaller carbon footprint, etc. You can also try this double method: start with the negative, which amplifies the potential bad that might happen if your recommendation is not taken. Then, you can add in the positive, which highlights the good that can happen when your recommendation is taken.
- End with humor: One of the best ways to end a presentation is to use humor. If you do it right, you can leave a HUGE impression on your audience that will last for days, weeks, or months! There are a few ways to end with humor. First, you can introduce a question in the beginning or middle of your presentation and answer it in a funny, surprising way at the end. Second, you can end a story you started but stopped in the beginning or middle of the presentation. Some really good people to draw inspiration from are stand-up comedians. One great example of callback humor is in the movie, Airplane! In the beginning of a movie, a passenger enters a taxi. The driver tells the passenger to wait for a bit, but the driver never comes back as he ends up on an airplane instead. In the closing credits, this scene is played, which recalls the intro of the movie in a funny but memorable way:
Show Your Face
Did you know that faces are attractive to humans? A study by Richard Fantz demonstrated that infants stare twice as long at human faces! We are just inherently born with an attraction to faces. In short: we love human faces, and yours is no exception.
If you’re giving an online presentation or even getting on video call for the first time with your new online networking contact, a super-easy bump in your likability factor is to simply show your face. Many video call programs such as Zoom or Skype allow you to share your screen while also showing your face. Here’s an example of my face in a webinar I hosted on how to thrive in a digital workplace:
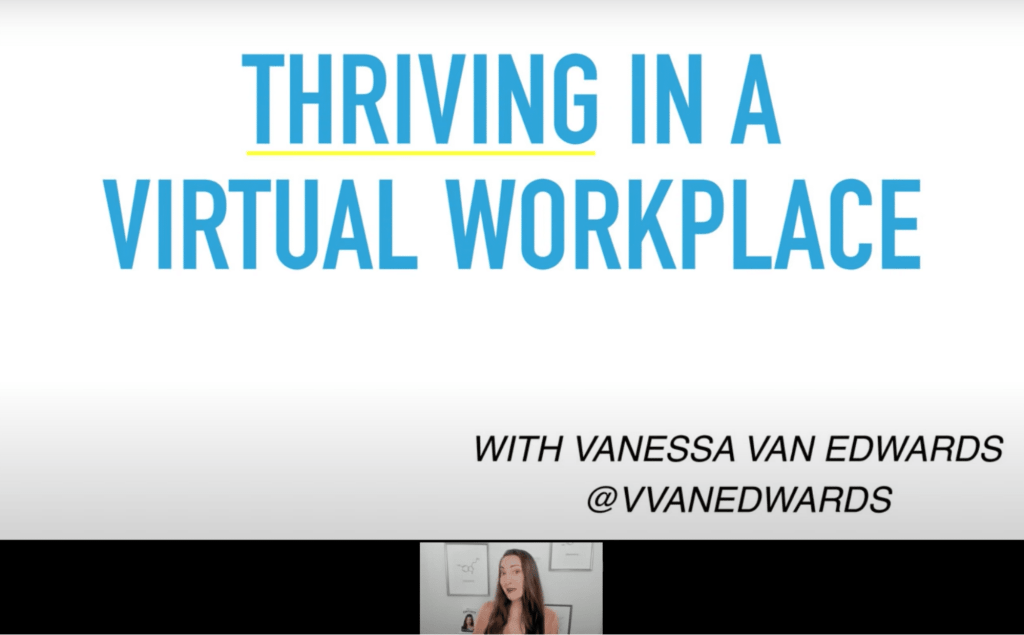
Pro tip: you can even take it up a notch by backing up your webcam. This allows you to show your body language better! In fact, one of the most important nonverbal cues for charisma is your hand gestures . In the Toronto study mentioned earlier, the observers didn’t even need to hear a presenter talking; all they needed to do was see their body language! That’s how powerful body language really is. So push back your computer or phone or camera so your hands and upper torso are showing!
When you use your hands, you can also benefit from the following:
- Showing your wave hello (I ALWAYS do this!)
- Your explanatory gestures while you are speaking
- Visible hands while you are listening
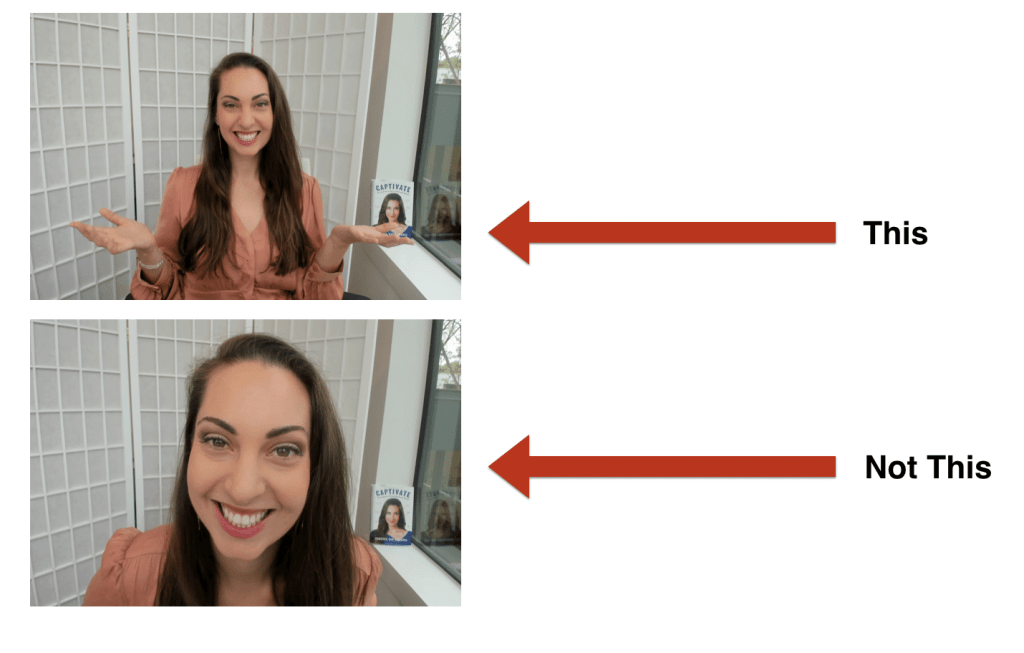
Want more tips on how to make a better video call? Here are our 15 Tips for a Better Video Call !
Stand, Don’t Sit
Sitting is great. Standing is even better! One big mistake a lot of virtual presenters make is sitting down instead of standing.
When you stand, you can utilize the full range of your deep breathing, therefore increasing your vocal power . You’ll be able to project your voice louder and deeper, and have stronger vocal variance when you stand. Standing also helps you naturally convey a more powerful posture if your chest is up and your back is straight.
If you can, try to utilize a standing desk to your advantage! If you don’t have a standing desk, you can use your kitchen counter or another higher position to place your laptop. If you absolutely must sit, remember to keep your back straight throughout the presentation.
Does your online presentation contain a juicy tip, great piece of advice, or free goodie?
Consider giving it out in the first 5 minutes of your presentation rather than keeping it until the end. This will give your audience a little dopamine boost of motivation to continue listening to your presentation!
“Simply put, people are obliged to give back to others the form of a behavior, gift, or service that they have received first.“ – Robert Cialdini, author of Influence
Leverage Visuals to Your Advantage
Have you ever wondered what is the best way to use visuals in your online presentation? Visual aids are used to:
- engage the audience
- allow the audience to remember the information
- axplain complex ideas in easier-to-digest ways
- add variety to your slides
I try to use visuals in ALL of my online presentations! The thing is, it’s really hard to keep your audience engaged and distraction free, especially if they are online. So if you’re boring your audience by using long lists of words… your message won’t be getting across. According to John Medina, author of Brain Rules :
- If we only read text, we are only likely to remember 10% of the information 3 days later.
- If we add in a relevant image, we are likely to remember 65% of the information 3 days later!
So there’s no easier way to have your information remembered than to add visuals! Here are some examples of visuals you can use in your presentations:
- stock photos
- Youtube videos
- hand-drawn pictures
In my articles, I like to use hand-drawn stick figure comics. That’s because they’re both funny and engaging! They also help nail down important bits of information I want my readers to take away.
For example, here’s a random fact that you may not have known:
Alligators don’t only eat meat; they eat fruit, too!
Interesting, right? Now here’s an image to really drive in that fact:
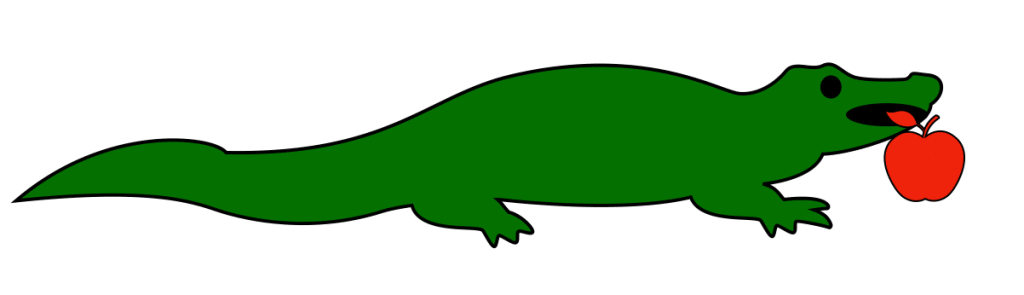
I know, it’s not the best picture ever (I blame my lack of art skills!). But see how adding a simple image can really solidify a piece of information? You’ll remember this fact a lot longer by seeing an image rather than just by reading or hearing it.
Now take the power of visuals and use it to your advantage—if you’re giving a business presentation online, sprinkling in a few key visuals throughout your presentation can help you drive in those really important points.
If you’re debating whether you should use a visual, here’s a quick checklist to ask yourself:
- Does my visual help the main point of the slide?
- Is my visual appropriate for the audience?
- Is my visual too distracting?
- Does my visual help the audience understand complex information better?
- If a video, is it too long or short?
If your visual doesn’t meet one of the above checklist items, it’s best to cut it. And here’s something important you can write down for each visual you add into your slide:
The purpose for this visual is to ___.
If the purpose is not clear enough, consider removing the visual. Remember: visuals should only ADD value to your slide, not take it away.
Add Interaction
A major downside to online presentations is that it’s hard to engage your audience. Besides nicely-placed visuals, you can add an element of interaction to your virtual presentations to make your audience more interested. Here are some interactive presentation ideas:
A great way to increase audience engagement is to use physical props.
How do you use props in an online presentation? Props should be used to explain a difficult concept, demonstrate a product, create humor, or be memorable. They should always support your presentation, and not distract from it. And the key to using online props is to first make sure that people can actually SEE your prop.
This means if you are in a video call, avoid using small objects that everyone can’t see. If you need to, you can momentarily stop screen sharing and turn to your live video feed so the audience can focus on your prop.
Pro tip: Don’t show the prop until it is needed. A bad move is to give away the goods and immediately take them away, causing your audience to remain in suspense and be distracted throughout your presentation!
Host Quizzes and Polls
One cool thing you could do during your presentation is to include your audience’s opinions using surveys. If I’m giving a presentation, I can insert a little quiz with a list of possible answers which my audience can then vote on. It’s really interesting to see how many people pick the right (or wrong) answer!
If you want to know how to create awesome quizzes for your presentation, check out our software section below.
Live Q&A’s
One technique I love to use for better interaction is to simply ask questions!
For example, if you have an existing product you are discussing, you might want to ask your team, “What are some common customer complaints about this item?” Your team will then give their answers, pitching ideas of some common customer complaints.
Here’s where it gets good…
You can then go to the next slide that addresses these problems individually. Bam! You’ve done two things:
- You added interaction, and
- You provided a nice transition to the next slide.
Niiiice, a two-for-one combo!
Cut the Presentation Bologna
What happens when you talk about the same things over and over again in a presentation? One bored audience, that’s for sure. And a whole lotta bologna on the side.
Repeating the same stuff. Facts that don’t need to be there. Extra words that make your eyes tired or are difficult to read.
I call this stuff Presentation Bologna. And it’s NOT the good kind of bologna (is there even a good kind?). Presentation Bologna includes:
- bullet points not relevant to the slide’s topic
- statistics or facts that reinforce already-existing data
- visuals that take up space rather than contribute value
- “fluff” words, or extra words that can be cut from a sentence without changing the original sentence’s meaning
Your goal is to make your presentation slides as small as possible, while retaining the most essential information possible. You can even write down notes on notecards to help assist you in explaining the points you have in your presentation or memorize what you will say altogether.
Online presentations should be simple and straightforward, like live presentations. The biggest difference here is that your audience will likely be straining their eyes, trying to look at their (potentially tiny) computer screens while you are giving a presentation.
That’s why it’s essential to cut the bologna. I usually do this step after creating the bulk of my presentation, but before practicing my presentation. Speaking of practicing, let’s move on to the next step…
#Screen Record Yourself
The great thing about giving online presentations is that you can practice everything in the comfort of your own home. You can practice in the same room you’ll present in, with the same lighting, with the same computer setup, and everything. When practicing, make use of the screen recording feature! Screen record is an absolute must, especially for virtual teams . Most newer Mac and Windows computers have a built-in screen record feature already.
When going over your video recordings, take careful consideration of the following:
- Do I use too many/not enough hand gestures?
- Is my body language unnatural or distracting?
- Do I sound loud and confident enough?
- Do I have any technical issues?
- Am I under the time limit or going over?
You can even send your presentation over to a friend or family member for them to review at their convenience. Yay for technology!
Pick Your Presentation Tools
When giving an online presentation, you have to have the right tools for the job. There are a lot of presentation tools out there—tools exist for:
- making your own animations
- creating Infographics
- planning conferences
- creating mind maps
- finding great images for your slides
- making your entire presentation
Depending on your needs, you’ll need to choose the right tools for your virtual presentation. I recommend choosing one tool to create your presentation and adding in visual tools along the way, based on your needs. Here are 5 of my favorite online presentation tools I use:
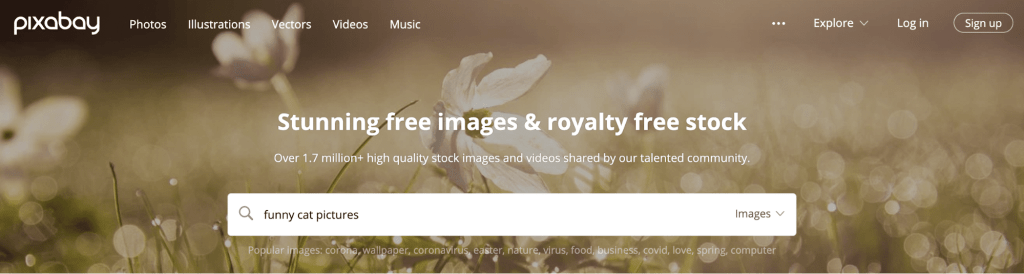
Pixabay is by far my most favorite image-finding tool. This site has over 1.7 million free, high-quality stock images and videos you can use to insert into your virtual presentation. Using a stock image is a great way to break up text, add a little emotion, and make your presentations a little more exciting.
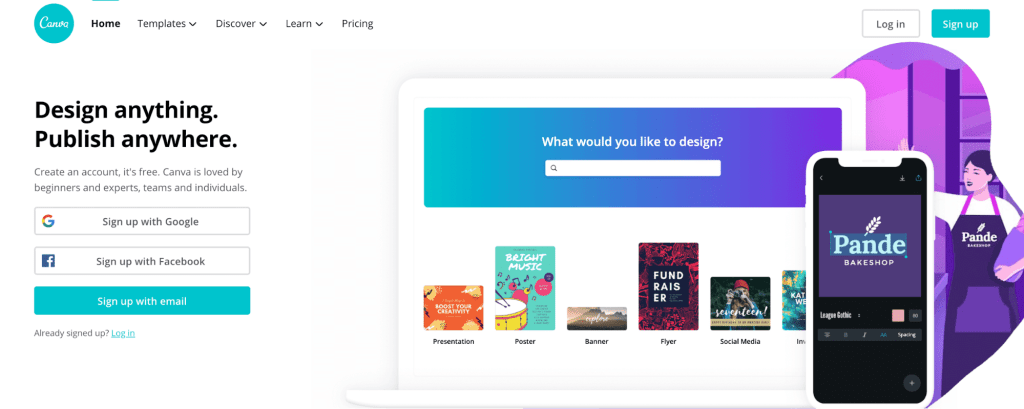
When I use Canva, I feel like I’ve been given a magic design wand. That’s because there are a ton of free infographics, logos, pictures, posters, and even presentation templates you can use and customize to your heart’s content. And they’re surprisingly high quality for being free! Canva even has a section for Zoom Virtual Backgrounds that you can add to your video call when giving your online presentation!
Did I mention it’s free? I use the Premium version, although the Free version is great, too!
- Poll Everywhere
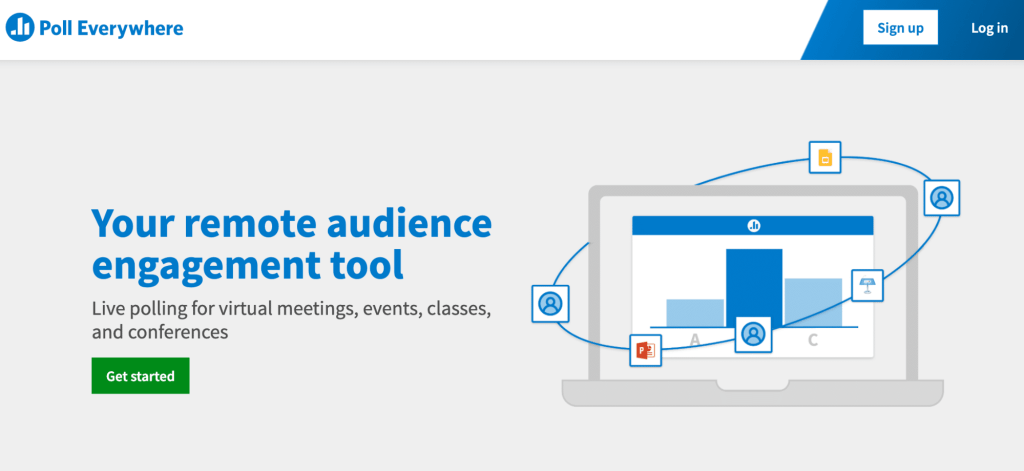
Here’s one that I mentioned earlier in the article. This is a great software I use to create live polls and quizzes for my virtual presentations! Whether it’s a multiple choice quiz, true/false test, or just a general Q&A poll, users can participate on their computers, phones, or tablets! It’s super easy to use and integrates easily with Keynote as well.
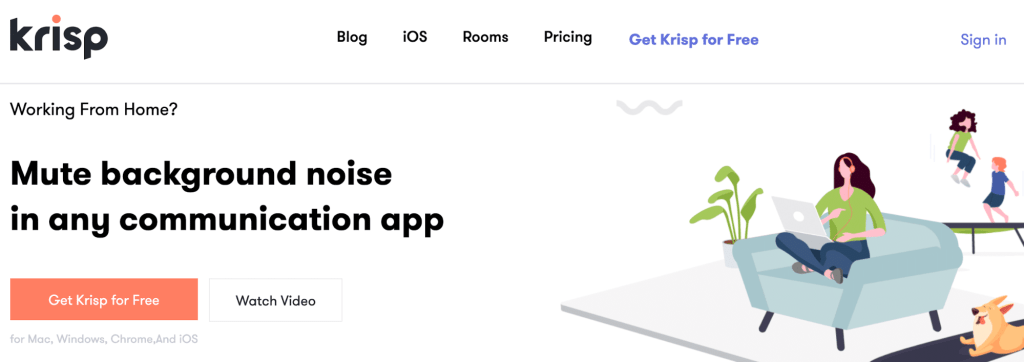
Want to eliminate distracting noises completely? Sometimes that’s not possible. But the closest thing I have found to help is Krisp. Krisp is a software that’s free to use (up to 120 minutes a week!) and works by blocking out all background noises so only your voice can be heard by other conference call members. You can download and install it, but I use the Chrome extension! It’s seriously worth giving a shot if you’ve got loud noise in the house.
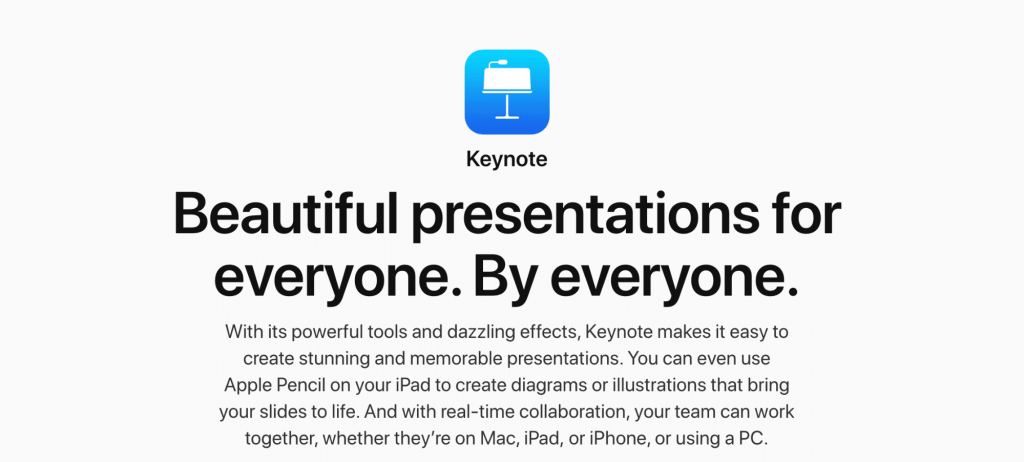
Here’s the golden question: Should I make a Keynote online presentation, or a Microsoft PowerPoint one? Since I have a Mac, I use Keynote. It’s intuitive, easy-to-use, and it’s built into all Mac computers already. Keynote has a ton of presentation templates you can use, and you can even create tables and charts in the app itself! For me, Keynote is a must for my presentation-creating needs.
I compiled a list of the best tools my team uses. You can check them out here:
15 Best Remote Tools
Embrace The Fear
Have you ever been skydiving? Even if you haven’t, you can just imagine that pit-in-the-stomach feeling of jumping out of an airplane. And if you shy or a natural introvert , giving presentations is not so different than skydiving.
After giving hundreds of presentations—both in-person and online—my best piece of advice to those with presentation anxiety is to give up on trying to get rid of that fear. That’s because that fear will probably never go away .
But here’s the silver lining: the fear does get better. The more you give presentations and get comfortable speaking in front of people, the less giving presentations suck . If you hate giving presentations like I once did, you might even turn to love them—once you learn how to walk with confidence and have the power to influence the way people think, you feel like you’re on top of the world!
And that pit-in-the-stomach feeling? It changes to a good fear—the kind that makes you look forward to giving presentations! And the more presentations you give, the better you get.
Life is better when you build your social skills. As a recovering awkward person, I was terrible at socializing—I would often lock myself in the bathroom at parties just to avoid conversation! But now, I want to inspire people to take charge of social situations because I know that social skills are the key to a happier, more productive life. That’s why I gave all my secrets about how to be ridiculously likable in Chapter 5 of my book. Interested? Here’s a free gift for you today– click here for the free first chapter of Captivate !
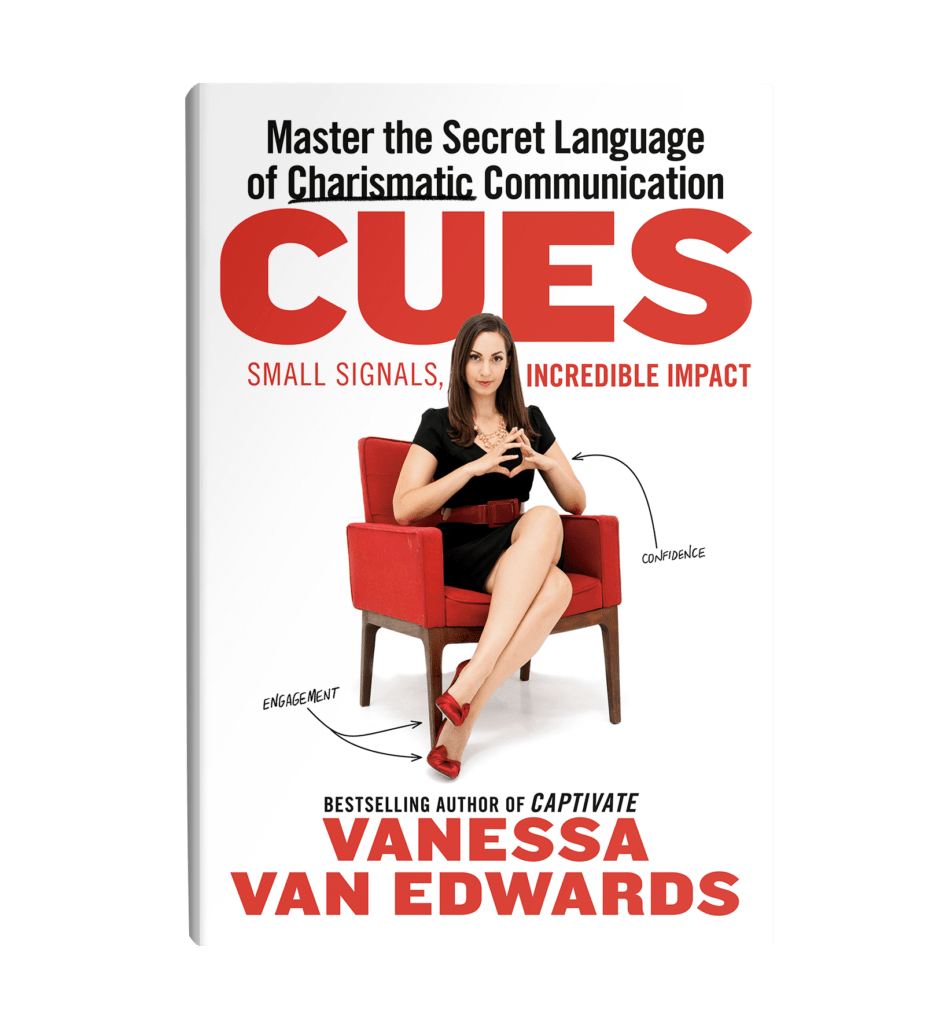
Unlock the Secrets of Charisma
Control and leverage the tiny signals you’re sending – from your stance and facial expressions to your word choice and vocal tone – to improve your personal and professional relationships.
Succeed with People
Master the laws of human behavior. Get along with anyone, increasing your influence, impact, and income.
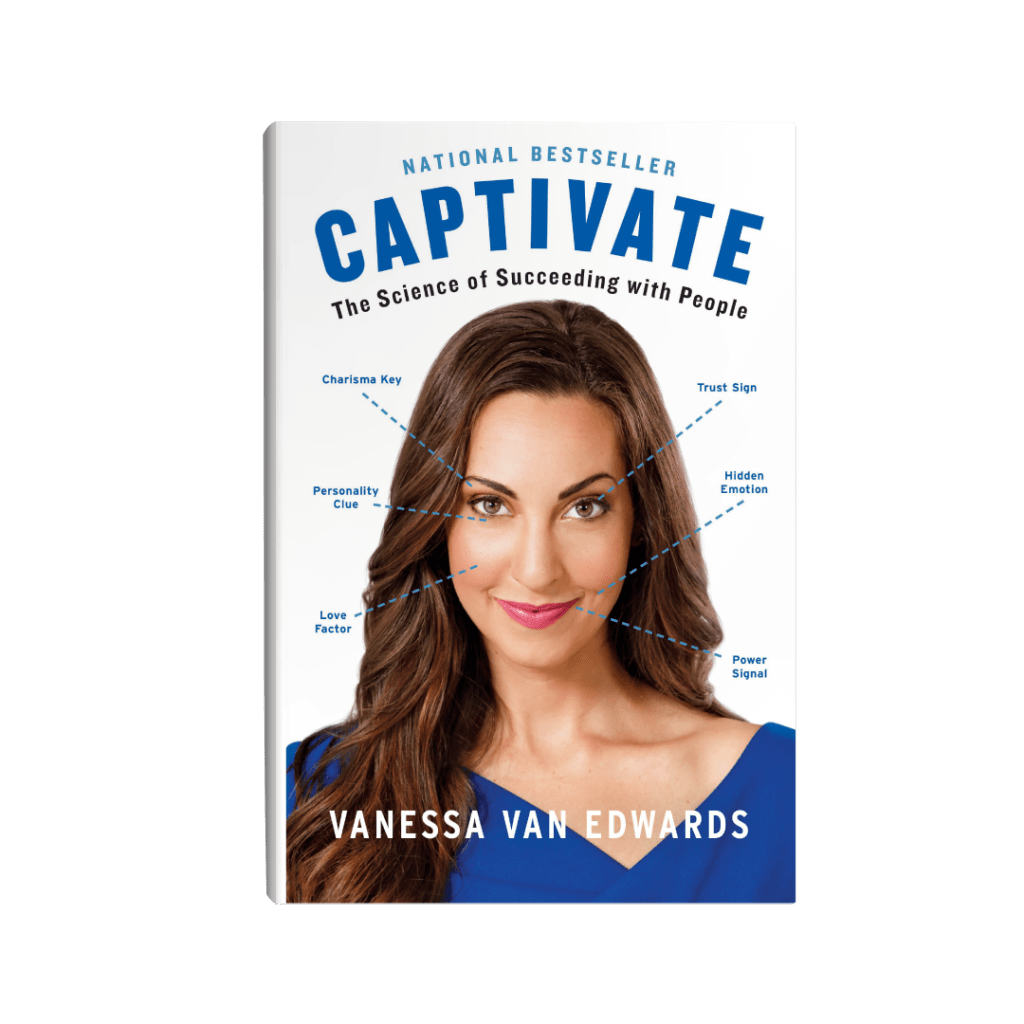
Bonus: Other Creative Presentation Tips
Congratulations, you have arrived at your destination!
As a thank you for taking this Science of People flight with me, I’d like to share with you some bonuses to take your presentation skills to the next level.
Here are some techniques you may want to master:
All too often we end up using the same old social scripts and asking people the same questions over and over again. If you want to do a team icebreaker before, during, or after your presentation, use my list of conversation starters:
57 Killer Conversation Starters
People who don’t feel confident often believe that confidence is something we are born with. It’s not . Confidence is a skill that can be developed. If you are nervous about your presentation, try boosting your confidence with these scientific techniques:
11 Scientific Strategies For More Confidence
Not everyone can work from home. But if you find a way to do it properly, you can reap some pretty amazing benefits. Check out the 7 Deadly Problems of working at home and how to combat them:
How to Work from Home Successfully in 7 Steps
Finally, I put together a guide on how to manage remote teams. If you’re leading a team of remote workers, this is one guide you shouldn’t miss! Check it out here:
12 Reliable Tips to Manage Remote Employees
Popular Guides
24 thoughts on “12 tips to give an amazing online presentation”.
I’ve never seen such a detailed guide anywhere else! Excellent! In recent months, probably almost everyone who works or studies remotely had to make online presentations. I like that you emphasized humor and the different visualization techniques that can be used to diversify the monotony of the narrative. I also find some of the platforms that you mentioned very useful. Thank you! I am preparing for a big and important presentation and hope to perform at my best!
Thank you so much Vanessa!
Love your article. So much to learn from! I’m preparing a presentation in few months and you gave all I needed.
Thank a lot Vannesa. You provide me excellent information.
Fantastic resource! I couldn’t ask for more.
I usually give some advice to my engineering students for doing good presentations. This is a powerful resource. Thanks for sharing the tips.
Comments are closed.
How to Deal with Difficult People at Work
Do you have a difficult boss? Colleague? Client? Learn how to transform your difficult relationship. I’ll show you my science-based approach to building a strong, productive relationship with even the most difficult people.
Related Articles
Science of People offers over 1000+ articles on people skills and nonverbal behavior.
Get our latest insights and advice delivered to your inbox.
It’s a privilege to be in your inbox. We promise only to send the good stuff.
🚨 New Course! 25% Off Body Language Mastery 🚨
A step-by-step guide to captivating PowerPoint presentation design
november 20, 2023
by Corporate PowerPoint Girl
Do you often find yourself stuck with a lackluster PowerPoint presentation, desperately seeking ways to make it more engaging and visually appealing? If your boss has ever told you to "please fix" a presentation and you didn't know where to start, you're not alone. In this article, we'll walk you through a straightforward method to transform your PowerPoint slides into a visually captivating masterpiece.
Let's dive right in!
Clean up your slides
The first step in this journey to presentation excellence is all about decluttering your slides and elevating their impact. Say goodbye to those uninspiring bullet points that often dominate presentations. Instead, focus on what truly matters – the key call-out numbers. By increasing the font size of these numbers, you ensure they take center stage, immediately drawing your audience's attention.
To make those numbers pop, consider breaking the text after the numbers into the next line and adding a touch of color. The contrast created by pairing a dark color with a lighter shade, like dark teal and light teal or burnt orange with peach, can work wonders. This simple adjustment makes your data more engaging , enhancing the overall impact of your presentation.
Add dimension with boxes
Now, let's introduce an element of depth and organization to your slides. By adding boxes, you'll create a visually pleasing structure that guides your audience through the content. In the "Insert" menu, select "Table" and opt for a one-by-one table. Change the table color to a light gray shade, elongate it, and position it neatly to the left of your text.
To improve readability and aesthetics, increase the spacing between text phrases. A small adjustment in the before spacing setting (setting it to 48) significantly enhances the visual appeal of your slides.
Insert circles
To further enhance the visual appeal and engagement of your slides, let's introduce circles. In the Insert menu, navigate to Shapes and choose the circle. Adjust the circle's height and width to 1.2, ensuring it complements your content seamlessly. Match the circle's shape fill color with the corresponding text color for a harmonious look.
Avoid using colored outlines for the circles, as they may distract from the overall aesthetic. This simple addition of circles adds an element of visual interest to your presentation, making it more captivating.
Choose icons
Now, it's time for a touch of creativity. Selecting icons to complement your text can elevate the clarity and appeal of your slides. In the "Insert" menu, you can search for relevant keywords to find the perfect icon from PowerPoint's extensive library .
For instance, if your text discusses investment portfolio yield, search for "growth" and choose an upward arrow growth icon. These icons add an extra layer of visual appeal and clarity to your content, making it more engaging and informative.
Final touches
To wrap up the transformation process, we come to the final touches that give your presentation a polished, professional finish. Align your icons with their corresponding circles and change the shape fill color to white. This simple adjustment creates a crisp, cohesive look that ties everything together seamlessly.
In conclusion, by following these steps, you've embarked on a journey to enhance your PowerPoint presentation . These initial steps are just the beginning of your exploration into the world of design elements and styles that can cater to your specific presentation needs. The key to a stunning PowerPoint presentation lies in the details. By following these steps, you can turn a lackluster set of slides into a visually engaging and dynamic presentation that will captivate your audience. So, the next time your boss says, "Please fix," you'll know exactly where to start. Happy presenting!
Related topics
- PRO Courses Guides New Tech Help Pro Expert Videos About wikiHow Pro Upgrade Sign In
- EDIT Edit this Article
- EXPLORE Tech Help Pro About Us Random Article Quizzes Request a New Article Community Dashboard This Or That Game Happiness Hub Popular Categories Arts and Entertainment Artwork Books Movies Computers and Electronics Computers Phone Skills Technology Hacks Health Men's Health Mental Health Women's Health Relationships Dating Love Relationship Issues Hobbies and Crafts Crafts Drawing Games Education & Communication Communication Skills Personal Development Studying Personal Care and Style Fashion Hair Care Personal Hygiene Youth Personal Care School Stuff Dating All Categories Arts and Entertainment Finance and Business Home and Garden Relationship Quizzes Cars & Other Vehicles Food and Entertaining Personal Care and Style Sports and Fitness Computers and Electronics Health Pets and Animals Travel Education & Communication Hobbies and Crafts Philosophy and Religion Work World Family Life Holidays and Traditions Relationships Youth
- Browse Articles
- Learn Something New
- Quizzes Hot
- Happiness Hub
- This Or That Game
- Train Your Brain
- Explore More
- Support wikiHow
- About wikiHow
- Log in / Sign up
- Computers and Electronics
- Presentation Software
- PowerPoint Presentations
Simple Steps to Make a PowerPoint Presentation
Last Updated: July 23, 2024 Fact Checked
Creating a New PowerPoint
Creating the title slide, adding a new slide, adding content to slides, adding transitions, testing and saving your presentation.
This article was co-authored by wikiHow staff writer, Darlene Antonelli, MA . Darlene Antonelli is a Technology Writer and Editor for wikiHow. Darlene has experience teaching college courses, writing technology-related articles, and working hands-on in the technology field. She earned an MA in Writing from Rowan University in 2012 and wrote her thesis on online communities and the personalities curated in such communities. This article has been fact-checked, ensuring the accuracy of any cited facts and confirming the authority of its sources. This article has been viewed 4,343,256 times. Learn more...
Do you want to have your data in a slide show? If you have Microsoft 365, you can use PowerPoint! PowerPoint is a program that's part of the Microsoft Office suite (which you have to pay for) and is available for both Windows and Mac computers. This wikiHow teaches you how to create your own Microsoft PowerPoint presentation on a computer.
How to Make a PowerPoint Presentation
- Open the PowerPoint app, select a template and theme, then like “Create.”
- Click the text box to add your title and subtitle to create your title slide.
- Click the “Insert” tab, then “New Slide” to add another slide.
- Choose the type of slide you want to add, then add text and pictures.
- Rearrange slides by dragging them up or down in the preview box.
Things You Should Know
- Templates make it easy to create vibrant presentations no matter your skill level.
- When adding photos, you can adjust their sizes by clicking and dragging in or out from their corners.
- You can add animated transitions between slides or to individual elements like bullet points and blocks of text.

- If you don't have a Microsoft Office 365 subscription, you can use the website instead of the desktop app. Go to https://powerpoint.office.com/ to use the website version.
- You can also use the mobile app to make presentations, though it's easier to do this on a computer, which has a larger screen, a mouse, and a keyboard.

- If you don't want to use a template, just click the Blank option in the upper-left side of the page and skip to the next part.

- Skip this step if your selected template has no themes available.

- If you're creating a PowerPoint presentation for which an elaborate title slide has been requested, ignore this step.

- You can change the font and size of text used from the Home tab that's in the orange ribbon at the top of the window.

- You can also just leave this box blank if you like.

- You can also click and drag in or out one of a text box's corners to shrink or enlarge the text box.

- On a Mac, you'll click the Home tab instead. [1] X Research source

- Clicking the white slide-shaped box above this option will result in a new text slide being inserted.

- Title Slide
- Title and Content
- Section Header
- Two Content
- Content with Caption
- Picture with Caption

- Naturally, the title slide should be the first slide in your presentation, meaning that it should be the top slide in the left-hand column.

- Skip this step and the next two steps if your selected slide uses a template that doesn't have text boxes in it.

- Text boxes in PowerPoint will automatically format the bulk of your text for you (e.g., adding bullet points) based on the context of the content itself.
- You can add notes that the Presentation will not include (but you'll still be able to see them on your screen) by clicking Notes at the bottom of the slide.

- You can change the font of the selected text by clicking the current font's name and then clicking your preferred font.
- If you want to change the size of the text, click the numbered drop-down box and then click a larger or smaller number based on whether you want to enlarge or shrink the text.
- You can also change the color, bolding, italicization, underlining, and so on from here.

- Photos in particular can be enlarged or shrunk by clicking and dragging out or in one of their corners.

- Remember to keep slides uncluttered and relatively free of distractions. It's best to keep the amount of text per slide to around 33 words or less. [2] X Research source

- Slide content will animate in the order in which you assign transitions. For example, if you animate a photo on the slide and then animate the title, the photo will appear before the title.
- Make your slideshow progress automatically by setting the speed of every transition to align with your speech as well as setting each slide to Advance . [3] X Trustworthy Source Microsoft Support Technical support and product information from Microsoft. Go to source

- If you need to exit the presentation, press Esc .

- Windows - Click File , click Save , double-click This PC , select a save location, enter a name for your presentation, and click Save .
- Mac - Click File , click Save As... , enter the presentation's name in the "Save As" field, select a save location by clicking the "Where" box and clicking a folder, and click Save .
Community Q&A
- If you save your PowerPoint presentation in .pps format instead of the default .ppt format, double-clicking your PowerPoint presentation file will prompt the presentation to open directly into the slideshow view. Thanks Helpful 6 Not Helpful 0
- If you don't have Microsoft Office, you can still use Apple's Keynote program or Google Slides to create a PowerPoint presentation. Thanks Helpful 0 Not Helpful 0

- Your PowerPoint presentation (or some features in it) may not open in significantly older versions of PowerPoint. Thanks Helpful 1 Not Helpful 2
- Great PowerPoint presentations avoid placing too much text on one slide. Thanks Helpful 0 Not Helpful 0
You Might Also Like

- ↑ https://onedrive.live.com/view.aspx?resid=DBDCE00C929AA5D8!252&ithint=file%2cpptx&app=PowerPoint&authkey=!AH4O9NxcbehqzIg
- ↑ https://www.virtualsalt.com/powerpoint.htm
- ↑ https://support.microsoft.com/en-us/office/set-the-timing-and-speed-of-a-transition-c3c3c66f-4cca-4821-b8b9-7de0f3f6ead1#:~:text=To%20make%20the%20slide%20advance,effect%20on%20the%20slide%20finishes .
About This Article

- Send fan mail to authors
Reader Success Stories
Artis Holland
Sep 22, 2016
Is this article up to date?
Oct 18, 2016
Jul 23, 2016
Margery Niyi
Sep 25, 2017
Jul 21, 2016

Featured Articles

Trending Articles

Watch Articles

- Terms of Use
- Privacy Policy
- Do Not Sell or Share My Info
- Not Selling Info
Keep up with the latest tech with wikiHow's free Tech Help Newsletter
How-To Geek
8 tips to make the best powerpoint presentations.

Your changes have been saved
Email is sent
Email has already been sent
Please verify your email address.
You’ve reached your account maximum for followed topics.
Microsoft Office vs. Google Docs, Sheets, Slides: Which Is Best?
Here's how to ensure a smooth switch from samsung messages to google messages, supercharge your command prompt with zsh and oh my zsh, quick links, table of contents, start with a goal, less is more, consider your typeface, make bullet points count, limit the use of transitions, skip text where possible, think in color, take a look from the top down, bonus: start with templates.
Slideshows are an intuitive way to share complex ideas with an audience, although they're dull and frustrating when poorly executed. Here are some tips to make your Microsoft PowerPoint presentations sing while avoiding common pitfalls.

It all starts with identifying what we're trying to achieve with the presentation. Is it informative, a showcase of data in an easy-to-understand medium? Or is it more of a pitch, something meant to persuade and convince an audience and lead them to a particular outcome?
It's here where the majority of these presentations go wrong with the inability to identify the talking points that best support our goal. Always start with a goal in mind: to entertain, to inform, or to share data in a way that's easy to understand. Use facts, figures, and images to support your conclusion while keeping structure in mind (Where are we now and where are we going?).
I've found that it's helpful to start with the ending. Once I know how to end a presentation, I know how best to get to that point. I start by identifying the takeaway---that one nugget that I want to implant before thanking everyone for their time---and I work in reverse to figure out how best to get there.
Your mileage, of course, may vary. But it's always going to be a good idea to put in the time in the beginning stages so that you aren't reworking large portions of the presentation later. And that starts with a defined goal.

A slideshow isn't supposed to include everything. It's an introduction to a topic, one that we can elaborate on with speech. Anything unnecessary is a distraction. It makes the presentation less visually appealing and less interesting, and it makes you look bad as a presenter.
This goes for text as well as images. There's nothing worse, in fact, than a series of slides where the presenter just reads them as they appear. Your audience is capable of reading, and chances are they'll be done with the slide, and browsing Reddit, long before you finish. Avoid putting the literal text on the screen, and your audience will thank you.
Related: How to Burn Your PowerPoint to DVD

Right off the bat, we're just going to come out and say that Papyrus and Comic Sans should be banned from all PowerPoint presentations, permanently. Beyond that, it's worth considering the typeface you're using and what it's saying about you, the presenter, and the presentation itself.
Consider choosing readability over aesthetics, and avoid fancy fonts that could prove to be more of a distraction than anything else. A good presentation needs two fonts: a serif and sans-serif. Use one for the headlines and one for body text, lists, and the like. Keep it simple. Veranda, Helvetica, Arial, and even Times New Roman are safe choices. Stick with the classics and it's hard to botch this one too badly.

There reaches a point where bullet points become less of a visual aid and more of a visual examination.
Bullet points should support the speaker, not overwhelm his audience. The best slides have little or no text at all, in fact. As a presenter, it's our job to talk through complex issues, but that doesn't mean that we need to highlight every talking point.
Instead, think about how you can break up large lists into three or four bullet points. Carefully consider whether you need to use more bullet points, or if you can combine multiple topics into a single point instead. And if you can't, remember that there's no one limiting the number of slides you can have in a presentation. It's always possible to break a list of 12 points down into three pages of four points each.

Animation, when used correctly, is a good idea. It breaks up slow-moving parts of a presentation and adds action to elements that require it. But it should be used judiciously.
Adding a transition that wipes left to right between every slide or that animates each bullet point in a list, for example, starts to grow taxing on those forced to endure the presentation. Viewers get bored quickly, and animations that are meant to highlight specific elements quickly become taxing.
That's not to say that you can't use animations and transitions, just that you need to pick your spots. Aim for no more than a handful of these transitions for each presentation. And use them in spots where they'll add to the demonstration, not detract from it.

Sometimes images tell a better story than text can. And as a presenter, your goal is to describe points in detail without making users do a lot of reading. In these cases, a well-designed visual, like a chart, might better convey the information you're trying to share.
The right image adds visual appeal and serves to break up longer, text-heavy sections of the presentation---but only if you're using the right images. A single high-quality image can make all the difference between a success and a dud when you're driving a specific point home.
When considering text, don't think solely in terms of bullet points and paragraphs. Tables, for example, are often unnecessary. Ask yourself whether you could present the same data in a bar or line chart instead.

Color is interesting. It evokes certain feelings and adds visual appeal to your presentation as a whole. Studies show that color also improves interest, comprehension, and retention. It should be a careful consideration, not an afterthought.
You don't have to be a graphic designer to use color well in a presentation. What I do is look for palettes I like, and then find ways to use them in the presentation. There are a number of tools for this, like Adobe Color , Coolors , and ColorHunt , just to name a few. After finding a palette you enjoy, consider how it works with the presentation you're about to give. Pastels, for example, evoke feelings of freedom and light, so they probably aren't the best choice when you're presenting quarterly earnings that missed the mark.
It's also worth mentioning that you don't need to use every color in the palette. Often, you can get by with just two or three, though you should really think through how they all work together and how readable they'll be when layered. A simple rule of thumb here is that contrast is your friend. Dark colors work well on light backgrounds, and light colors work best on dark backgrounds.

Spend some time in the Slide Sorter before you finish your presentation. By clicking the four squares at the bottom left of the presentation, you can take a look at multiple slides at once and consider how each works together. Alternatively, you can click "View" on the ribbon and select "Slide Sorter."
Are you presenting too much text at once? Move an image in. Could a series of slides benefit from a chart or summary before you move on to another point?
It's here that we have the opportunity to view the presentation from beyond the single-slide viewpoint and think in terms of how each slide fits, or if it fits at all. From this view, you can rearrange slides, add additional ones, or delete them entirely if you find that they don't advance the presentation.
The difference between a good presentation and a bad one is really all about preparation and execution. Those that respect the process and plan carefully---not only the presentation as a whole, but each slide within it---are the ones who will succeed.
This brings me to my last (half) point: When in doubt, just buy a template and use it. You can find these all over the web, though Creative Market and GraphicRiver are probably the two most popular marketplaces for this kind of thing. Not all of us are blessed with the skills needed to design and deliver an effective presentation. And while a pre-made PowerPoint template isn't going to make you a better presenter, it will ease the anxiety of creating a visually appealing slide deck.
- Microsoft Office
Got any suggestions?
We want to hear from you! Send us a message and help improve Slidesgo
Top searches
Trending searches

suicide prevention
9 templates

27 templates

hispanic heritage month
21 templates

american history
85 templates

17 templates

109 templates
Free online presentation maker
Try our new tool to edit this selection of templates for people that want to let their creativity run free. create interactive resources easily, quickly and without the need for any software. a really useful tool for teachers and students. move the content, add images, change colors and fonts or, if you prefer, start from scratch..
- Calendar & Weather
- Infographics
- Marketing Plan
- Project Proposal
- Social Media
- Thesis Defense
- Black & White
- Craft & Notebook
- Floral & Plants
- Illustration
- Interactive & Animated
- Professional
- Instagram Post
- Instagram Stories

It seems that you like this template!
Create your presentation create personalized presentation content, writing tone, number of slides, premium template.
Unlock this template and gain unlimited access

Register for free and start downloading now
Minimal charm.
Are you looking for a monochromatic theme that is interesting at the same time? How about using a simple and clean theme, along with black-and-white pictures, to convey business or corporate content in a professional way?

Investment Business Plan
Rewards come after a great investment, and this applies especially to companies. You’ll need to attract potential investors and other people to put their trust in your project. With this free presentation template, you can explain your business plan, your market research and everything you need to strike a new...

Magical Wizard World Minitheme
I solemnly swear I’m up to no boring presentations! Use this Slidesgo template that looks like a magical map to give a magical speech and surprise your audience. You don’t need be a wizard to be able to edit the resources on these slides, you only need to open Google...

Web Project Proposal
We live in the internet era, which means that web design is currently one of the most demanded skills. This free template is perfect for those designers who want to present their web project proposal to their clients and see a preview of the final work.

Engineering Project Proposal
What is the best way to build your own successful future? Giving a presentation made thanks to our new free business template! Your audience will appreciate your engineering project proposal, paving the way for new deals and investments.

Sketchnotes Lesson
There’s an increasing trend in education regarding visual techniques to help students learn concepts, and it’s called sketchnotes. This free presentation template focuses on this design, so you can turn a lesson into an easy teaching experience.

New and interesting technologies are being used for teaching. This means that you don’t need to be at school or at the university to take courses. If you need to prepare a webinar or you must give a presentation to talk about e-learning and these kind of advances in education,...

Christmas Recipe
Do you have a sweet tooth? We bet you love Christmas—the snow, the presents, the happy times… and the food! We can help you deliver an awesome presentation with this free template designed for cooking recipes!
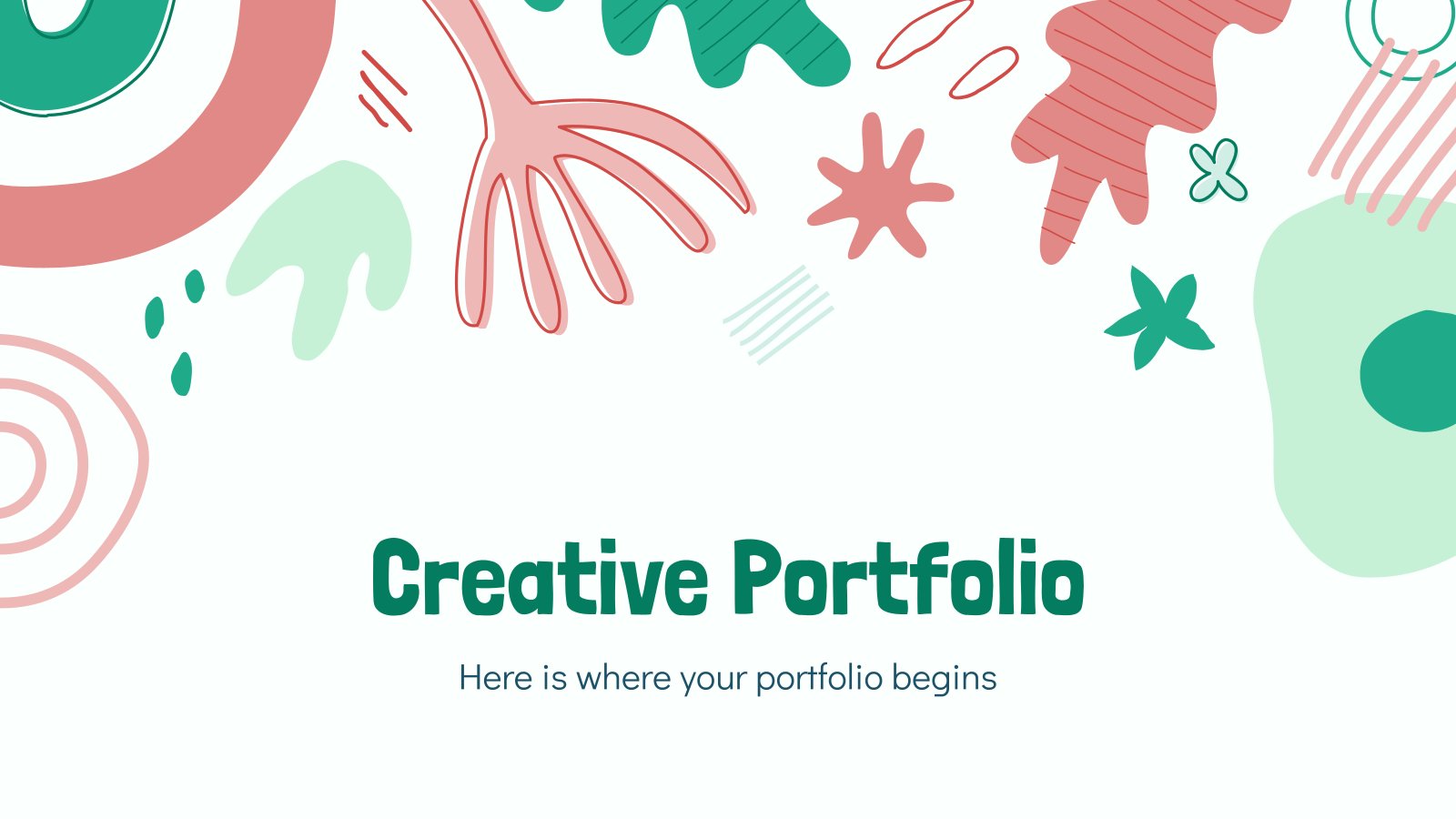
Creative Portfolio
Let others know about your potential with this creative portfolio! We have just created a great template to help you share your work with recruiters. Give it a go now!

Pregnancy Breakthrough
Giving birth to a baby is a beautiful occasion, a manifestation of love between two people. Obstetrics are key during pregnancy, so how about giving a presentation about the latest breakthrough in this field? Our free medical template will come in handy.

Science Fair Newsletter
Creativity and innovation are also words closely tied to science, since people are always looking for new inventions and applications. Are you organizing a science fair and want to keep people up to date? How convenient—here’s our latest free template focused on this topic!

Notebook Lesson
These are the last days before the Summer break! We know that there are some pending lessons that you need to prepare for your students. As they may be thinking about their friends and their holidays, catch their attention with this cool template!

Science Education Center
Albert Einstein believed that “the important thing is to never stop questioning.” When it comes to science and research, we need to investigate and to ask for answers. Teach your students about the value of questioning in your Science Education Center!

Minimalist Marketing Plan
Defining a good marketing strategy is not enough to get new clients and investors. You need to present your data and next steps with an elegant presentation in order to create a great impact! Use our minimalist template now!
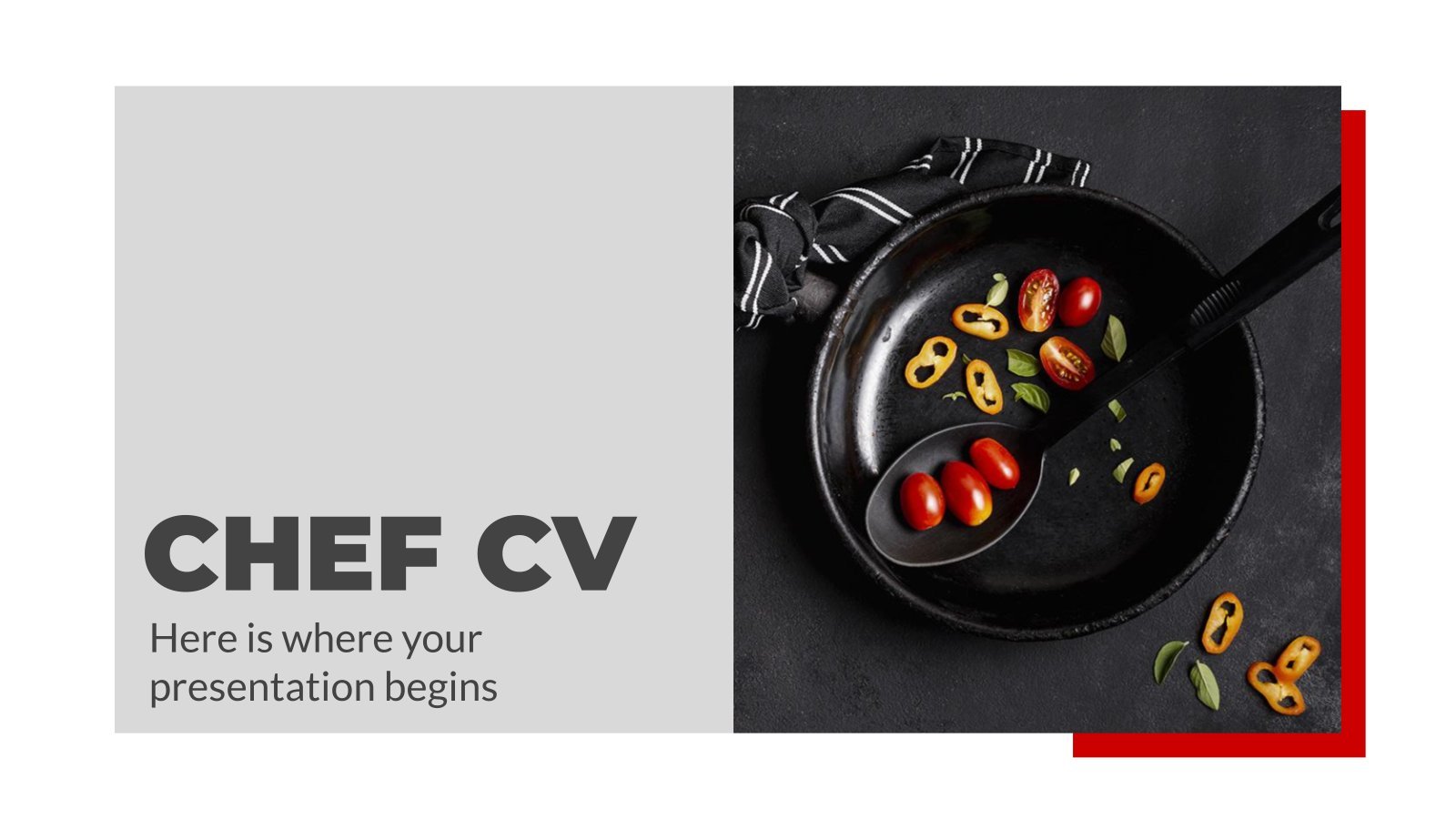
Food is quite important in our lives, don’t you think so? If you are a chef, we have designed the perfect template for your curriculum. Have a look at it now!

Kawaii Interface for an Agency
Take a look at these slides and tell us, aren't they super cute? Their resemblance to a computer interface, the gradients on the backgrounds and the kawaii illustrations make this template an adorable one! Talk about your agency and the services you offer and watch your audience react with a...
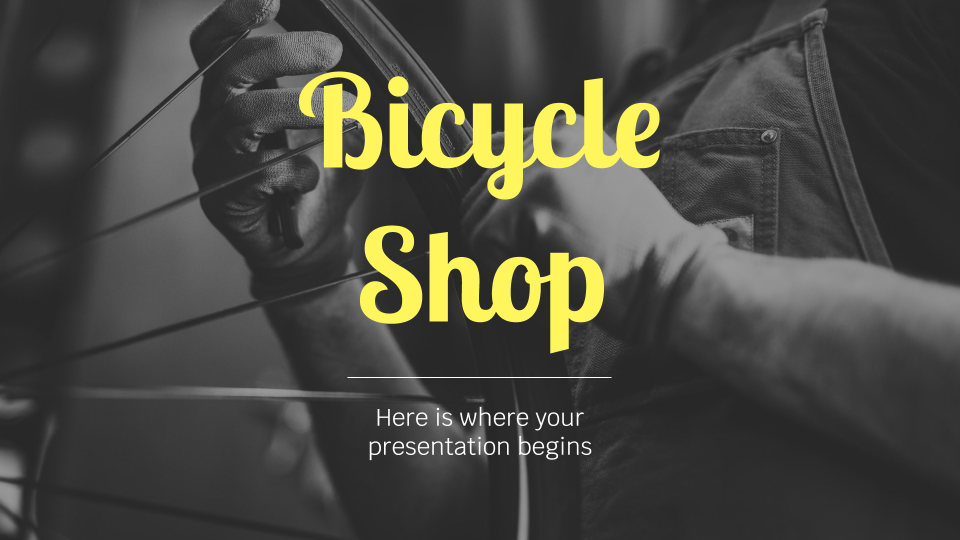
Bicycle Shop
Begin your path with a single pedal stroke! Do you own a bike company? Give some general information about you to your customers, tell them what you do and what you sell. Keep moving!
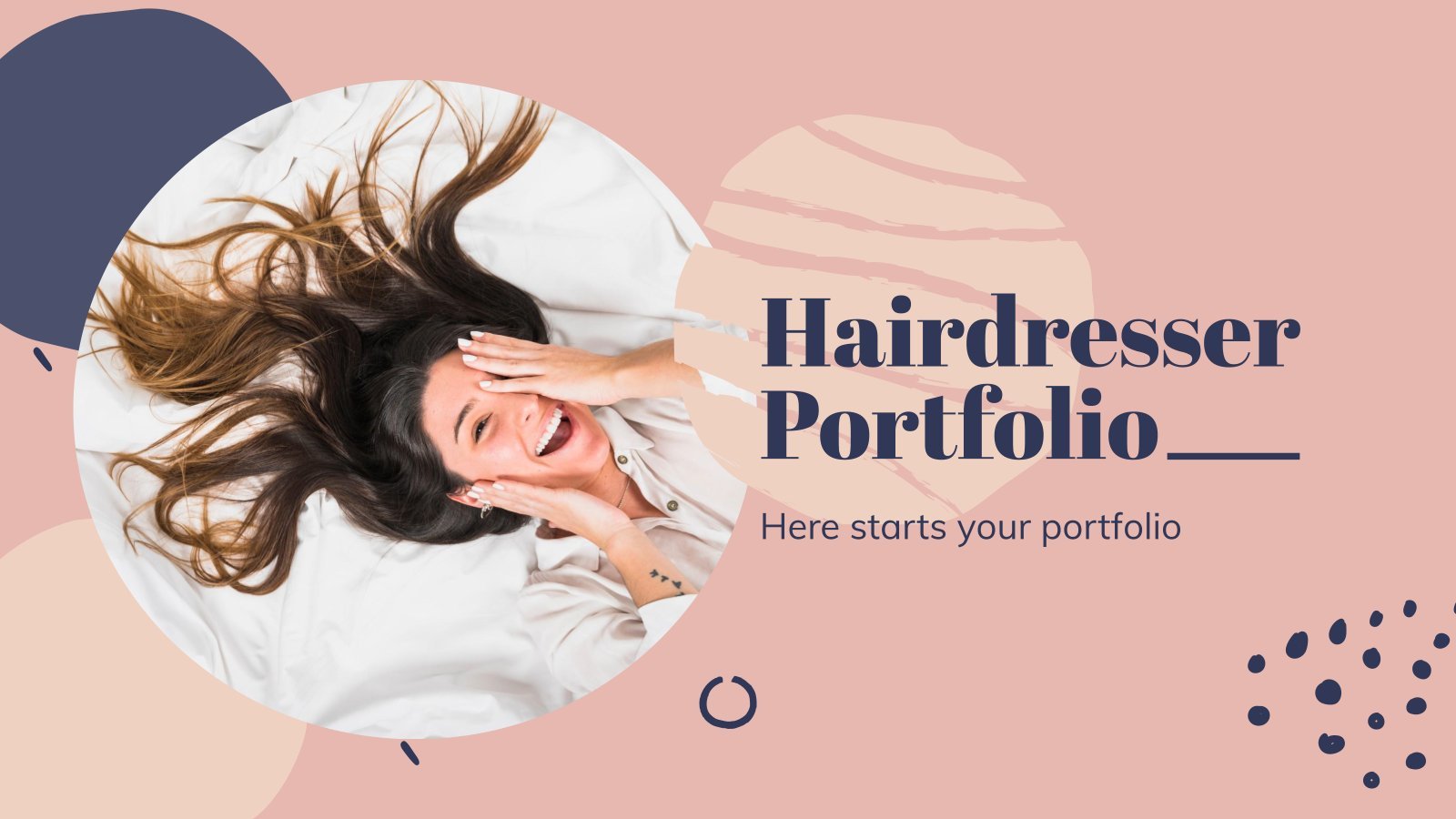
Hairdresser Portfolio
Peter Coppola said that “life is more beautiful when you meet the right hairdresser.” That’s true! If you are a stylist willing to show your work to the public, use his modern template.
- Page 1 of 97
Register for free and start editing online
- Presentation Tips
What is a PPT and How to Make Impactful Presentations with PowerPoint?

PowerPoint Presentations, commonly known as PPTs, have become an essential tool in various fields such as business, education, and even personal use. With PowerPoint, you can convey information in a structured, visually appealing, and engaging manner. But what exactly is a PPT, and how can you make impactful presentations with PowerPoint? This blog will guide you through the basics and provide practical tips for creating presentations that captivate your audience.
What is a PPT?
A PPT is a file format used by Microsoft PowerPoint, a popular software application developed by Microsoft for creating digital presentations. Each PowerPoint presentation consists of a series of slides, which can include text, images, graphs, videos, and animations. The flexibility and user-friendly interface of PowerPoint make it a preferred choice for presenting information clearly and effectively.
Importance of a Well-Designed PPT
A well-designed PPT can significantly enhance your communication by:
- Clarifying Complex Information: Visual aids can simplify complex data, making it easier to understand.
- Engaging the Audience: Interactive elements and appealing visuals keep the audience interested and engaged.
- Professional Appearance: A polished presentation reflects professionalism and attention to detail.
- Memory Retention: Visual and auditory elements help the audience remember the content better.
How to Make Impactful Presentations with PowerPoint

Creating impactful presentations involves a combination of good design principles and effective content organization. Here are some key tips for creating effective PowerPoint presentations :
1. Plan Your Content
Before diving into the design, outline your content. Determine the key message you want to convey and organize your ideas logically. This will help you maintain a clear flow throughout your presentation.
2. Choose a Consistent Theme
Use a consistent theme for your slides to maintain a cohesive look. PowerPoint offers various built-in themes, or you can download free professional PowerPoint templates available online. These templates are designed to be visually appealing and save you time on design work.
3. Use High-Quality Images and Graphics
Visual elements play a crucial role in making your presentation engaging. Use high-quality images, icons, and graphics that are relevant to your content. Avoid using too many visuals on a single slide, as it can be overwhelming.
4. Keep Text Concise
Slides should support your spoken words, not substitute them. Utilize bullet points to emphasize important details and keep your text brief. Aim for a maximum of 5-6 bullet points per slide to avoid clutter.
5. Use Readable Fonts
Choose simple, readable fonts and ensure a good contrast between the text and background. Stick to a maximum of two different fonts throughout your presentation to maintain consistency. For tips on adding fonts to your presentations, check out our blog post on how to add fonts for unique presentations.
6. Incorporate Data Visualizations
Charts and graphs can help present data in a visually appealing way. Use them to highlight trends, comparisons, and key statistics. Make sure your data visualizations are clear and straightforward.
7. Add Animations and Transitions
Animations and slide transitions can make your presentation more dynamic. However, use them sparingly to prevent distracting your audience. Simple, subtle animations are often more effective than flashy effects.
8. Practice Your Delivery
Even the best-designed slides won’t have an impact if your delivery is poor. Practice your presentation multiple times to become familiar with the content and improve your confidence. Be mindful of your pacing, tone, and body language.
9. Engage with Your Audience
Involve your audience by asking questions, encouraging discussions, or incorporating interactive elements such as polls or quizzes. Engaging your audience keeps them interested and makes your presentation more impactful.
Using Free Presentation Templates
One of the best ways to enhance your presentation is by using free PowerPoint templates . These templates are designed by experts and provide a polished, professional look without requiring you to spend hours on design work.
Benefits of Using Free Templates
- Time-Saving: Quickly create presentations without starting from scratch.
- Professional Design: Access high-quality, professionally designed templates.
- Customization: Easily edit and tailor templates to match your brand or topic.
By using these free resources, you can focus on delivering your message effectively rather than worrying about the design details.
Creating an impactful PowerPoint presentation involves careful planning, effective content organization, and good design principles. By following the tips outlined in this blog, you can create professional presentations that will engage and inform your audience. Happy presenting!
Spread Love
Related blogs.

Arockia Mary Amutha
Arockia Mary Amutha is a seasoned senior content writer at SlideEgg, bringing over four years of dedicated experience to the field. Her expertise in presentation tools like PowerPoint, Google Slides, and Canva shines through in her clear, concise, and professional writing style. With a passion for crafting engaging and insightful content, she specializes in creating detailed how-to guides, tutorials, and tips on presentation design that resonate with and empower readers.
Recent Blogs

PowerPoint Presentations, commonly known as PPTs, have become an essential tool in various fields such as business, education, and even...

How to Draw on Google Slides: Easy Step-by-Step Guide
Drawing on Google Slides can significantly enhance your presentations, making them more engaging and visually appealing. Whether you’re a teacher,...

Why Roadmap PowerPoint Template Best For Project Management?
Project management, at this time, will be like walking in a maze, where one becomes lost in the middle of...
SIGNUP FOR NEWSLETTER

PowerPoint Slide or Lecture Note References
This page contains reference examples for PowerPoint slides or lecture notes, including the following:
- PowerPoint slides available online
- PowerPoint slides from a classroom website
Use these formats to cite information obtained directly from slides.
If the slides contain citations to information published elsewhere, and you want to cite that information as well, then it is best to find, read, and cite the original source yourself rather than citing the slides as a secondary source.
Writers creating PowerPoint presentations in APA Style should present information clearly and concisely. Many APA Style guidelines can be applied to presentations (e.g., the guidance for crediting sources, using bias-free language, and writing clearly and concisely).
However, decisions about font size, amount of text on a slide, color scheme, use of animations, and so on are up to writers; these details are not specified as part of APA Style.
1. PowerPoint slides available online
Jones, J. (2016, March 23). Guided reading: Making the most of it [PowerPoint slides]. SlideShare. https://www.slideshare.net/hellojenjones/guided-reading-making-the-most-of-it
- Parenthetical citation : (Jones, 2016)
- Narrative citation : Jones (2016)
- When the slides are available online to anyone, provide the site name on which they are hosted in the source element of the reference, followed by the URL of the slides.
2. PowerPoint slides from a classroom website
Mack, R., & Spake, G. (2018). Citing open source images and formatting references for presentations [PowerPoint slides]. Canvas@FNU. https://fnu.onelogin.com/login
- Parenthetical citation : (Mack & Spake, 2018)
- Narrative citation : Mack and Spake (2018)
- If the slides come from a classroom website, learning management system (e.g., Canvas, Blackboard, Moodle, Sakai), or company intranet and you are writing for an audience with access to that resource, provide the name of the site and its URL (use the login page URL for sites requiring login).
- If the audience for which are you writing does not have access to the slides, cite them as a personal communication .
PowerPoint slide references are covered in the seventh edition APA Style manuals in the Publication Manual Section 10.14 and the Concise Guide Section 10.12

Basic tasks for creating a PowerPoint presentation
PowerPoint presentations work like slide shows. To convey a message or a story, you break it down into slides. Think of each slide as a blank canvas for the pictures and words that help you tell your story.
Choose a theme
When you open PowerPoint, you’ll see some built-in themes and templates . A theme is a slide design that contains matching colors, fonts, and special effects like shadows, reflections, and more.
On the File tab of the Ribbon, select New , and then choose a theme.
PowerPoint shows you a preview of the theme, with four color variations to choose from on the right side.
Click Create , or pick a color variation and then click Create .

Read more: Use or create themes in PowerPoint
Insert a new slide
On the Home tab, click the bottom half of New Slide , and pick a slide layout.

Read more: Add, rearrange, and delete slides .
Save your presentation
On the File tab, choose Save .
Pick or browse to a folder.
In the File name box, type a name for your presentation, and then choose Save .
Note: If you frequently save files to a certain folder, you can ‘pin’ the path so that it is always available (as shown below).

Tip: Save your work as you go. Press Ctrl+S often or save the file to OneDrive and let AutoSave take care of it for you.
Read more: Save your presentation file
Select a text placeholder, and begin typing.

Format your text
Select the text.
Under Drawing Tools , choose Format .

Do one of the following:
To change the color of your text, choose Text Fill , and then choose a color.
To change the outline color of your text, choose Text Outline , and then choose a color.
To apply a shadow, reflection, glow, bevel, 3-D rotation, a transform, choose Text Effects , and then choose the effect you want.
Change the fonts
Change the color of text on a slide
Add bullets or numbers to text
Format text as superscript or subscript
Add pictures
On the Insert tab, select Pictures , then do one of the following:
To insert a picture that is saved on your local drive or an internal server, choose This Device , browse for the picture, and then choose Insert .
(For Microsoft 365 subscribers) To insert a picture from our library, choose Stock Images , browse for a picture, select it and choose Insert .
To insert a picture from the web, choose Online Pictures , and use the search box to find a picture. Choose a picture, and then click Insert .

You can add shapes to illustrate your slide.
On the Insert tab, select Shapes , and then select a shape from the menu that appears.
In the slide area, click and drag to draw the shape.
Select the Format or Shape Format tab on the ribbon. Open the Shape Styles gallery to quickly add a color and style (including shading) to the selected shape.

Add speaker notes
Slides are best when you don’t cram in too much information. You can put helpful facts and notes in the speaker notes, and refer to them as you present.

Click inside the Notes pane below the slide, and begin typing your notes.

Add speaker notes to your slides
Print slides with or without speaker notes
Give your presentation
On the Slide Show tab, do one of the following:
To start the presentation at the first slide, in the Start Slide Show group, click From Beginning .

If you’re not at the first slide and want to start from where you are, click From Current Slide .
If you need to present to people who are not where you are, click Present Online to set up a presentation on the web, and then choose one of the following options:
Broadcast your PowerPoint presentation online to a remote audience
View your speaker notes as you deliver your slide show.
Get out of Slide Show view
To get out of Slide Show view at any time, on the keyboard, press Esc .
You can quickly apply a theme when you're starting a new presentation:
On the File tab, click New .
Select a theme.

Read more: Apply a design theme to your presentation
In the slide thumbnail pane on the left, select the slide that you want your new slide to follow.
On the Home tab, select the lower half of New Slide .
From the menu, select the layout that you want for your new slide.
Your new slide is inserted, and you can click inside a placeholder to begin adding content.
Learn more about slide layouts
Read more: Add, rearrange, and delete slides
PowerPoint for the web automatically saves your work to your OneDrive, in the cloud.
To change the name of the automatically saved file:
In the title bar, click the file name.
In the File Name box, enter the name you want to apply to the file.
If you want to change the cloud storage location, at the right end of the Location box, click the arrow symbol, then navigate to the folder you want, then select Move here .
On the Home tab, use the Font options:

Select from other formatting options such as Bold , Italic , Underline , Strikethrough , Subscript , and Superscript .
On the Insert tab, select Pictures .
From the menu, select where you want to insert the picture from:

Browse to the image you want, select it, then select Insert .
After the image is inserted on the slide, you can select it and drag to reposition it, and you can select and drag a corner handle to resize the image.
On the slide canvas, click and drag to draw the shape.
Select the Shape tab on the ribbon. Open the Shape Styles gallery to quickly add a color and style (including shading) to the selected shape.

A horizontal Notes pane appears at the bottom of the window, below the slide.
Click in the pane, then enter text.

On the Slide Show tab, select Play From Beginning .

To navigate through the slides, simply click the mouse or press the spacebar.
Tip: You can also use the forward and back arrow keys on your keyboard to navigate through the slide show.
Read more: Present your slide show
Stop a slide show
To get out of Slide Show view at any time, on the keyboard, press Esc.
The full-screen slide show will close, and you will be returned to the editing view of the file.
Tips for creating an effective presentation
Consider the following tips to keep your audience interested.
Minimize the number of slides
To maintain a clear message and to keep your audience attentive and interested, keep the number of slides in your presentation to a minimum.
Choose an audience-friendly font size
The audience must be able to read your slides from a distance. Generally speaking, a font size smaller than 30 might be too difficult for the audience to see.
Keep your slide text simple
You want your audience to listen to you present your information, instead of reading the screen. Use bullets or short sentences, and try to keep each item to one line.
Some projectors crop slides at the edges, so that long sentences might be cropped.
Use visuals to help express your message
Pictures, charts, graphs, and SmartArt graphics provide visual cues for your audience to remember. Add meaningful art to complement the text and messaging on your slides.
As with text, however, avoid including too many visual aids on your slide.
Make labels for charts and graphs understandable
Use only enough text to make label elements in a chart or graph comprehensible.
Apply subtle, consistent slide backgrounds
Choose an appealing, consistent template or theme that is not too eye-catching. You don't want the background or design to detract from your message.
However, you also want to provide a contrast between the background color and text color. The built-in themes in PowerPoint set the contrast between a light background with dark colored text or dark background with light colored text.
For more information about how to use themes, see Apply a theme to add color and style to your presentation .
Check the spelling and grammar
To earn and maintain the respect of your audience, always check the spelling and grammar in your presentation .
Top of Page

Need more help?
Want more options.
Explore subscription benefits, browse training courses, learn how to secure your device, and more.

Microsoft 365 subscription benefits

Microsoft 365 training

Microsoft security

Accessibility center
Communities help you ask and answer questions, give feedback, and hear from experts with rich knowledge.

Ask the Microsoft Community

Microsoft Tech Community

Windows Insiders
Microsoft 365 Insiders
Was this information helpful?
Thank you for your feedback.
- Vote: Reader’s Choice
- Meta Quest 4
- Google Pixel 9
- Google Pixel 8a
- Apple Vision Pro 2
- Nintendo Switch 2
- Samsung Galaxy Ring
- Yellowstone Season 6
- Recall an Email in Outlook
- Stranger Things Season 5
How to convert PDF to PowerPoint
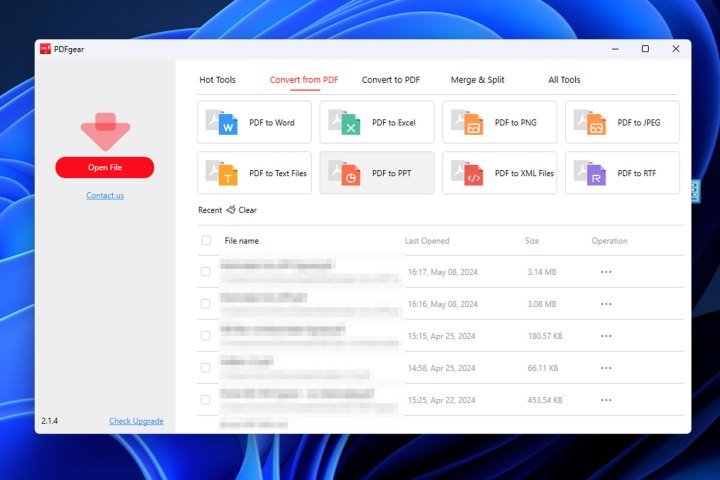
If you use Microsoft PowerPoint , converting a PDF to into a PowerPoint is a great way to make complex documents more digestible for presentations. It doesn't have to be complicated, either. There are free apps and web services that can do it for you quickly and easily.
How to convert a PDF to PowerPoint online
How to convert pdf to powerpoint offline.
Follow these steps, and you'll be turning PDFs into PowerPoint presentations in no time.
What You Need
The quickest and easiest way to convert a PDF to PowerPoint is to use an online service. There are a range of options out there, so search for your own favorite if you wish. But we particularly like the free IlovePDF, because it fully converts text and images and doesn't have a low file size limit.
Step 1: Navigate to the ILovePDF conversion page, here .
Step 2: Select Select PDF file then choose the file from the file explorer window and select Open . In this example, we'll be converting the Living Rulebook from one of my favorite board games, Twilight Imperium .
Step 3: Upload any additional files that you wish to convert, then when ready, select Convert to PPTX .
Step 4: Wait for the conversion to finish. If it's a particularly large PDF with lots of images, it may take a few minutes to convert.
Step 5: When given the option, select Download PowerPoint to download the converted file.
If you want to have the ability to convert PDF files to PowerPoint files whenever you want, or without sending that sensitive information to a remote server somewhere, you can always download an offline converter. We recommend the free PDF editor and merger PDFGear .
Step 1: Download PDFGear from the official website . Install it like you would any other application.
Step 2: Open PDFGear and select the Convert from PDF tab . Then select PDF to PPT .
Step 3: Select Add a file and choose the PDF you want to convert using File Explorer, then select Open .
Step 4: When you've selected all the PDF files that you want to convert, select Convert and wait for the conversion to complete.
Step 5: When it's finished, a file explorer window will pop up with the newly converted PowerPoint document.
With a PDF converted into PowerPoint format, you can make various changes to the content. You can even delete a slide from the PowerPoint presentation .
Want to convert another kind of document into a PDF file? The quickest and easiest way is to Print to PDF .
Editors’ Recommendations
- How to convert a PDF to a Word document
- How to add audio to PowerPoint
- How to convert Word into PDF or JPEG
- How to print a PowerPoint presentation with notes
- How to convert a PowerPoint to Google Slides
- How-To Guides

We all know that Microsoft’s PowerPoint software has been a presentations staple for a few decades now. And whether you only used it in school once or twice, or you use it for work on a daily basis, there’s always something new to learn about the classic Microsoft platform.
Even if you know how to use PowerPoint, did you know that you can embed videos in your presentations?
Creating a successful slideshow is no small task. So, if you’re new to Microsoft PowerPoint, you’ll need to familiarize yourself with the features and tools you need to build a presentation.
We’ll guide you through the process of creating a PowerPoint slideshow by adding slides and elements as well as how to present the show when you finish. These basics are just what you need as a beginner and should get you off to a terrific start with PowerPoint.
Microsoft Word is one of the best word processors around, allowing you to craft powerful documents with an intuitive interface. If you know how to use Microsoft Word, you're typically working with large files that span multiple pages. So, you'll be happy to know there are several easy ways to delete a page in Word, including both blank pages and those you simply no longer need.
Your current User-Agent string appears to be from an automated process, if this is incorrect, please click this link:

IMAGES
VIDEO
COMMENTS
Share and collaborate. Start with Microsoft Copilot. Generate a presentation outline instantly with Microsoft Copilot for Microsoft 365. Expand your ideas. Ask for more information or a new slide on your topic directly through Copilot in PowerPoint. Use a free template. Choose from thousands of customizable templates to kickstart your slideshow.
And when you need more functionality, you can work on the presentation together in the PowerPoint desktop app and all of your changes will be saved online. To convert your Google Slides to PowerPoint, go to File > Download > Microsoft PowerPoint (.pptx). Then open the file in PowerPoint. See more at Get started with Sheets.
In your web browser, jump over to PowerPoint.com, a fast shortcut to the PowerPoint's online version. If you're not already logged in, enter the same Office credentials that you set up earlier. You'll see a list of PowerPoint presentations saved to your OneDrive. Double-click on your desired presentation to open it.
Select New blank presentation, open a Recent file, select one of the themes, or start with a presentation template. To name the presentation, select the title at the top and type a name. If you need to rename the presentation, select the title and retype the name.
Here's how to get started: Go to Office.com. Click PowerPoint. Create a new, blank presentation, start with a template, or open an existing file. When you start with a new, blank presentation, PowerPoint automatically saves it to OneDrive with a default name, such as Presentation 1. To rename your presentation, do the following:
Microsoft PowerPoint is a presentation design software that is part of Microsoft 365. This software allows you to design presentations by combining text, images, graphics, video, and animation on slides in a simple and intuitive way. Over time, PowerPoint has evolved and improved its accessibility to users.
Create a New Presentation with PowerPoint for the Web. Click Create or use a PowerPoint template from the options to create a new PowerPoint presentation. You can start with a specific theme or use a blank template. You can also browse through themes via Office.com to find one that best suits your needs.
Discover free Microsoft account benefits. Access web and mobile versions of apps including Word, Excel, PowerPoint, OneDrive, and Outlook. Save and share your photos, videos, and documents more securely in OneDrive. Use Microsoft 365 apps across your browser, iOS, and Android devices.
How to add slides in PowerPoint. To create a new file, start by clicking +New and choosing a theme. You can start with a blank slate or pick a built-in template. From the Home tab, you can add new slides by clicking the arrow next to New Slide and choosing a layout. Click into a text box to add or edit text.
Turn your ideas into compelling presentations using professional-looking templates. Use animations, transitions, photos, and videos to tell one-of-a-kind stories. Co-author team presentations at the same time, from anywhere.
Get started with PowerPoint for Beginners. Follow this 20-Minute step by step PowerPoint tutorial to start creating presentations smoothly.Contents of this v...
First, you can introduce a question in the beginning or middle of your presentation and answer it in a funny, surprising way at the end. Second, you can end a story you started but stopped in the beginning or middle of the presentation. Some really good people to draw inspiration from are stand-up comedians.
To do that, simply go up to the Home tab and click on New Slide. This inserts a new slide in your presentation right after the one you were on. You can alternatively hit Ctrl+M on your keyboard to insert a new blank slide in PowerPoint. To learn more about this shortcut, see my guide on using Ctrl+M in PowerPoint.
In the "Insert" menu, select "Table" and opt for a one-by-one table. Change the table color to a light gray shade, elongate it, and position it neatly to the left of your text. To improve readability and aesthetics, increase the spacing between text phrases. A small adjustment in the before spacing setting (setting it to 48) significantly ...
Open the PowerPoint app, select a template and theme, then like "Create.". Click the text box to add your title and subtitle to create your title slide. Click the "Insert" tab, then "New Slide" to add another slide. Choose the type of slide you want to add, then add text and pictures. Rearrange slides by dragging them up or down in ...
Create a presentation. Open PowerPoint. In the left pane, select New. Select an option: To create a presentation from scratch, select Blank Presentation. To use a prepared design, select one of the templates. To see tips for using PowerPoint, select Take a Tour, and then select Create, . Add a slide.
Make Bullet Points Count. Limit the Use of Transitions. Skip Text Where Possible. Think in Color. Take a Look From the Top Down. Bonus: Start With Templates. Slideshows are an intuitive way to share complex ideas with an audience, although they're dull and frustrating when poorly executed.
PowerPoint for the web and PowerPoint desktop app for offline use. Premium templates, fonts, icons, and stickers with thousands of options to choose from. Dictation, voice commands, and transcription. Advanced spelling and grammar, in-app learning tips, use in 20+ languages, and more.
Free online presentation maker. Try our new tool to edit this selection of templates for people that want to let their creativity run free. Create interactive resources easily, quickly and without the need for any software. A really useful tool for teachers and students. Move the content, add images, change colors and fonts or, if you prefer ...
How to Make Impactful Presentations with PowerPoint. Creating impactful presentations involves a combination of good design principles and effective content organization. Here are some key tips for creating effective PowerPoint presentations: 1. Plan Your Content. Before diving into the design, outline your content.
Present online. Click Slide Show > Present Online > Office Presentation Service. Select the Enable remote viewers to download the presentation check box if you want to allow your audience to download a copy of the presentation file. Click Connect. To send your meeting invitation to attendees, choose one of the following: Copy Link (so that you ...
Six steps for creating a slide show. 1. Plan your slide show. Before getting too deep into your slide show project, it's a good idea to select and save the photos and videos you want to use. This helps you create a slide show more efficiently and purposefully, ensuring a better outcome. 4.
PowerPoint slides available online; PowerPoint slides from a classroom website ... Writers creating PowerPoint presentations in APA Style should present information clearly and concisely. Many APA Style guidelines can be applied to presentations (e.g., the guidance for crediting sources, using bias-free language, and writing clearly and ...
Select the text. Under Drawing Tools, choose Format. Do one of the following: To change the color of your text, choose Text Fill, and then choose a color. To change the outline color of your text, choose Text Outline, and then choose a color. To apply a shadow, reflection, glow, bevel, 3-D rotation, a transform, choose Text Effects, and then ...
ILovePDF How to convert a PDF to PowerPoint online. The quickest and easiest way to convert a PDF to PowerPoint is to use an online service. There are a range of options out there, so search for ...
Invite collaborators: Share the presentation with your team members by sending them a link or inviting them directly through the software. Work together in real time: Once your team members have access, they can start editing the slide presentation simultaneously.Use the built-in chat and comment features to communicate and provide feedback in real time.