6 dos and don’ts for next-level slides, from a TED presentation expert
Share this idea.
- Click to share on Facebook (Opens in new window)
- Click to share on Twitter (Opens in new window)
- Click to share on LinkedIn (Opens in new window)
- Click to share on Reddit (Opens in new window)
- Click to share on Pocket (Opens in new window)
- Click to share on WhatsApp (Opens in new window)


Want to prevent yawns and glazed-over eyes? Before you deliver your next speech, pitch or address, learn how to create exceptional slides by following these rules (with real before-and-afters).
Slides are an expected and crucial part of most speeches, presentations, pitches and addresses. They can simplify complex information or messages, showcase relevant images, and help hold an audience’s attention. But quite often, the best slides aren’t those that make people sit up and comment on how good they are; instead, they’re the ones that people take in without really noticing because the content is effortlessly conveyed and matches the speaker’s words so well.
These days, showing high-quality slides is more important than ever. “We’re living in a visual culture,” says Paul Jurczynski , the cofounder of Improve Presentation and one of the people who works with TED speakers to overhaul their slides. “Everything is visual. Instagram is on fire, and you don’t often see bad images on there. The same trend has come to presentations.”
He says there is no “right” number of slides. However, it’s important that every single one shown — even the blank ones (more on those later) — be, as Jurczynski puts it, “connected with the story you’re telling.” Here, he shares 6 specific tips for creating the most effective slides. ( Note: All of the examples below were taken from the actual slides of TED speakers. )
1. Do keep your slides simple and succinct
“The most common mistake I see is slides that are overcrowded. People tend to want to spell everything out and cover too much information,” says Jurczynski. Not only are these everything-but-the-kitchen-sink slides unattractive and amateurish, they also divert your audience’s attention away from what you’re saying. You want them to listen to the words that you slaved over, not get distracted by unscrambling a jam-packed slide.
“The golden rule is to have one claim or idea per slide. If you have more to say, put it on the next slide,” says Jurczynski. Another hallmark of a successful slide: The words and images are placed in a way that begins where the audience’s eyes naturally go and then follows their gaze. Use the position, size, shape and color of your visuals to make it clear what should come first, second and so on. “You don’t just control what the audience sees; you have to control how they see it,” says Jurczynski.
BEFORE: Too crowded
After: easy to absorb.
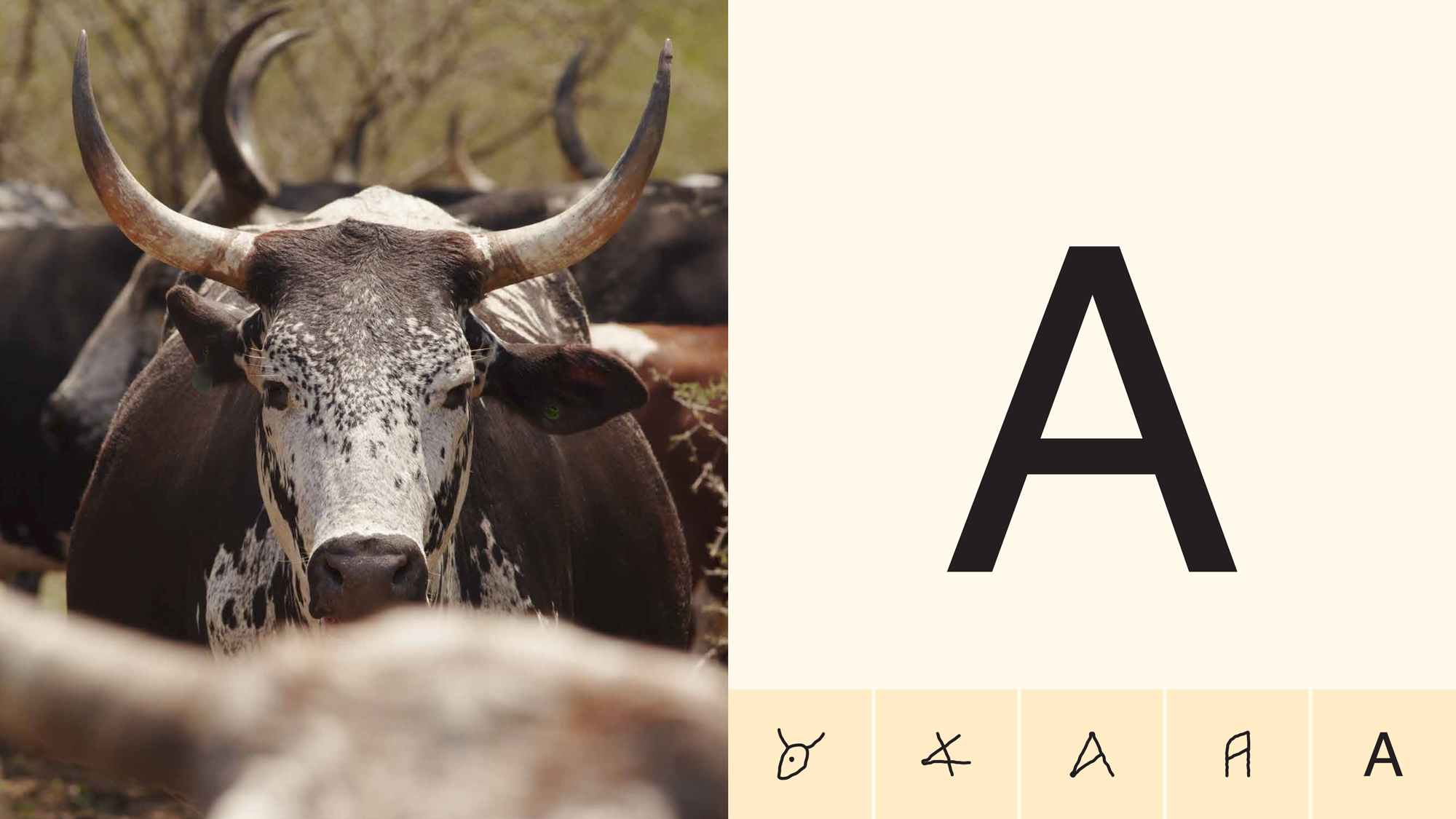
2. Do choose colors and fonts with care
Colors and fonts are like the herbs and spices of your presentation. When used wisely and with intention, they’ll enhance your slides; but when tossed in haphazardly, they’ll make it an unappealing mess.
Let’s start with color. “Color is a key way to communicate visually and to evoke emotion,” says Jurczynski. “It can be a game changer.” Your impulse might be to pick your favorite hue and start from there, but he advises, “it’s important to use color with a purpose.” For example, if you’re giving a presentation about a positive topic, you’ll want to use bright, playful colors. But if you’re speaking about a serious subject such as gun violence or lung cancer, you’d probably go for darker or neutral colors.
While it’s fine to use a variety of colors in your presentation, overall you should adhere to a consistent color scheme, or palette. “The good news is you don’t need a degree in color theory to build a palette,” says Jurczynski. Check out one of the many free sites — such as Coolors or Color Hunt — that can help you assemble color schemes.
With fonts, settle on just one or two, and make sure they match the tone of your presentation. “You don’t have to stick to the fonts that you have in PowerPoint,” or whatever program you’re using, says Jurczynski. “People are now designing and sharing fonts that are easy to install in different programs. It’s been an amazing breakthrough.” Experiment. Try swapping a commonly used font like Arial for Lato or Bebas , two of many lesser known fonts available online. Most important: “Use a big enough font, which people often forget to do,” advises Jurczynski. Your text has to be both legible and large enough to read from the back of the room, he recommends — about 30 points or so.
BEFORE: Weak and hard-to-read font, muddy colors
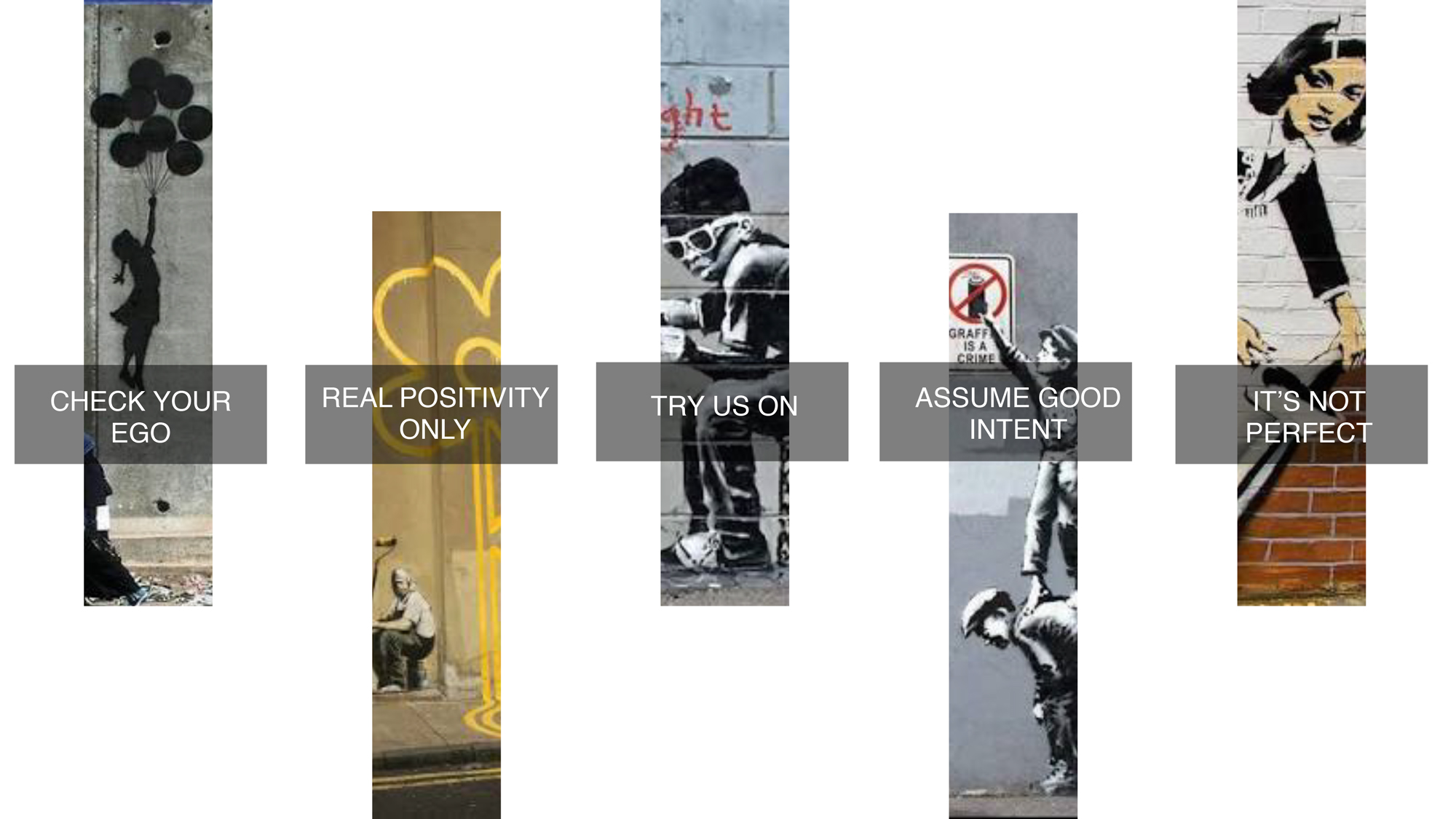
AFTER: Strong font, color that’s striking but not jarring
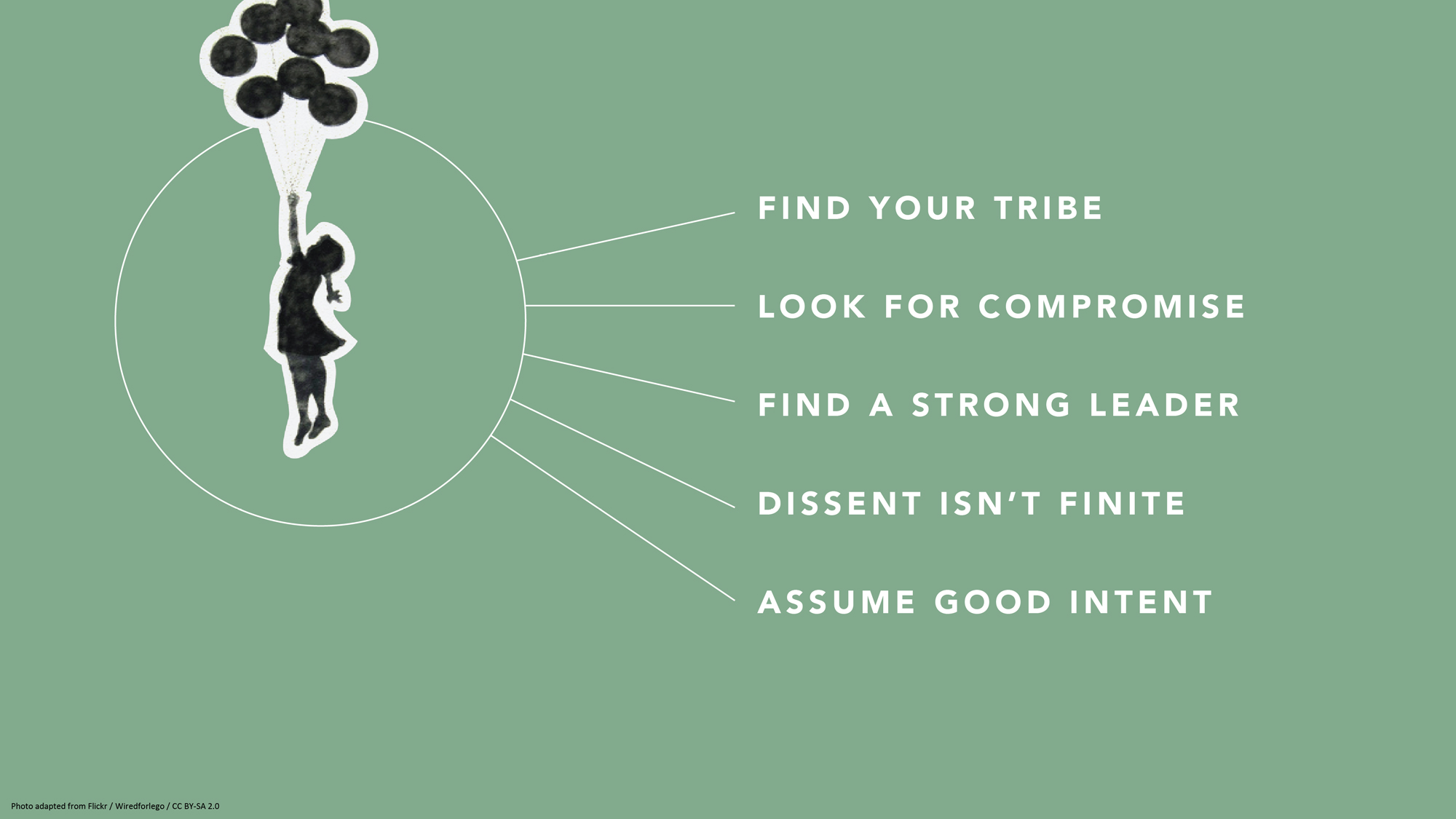
3. Don’t settle for visual cliches
When you’re attempting to illustrate concepts, go beyond the first idea that comes to your mind. Why? The reason it appears so readily may be because it’s a cliché. For example, “a light bulb as a symbol for innovation has gotten really tired,” says Jurczynski. Other oft-used metaphors include a bull’s-eye target or shaking hands. After you’ve come up with your symbol or idea, he advises people to resist the lure of Google images (where there are too many low-quality and clichéd choices) and browse other free image sites such as Unsplash to find more unique visuals. One trick: If you do use stock, amp it up with a color overlay (as in the pic at the top of this article) or tweak it in some other way to counteract — or at least muffle — its stock-i-ness.
One potential source of pictures is much closer at hand. “If it fits the storyline, I encourage people to use their own images,” says Jurczynski. “Like one TED Talk where the speaker, a doctor, used photos of his experience treating people in Africa. That was all he needed. They were very powerful.” Major caveat: Any personal photos must support your speech or presentation. Do not squander your audience’s precious time by showing them a gratuitous picture of your children or grandparents — beautiful as they may be.
BEFORE: Fake-looking stock photo to illustrate teamwork
After: eye-catching photo of nature to illustrate teamwork.

4. Don’t get bogged down by charts and graphs
Less is also more when it comes to data visualization. Keep any charts or graphs streamlined. When building them, ask yourself these questions:
What do I want the audience to take away from my infographic?
Why is it important for them to know this?
How does it tie into my overall story or message?
You may need to highlight key numbers or data points by using color, bolding, enlarging or some other visual treatment that makes them pop.
Maps are another commonly used infographic. Again, exercise restraint and use them only if they enhance your talk. “Sometimes, people put a map because they don’t know what else to show,” says Jurczynski. He suggests employing labels, color schemes or highlighting to direct your audience where to look. He adds, if you have the skill or know an artist, “you may even consider a hand-drawn map.”
BEFORE: Yikes! What’s important?!? AFTER: The takeaway is clear
5. don’t be scared of blank slides.
It may seem counterintuitive, but at certain points in your speech or pitch, the best visual is … no visual at all. “At the beginning, I was not a fan of blank slides,” says Jurczynski. “But the more talks I’ve seen, the more a fan I am of them, because sometimes you want all the attention on yourself and you don’t want people distracted by what they see in the slides. Or, you might use them to give the audience a visual break from a series of slides. Or maybe you want to shift the mood or tempo of the presentation.”
The blank slide is the visual equivalent of a pause, and most stories could use at least one. And with blank slides, Jurczynski has one main “don’t”: “You cannot use white blank slides, because if you do, people will see it and think something is broken.”

6. Do remember to practice
The easiest way to figure out if your slides really work? Recruit a colleague, friend or family member, and run through your entire presentation with them. Sometimes, people can get so carried away with rehearsing their delivery and memorizing their words that they forget to make sure their slides complement and synch up with what they’re saying.
“Even if you have the best visual s in the world, you need to practice in front of someone else. Once you start practicing, you may see, ‘I’m talking about a sad story, but on the slide behind me, I have something funny and that doesn’t make sense,'” says Jurczynski. “Or, ‘Oh, this could be a good place for a blank slide.’”
About the author
Amanda Miller manages curation for partner events at TED.
- business advice
- data visualization
- idea visualization
- presentation literacy
- public speaking
TED Talk of the Day

How to make radical climate action the new normal

3 strategies for effective leadership, from a former astronaut

Feeling unseen by your boss? Here’s what you can do

Let’s stop calling them “soft skills” -- and call them “real skills” instead

There’s a know-it-all at every job — here’s how to deal

The 7 types of people you need in your life to be resilient

Perfectionism holding you back? 3 ways to shift the habit

The unseen forces that can cause your great new idea to crash and burn

Have you quietly quit? Your next step: Go to the neutral zone

6 ways to give that aren't about money

7 Zoom mistakes you might still be making -- and how to raise your video skills

Want to speak from the heart? Answer this question first

Before your next presentation or speech, here's the first thing you must think about

The 2 kinds of praise we all need to get at work
- Presentations
- Most Recent
- Infographics
- Data Visualizations
- Forms and Surveys
- Video & Animation
- Case Studies
- Design for Business
- Digital Marketing
- Design Inspiration
- Visual Thinking
- Product Updates
- Visme Webinars
- Artificial Intelligence
11 Tips for Improving Your Presentation Skills (& Free Training)

Written by: Heleana Tiburca

Are you looking for ways to completely level up your presentation skills? We’ve rounded up a list of the 10 best tips to help you deliver and create an effective presentation .
Here’s a sneak peek at some of the tips you’ll find inside:
- Create an audience journey roadmap
- Use proper and confident body language
- Meet your audience before presenting to better connect with them
- Focus on your presentation design to engage your audience
... and a whole lot more!
So, if you want to take your presentation skills to the next level, then this list will show you exactly how to do so.
Let’s get into it.
Table of Contents
Tip #1: define the purpose of your presentation., tip #2: create an audience journey map., tip #3: keep your slides short and sweet., tip #4: focus on your presentation design., tip #5: visualize boring numbers and data., tip #6: practice in front of a live audience., tip #7: meet your audience before presenting., tip #8: channel nervous energy into enthusiastic energy., tip #9: use proper and confident body language., tip #10: allow your personality to shine through., tip #11: take courses to improve your presentation skills., free presentation skills training.
Behind every successful presentation, there was carefully crafted planning that went into it beforehand. To ensure that you’ll have a powerful presentation, you need to consider your message.
The very first step to any good presentation is to define its purpose. This goes on in the very beginning during the planning process where you consider your message.
Your presentation’s end goal can be any of the following:
- To entertain
- To persuade
Your presentation’s end goal might even be a combination of the four purposes above. Consider the fact that you may need to inform buyers of your product and what problem it solves for them, but you also need to persuade them into buying it.
This is where engaging storytelling and proper visual aids will come into play to help you achieve your goal, and will either make or break your presentation.
Once you pinpoint the purpose of your presentation, you can then begin to work on the subject matter and your audience journey map.
An audience journey map is a visual representation of all the steps you need to take your audience members through, from first to last and everything in between, to achieve the goal of your presentation.
There are a few steps to creating your audience journey map.

First, you need to start your explanation at a low point — the current state of an issue. Maybe there’s a problem that you are able to solve. Describe the current situation before you lay out the undertaking ahead.
Once you lay out the problem, you can then start showing your audience the process of solving this problem. To not overwhelm your crowd, give them an actionable roadmap to follow.
With great verbal communication skills, you can tell them how you plan to take the first step.
This is many times the hardest part of the presentation, but once you have the foundation for your first step, you can easily lay out the next stepping stones and take them to your end goal with ease.
Creating an audience journey map will be a major success factor in a compelling presentation and needs to be done before writing and creating your slides.
Having a clear audience journey map will also help ensure you take your audience on a smooth journey with all your main points in line and achieve your end goal with no bumps in the road.
When giving a presentation, make sure that you keep it short, sweet and as informationally-condensed as possible. All of your slides should be easy to digest and understandable at a glance.
Let's take a look at an example. The slide below is part of Visme's simple presentation theme , which is designed to have maximum impact with minimal text.

You can customize this slide and others like it in Visme's presentation software . Or, you can apply the same concept of minimalism to any other presentation tool, such as PowerPoint.
To make sure that you stay on topic and won’t overwhelm your crowd with too much information, you need to have a plan. When you have a solid plan to go by, you won’t go off track and begin rambling about things unrelated to your presentation.
Another practical way you can stay on topic and not overwhelm your audience with too much information is to have your main points written in bold somewhere on your slides.
Here's another example of a Visme slide template that does that well:

As you can see above, you don’t need to write out all the information surrounding the main points, as this will cause your audience too much confusion.
An experienced presenter will be able to quickly glance over at their own presentation slides, see the main points and continue on with their presentation, engaging their audience without going off course.
This, of course, comes with a lot of rehearsing out loud, which we will cover more in tip number six .
Another great way to keep your presentation short is to set a specific time for asking questions.
By reserving a few minutes during your presentation for your audience to ask questions, you can present your main points and achieve your goals, without going into too much detail.
Your audience can then ask for clarity on anything that interests them and you can answer their questions in however much detail you need.
Picture this: you’re gathered around the conference table with all your colleagues early Monday morning and your manager pulls up a lifeless, colorless, text-filled Microsoft PowerPoint presentation.
You’re trying your best to pay attention and understand what he’s trying to convey, but staring deep into your coffee cup seems much more interesting at this point.
Sound familiar?
This is why it’s so crucial to understand how your presentation design will affect the outcome.
By having a messy and overloaded presentation, you’ll lose your audience almost immediately. On the flip side, if it’s so mundane and boring, you will also lose their attention.
One design presentation tip that we suggest you implement is to make sure you don’t overcrowd your slides with too much text.
This is a risky thing to do because the moment you flip to the next slide, your audience’s attention goes from what you’re saying, to your slide.
They’ll begin to read everything presented on the slide and completely tune you out. This is why a minimal text approach with a maximum of 2-3 different yet complementary fonts on your slides will be ideal, like in the example below.

You can use visual aids like images, animated graphic design elements, videos and more to convey the same message that boring text would.
It’s not everyone’s cup of tea to design a presentation from scratch, and that’s why it can be incredibly helpful to use a tool that offers presentation templates to help you get started.
Visme has hundreds of handcrafted presentation templates for public speakers to use for any occasion. Each presentation template is fully customizable and you’ll be able to add your branded content to your slides to make it your own.
Presenting your data can be an incredibly tricky and difficult task.
Instead of adding a bunch of tables and numbers to your slides, try switching things up by using charts, graphs and other data visualization types .
When creating a chart for your presentation, you need to be mindful of several things.
First, you need to choose the right chart to begin with. Not every type of graph is suitable for all data sets. The chart you choose will depend on the nature of your data and your unique purpose of using that chart.
Here's an infographic to help you understand what type of chart to use depending on your unique needs and nature of data.

Image Source
For example, if you're drawing a comparison between two or more items, a bar graph might be suitable. But if you're breaking down composition, a pie chart might be a better idea.
Also, make sure that you can fit all of your information into a chart without overcrowding the visual and also have your audience understand that information at a glance, like in the example below.

Other data visualization tips to keep in mind include choosing a pleasant, cohesive color scheme, sticking to max 2-3 fonts, incorporating a legend, and keeping your data as simple as possible.
Learn more about data visualization best practices to help you create engaging charts for your presentations and reports.
If you're using Visme, you can also import your data directly from Google Sheets, Microsoft Excel, Survey Monkey, Google Analytics and more.
Practice, practice and practice again.
Some would argue that writing up and designing a presentation from scratch is the easiest part. Delivering the presentation in a way that it engages your audience — that's the tricky part.
When it comes to public speaking, it’s only natural that one would get a little nervous and stumble upon their words.
That’s why practicing your public speaking skills in front of others will be vital to how well you present and connect with your crowd during your actual presentation.
It’s one thing to practice in front of the mirror, but it’s something completely different when people are waiting for you to deliver information that will improve their business or life.
So gather up some friends, family members or even your pets, and present your presentation from start to finish as many times as you need.
By presenting your slides out loud, you might even catch some mistakes in your presentation or find you need to add in some missing information.
By shaking your attendee’s hand before a meeting, you’ll begin to make connections and become more approachable and likable by your audience.
Meeting your audience will help break the ice and make them more likely to listen to what you have to say. They will also feel more comfortable asking you questions later, which will increase the value they get out of your presentation.
Plus, you’ll also feel more relaxed speaking to your audience if you've met them already. When you can put a name to a face, you’ll automatically feel a sense of comfort when you make eye contact with them while presenting.
Even the most famous movie stars and popular public speakers will still get nervous before a public presentation.
It’s human nature to get butterflies and perspire a bit before having tons of eyes on you, critiquing every word you have to say.
So, if you’re feeling nervous before a presentation, instead of emotionally shutting down, take that nervous energy and transform it into enthusiastic energy.
Before getting up on stage, listen to your favorite hype music, maybe have a coffee (if it won’t make you jittery) or get a pep talk from a friend.
By being confident and using your enthusiasm to your advantage, you’ll have your crowd on the edge of their seats, completely engaged, following every word you say.
Enthusiastic presentations will much better received by listeners, rather than monotone informational presentations. So, as important as your presentation design is, the way you present it will determine a big part of the outcome.
According to Allan Pease , an Honorary Professor of Psychology at ULIM International University, you can convince almost anyone to do anything for you if you use proper body language.
He has an entire Ted Talk dedicated to the subject, which you can watch below.
The proper use of hand gestures, a power stance, a confident smile and an authoritative yet kind voice are all techniques that you can leverage to get your crowd listening to and agreeing with what you’re saying.
According to Allan Pease, when using hand gestures, you’ll want to make sure that you’re using open palm gestures. This makes you look like a great leader that is right there with the team, ready to lead and take charge.
By using open palm gestures, people will automatically be inclined to listen to you.
The moment you turn your hand over and start using your pointer finger, you will lose your audience. They won’t accept any information from you and they will believe you have an authoritative and hostile attitude.
Body language is everything, so make sure to use open hand gestures, smile, take a deep breath and believe that you’re not nervous, even if you are.
As soon as you believe that you’re not nervous, your brain and body will follow suit and you’ll feel more confident on stage with your presentation, which will make your audience trust you more.
We’re convinced that with the right tone of voice and allowing your personality to shine through, you can take any boring presentation, and turn it into an entertaining and engaging one for your audience.
While it is good to meet your audience where they are, it’s never good to fake your personality for the sake of a presentation.
Everyone can tell when someone isn’t genuine, and if you’re trying to suppress your personality, you’re only hurting yourself and your presentation by doing so, as what you’re saying can then begin to sound disingenuous.
So, don’t be afraid to use your personality to your advantage. Let a joke out and entertain your audience. By making your audience laugh, you’ll have them more in tune with what you’re saying.
Chances are if you’re giving a business presentation, many of your peers will be there and they'd want you to let your personality show. So, be yourself and use that to your advantage!
Finally, our best tip that we can offer you in all areas of life is to never stop learning.
The only way to improve is to continue learning and practicing. That’s why we recommend you take presentation courses that will help improve your communication skills and presentation skills.
You can brush up on your presentation, communication and public speaking tips by taking online courses on Udemy or Coursera . Look for specific courses on storytelling, body language and more to focus on your problem areas.
Or, if you're looking for a free course that packs all the good stuff at zero cost, our team at Visme has put together an incredible presentation course that will help you smash your next presentation!
When it comes to creating and giving presentations, many times it seems like it’s just something that’s expected of us to do, without receiving any type of proper training or qualifications.
Here at Visme, we want to see everyone succeed.
That’s why we combined our years of knowledge and experience to create a free course to give everyone the tools and confidence they need in order to create effective and successful presentations.

There are dozens of benefits and skills you’ll gain in these training sessions. You'll learn how to:
- Effectively brainstorm and create audience personas and audience journey maps
- Use visual communication to inform, engage, inspire and persuade your audience
- Design your presentation as a professional designer would in minutes
- Use colors, fonts, pictures and videos to increase the impact of your speech
- Present your data through compelling charts and graphs that tell a story
You’ll also receive a Visme Versity certificate of completion once you complete the online course — you can add this to your LinkedIn profile to set yourself up for success.
If any of these benefits sound like something you want to add to your tool belt, then you can take our free presentation skills course for professional development right now.
This course is broken down into easily digestible sections, yet it’s jam-packed full of readily applicable information. The best part is you can take the course and complete it at your own pace.
There are engaging educational videos for you to watch and learn from, informational content for you to read and at the end of each session, there is a quiz for you to take to assess your progress.
By the end of this course, you’ll have an abundance of skills that will help you succeed in all types of presentations.
Sign up today and learn how to become a great presenter in no time!
Level Up Your Presentation Skills
You’ve now learned 11 amazing tips on how to improve your presentation skills, but there’s still so much more to uncover and learn in the realm of presentations skills.
If you want to overcome your fear of public speaking, improve on your business presentations, become a better communicator and transform good presentations into great presentations, then this free presentation course by Visme is for you.
Want to create stunning presentations of your own? Sign up for our presentation software and start using hundreds of pre-made slides, animated effects, free graphics, charts and more.
Create beautiful presentations faster with Visme.

Trusted by leading brands
Recommended content for you:

Create Stunning Content!
Design visual brand experiences for your business whether you are a seasoned designer or a total novice.
About the Author
I’m Heleana and I’m a content creator here at Visme. My passion is to help people find the information they’re looking for in the most fun and enjoyable way possible. Let’s make information beautiful.
15 PowerPoint Tutorials to Help You Master PowerPoint
- Share on Facebook
- Share on Twitter
By Iveta Pavlova
in How-To Tutorials
5 years ago
Viewed 21,358 times
Spread the word about this article:

Need PowerPoint Backgrounds? Read The Best Places to Find PowerPoint Backgrounds [+ Freebies]
PowerPoint is software for presentations that offers many opportunities for creativity. If you want to create visually appealing and engaging presentations, check out this collection of 15 beginner PowerPoint tutorials that will help you step up your game, no matter if you are a regular presenter or a beginner in the software.
In this selection of PowerPoint tutorials, we’ve included tutorials for beginners, intermediate and advanced users. Some are incredibly impressive and will teach you hacks that you never thought were possible in PowerPoint. Let’s begin!
*Last updated July 1st, 2022
2. Tips and Tricks for working with PowerPoint
Level: Intermediate / Advanced
A one-hour web session with PowerPoint guru Tess Ausman. In the video tutorial, she shares advanced tips and techniques for PowerPoint which will take your presentations to the next level. Animations, screencasts, and everything you need to know in order to use and master PowerPoint’s superpowers.
You may also want to check out these amazing 12 PowerPoint Presentation Tips .
3. How to add audio in PowerPoint?
Level: Beginners
PowerPoint is perfect for newbies and experienced presenters and it allows a lot of audio customization. Our guide shows you how to add audio to PowerPoint in a quick step-by-step guide. You will also see how to record yourself, to get the best results. All steps are explained with images, to ensure you understand the concept well. Adding audio is one of the first things you need to do to attract customers’ attention.
4. How to make photos 3D in PowerPoint?
It’s always a good idea to come up with interesting concepts. In this PowerPoint tutorial, you will learn how to use separate images and then add them to PowerPoint, to achieve a smooth 3D look. The video is quite long, so if you want to watch only the PowerPoint part, you can skip to 15:31.
5. How to collaborate in PowerPoint?
Level: Beginner / Intermediate
Learning how to collaborate with your team is crucial. Fortunately, PowerPoint has advanced a lot over the years and nowadays it’s not hard to work together with your peers. There are many collaboration tutorials for PowerPoint but this one is extremely easy to apply.
6. How to Insert a GIF in PowerPoint?
Level: Beginner
GIFs are a very powerful method to deliver a message. They represent information in a more visual way. Our guide on how to insert GIFs into PowerPoint will help you insert simple animations and attract attention. On top of that, you will learn where you can find resources for inspiration. All steps are visualized for easy access.
7. How to Add Speaker Notes in PowerPoint?
Level: Intermediate
Speaker notes are crucial for all presenters. They let you memorize key phrases during the slides, and avoid any mishaps. In this PowerPoint video tutorial, you’ll learn not only how to add and show speaker notes, but also some of the reasons why people use them.
8. Microsoft PowerPoint Tutorial for Beginners Level 1
If you are a complete beginner to the software, we recommend to start off with a tutorial that covers the basics of working with PowerPoint. Jamie K. from Teacher’s Tech explains the basic functions and the interface options of the software and takes you through the process of creating a basic presentation.
9. Ten Powerful PowerPoint Tips
Level: Beginners / Intermediate
A video of PowerPoint hacks and tricks that will help you create a more appealing presentation design. Again created by Jamie K. from Teacher’s Tech, this video presents you to handy features in PowerPoint that reveal how to craft visually pleasing presentations more easily and quickly.
10. PowerPoint Slide Master tutorial – Placeholders & Basics
Working with Slide Master in PowerPoint requires you to be at least an intermediate user of the software, so we recommend you to check out the PowerPoint tutorials for beginners first. This great tutorial by Andrzej Pach introduces you to the Slide Master tool which will be really useful to you if you’d like to create custom presentation templates. His channel is full of useful videos, so we highly recommend you to check it out.
11. Three PowerPoint Hacks for Instant Improvement
Level: Advanced
A very insightful video tutorial by Leila Gharani who shares advanced hacks on how to instantly improve your presentations in PowerPoint. She talks about working with smart shapes, morph transitions, and advanced morph available in the newest version of PowerPoint. Every step is explained and the final result for your presentation is super impressive.
Need an amazing resume template? Take a look at these Top Resume Powerpoint Templates to Help You Stand Out .
12. How To Make Videos in PowerPoint?
A tutorial by Michael Kinney who will teach you how to turn your PowerPoint slideshow into a narrated video. The tutorial assumes you are already familiar with the software and explains how to set up your mic, use the recording features in PowerPoint, and later on, export your presentation into a video.
13. Animated 3D Models in PowerPoint – Part 1, The Basics
Thanks to the evolving technologies, incorporation 3D objects in your PowerPoint presentation is now completely possible. The following video will introduce you to the basics of using 3D models in PowerPoint and is a part of a sequence, so if you feel impressed, you can check out the second video which will show you advanced tricks with 3D models in PowerPoint. The video tutorial is made by Lia from Spicy Presentations and for doing it, you will need to have the latest Microsoft Office 365.
You may also be interested in How to Add Audio to PowerPoint: The Quick Step-by-Step Guide
14. How To Create Parallax Effect PowerPoint Step-by-Step?
A video tutorial by One Skill who shows how to create a parallax effect in your PowerPoint presentation. The tutorial is suitable for users who are already familiar with the software and want to make their presentations more attractive and modern. This step-by-step narrated tutorial will help you get there easily!
15. 40 Best Animation Tutorials for PowerPoint
There are so many animation effects you can achieve with PowerPoint that they cannot possibly be gathered into one video tutorial. The YouTube channel The Teacher regularly uploads great PowePoint tutorials which can be achieved by users with at least intermediate knowledge of the software. In the video below, you will see previews of 40 great animation effects. If you like any, just look for it in the description of the video and head over the tutorial itself.
To wrap up,
PowerPoint is a software that offers a lot as long as you know how to use it right. We hope this collection of 15 PowerPoint tutorials was useful to you and helped you learn new tricks and tips. It certainly was useful to us! If you want to recommend PowerPoint tutorials that helped you master your skills, you are welcome to share them in the comments below.
You may also be interested in these related articles:
- The Best Free PowerPoint Templates to Download in 2022
- 35+ Free Infographic PowerPoint Templates to Power Your Presentations
- 50 Free Cartoon PowerPoint Templates with Characters & Illustrations

Add some character to your visuals
Cartoon Characters, Design Bundles, Illustrations, Backgrounds and more...
Like us on Facebook
Subscribe to our newsletter
Be the first to know what’s new in the world of graphic design and illustrations.
- [email protected]
Browse High Quality Vector Graphics
E.g.: businessman, lion, girl…
Related Articles
How to add, duplicate, move, hide, and delete slides in google slides, how to turn yourself into animated cartoon in zoom.us, how to create a radial chart in google slides and visualize data, how to create vector watercolor texture and elements in adobe illustrator, how to make an infographic in less than 5 minutes [step-by-step tutorial], 500+ free and paid powerpoint infographic templates:, enjoyed this article.
Don’t forget to share!
- Comments (0)

Iveta Pavlova
Iveta is a passionate writer at GraphicMama who has been writing for the brand ever since the blog was launched. She keeps her focus on inspiring people and giving insight on topics like graphic design, illustrations, education, business, marketing, and more.

Thousands of vector graphics for your projects.
Hey! You made it all the way to the bottom!
Here are some other articles we think you may like:
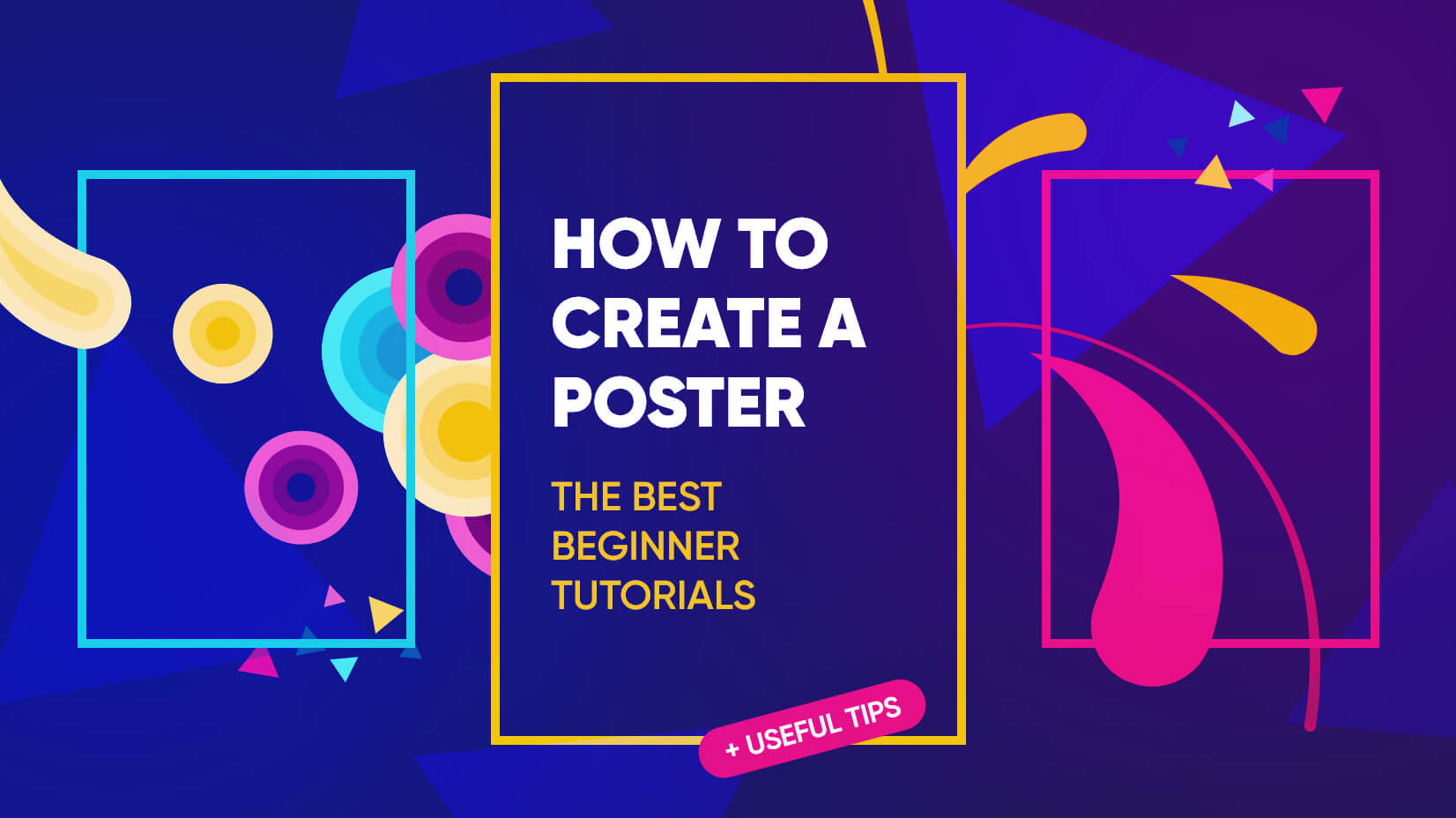
How-To Tutorials
How to create a poster: the best beginner tutorials + useful tips.
by Lyudmil Enchev
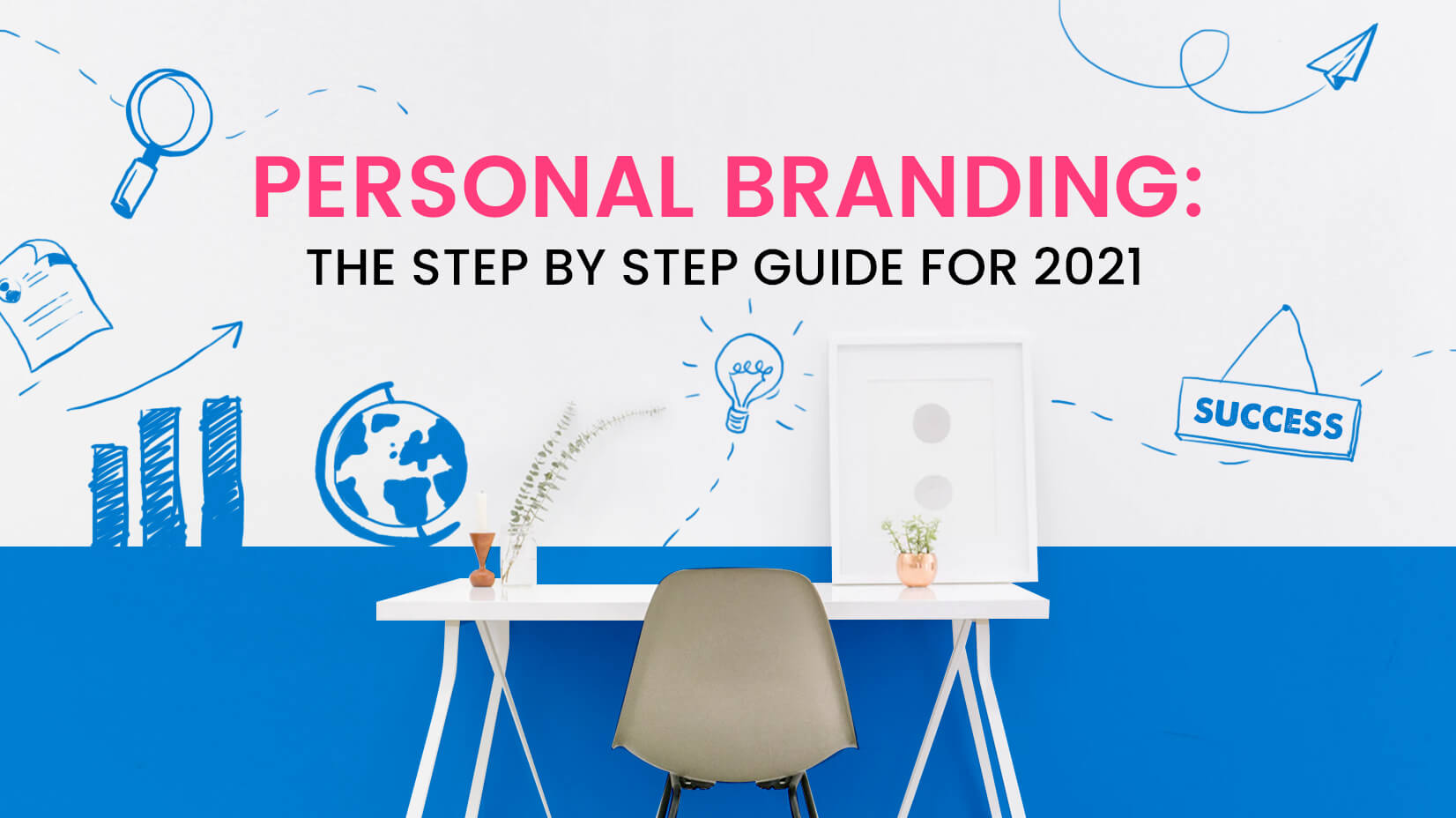
Personal Branding: The Step by Step Guide for 2021
by Burkhard Berger
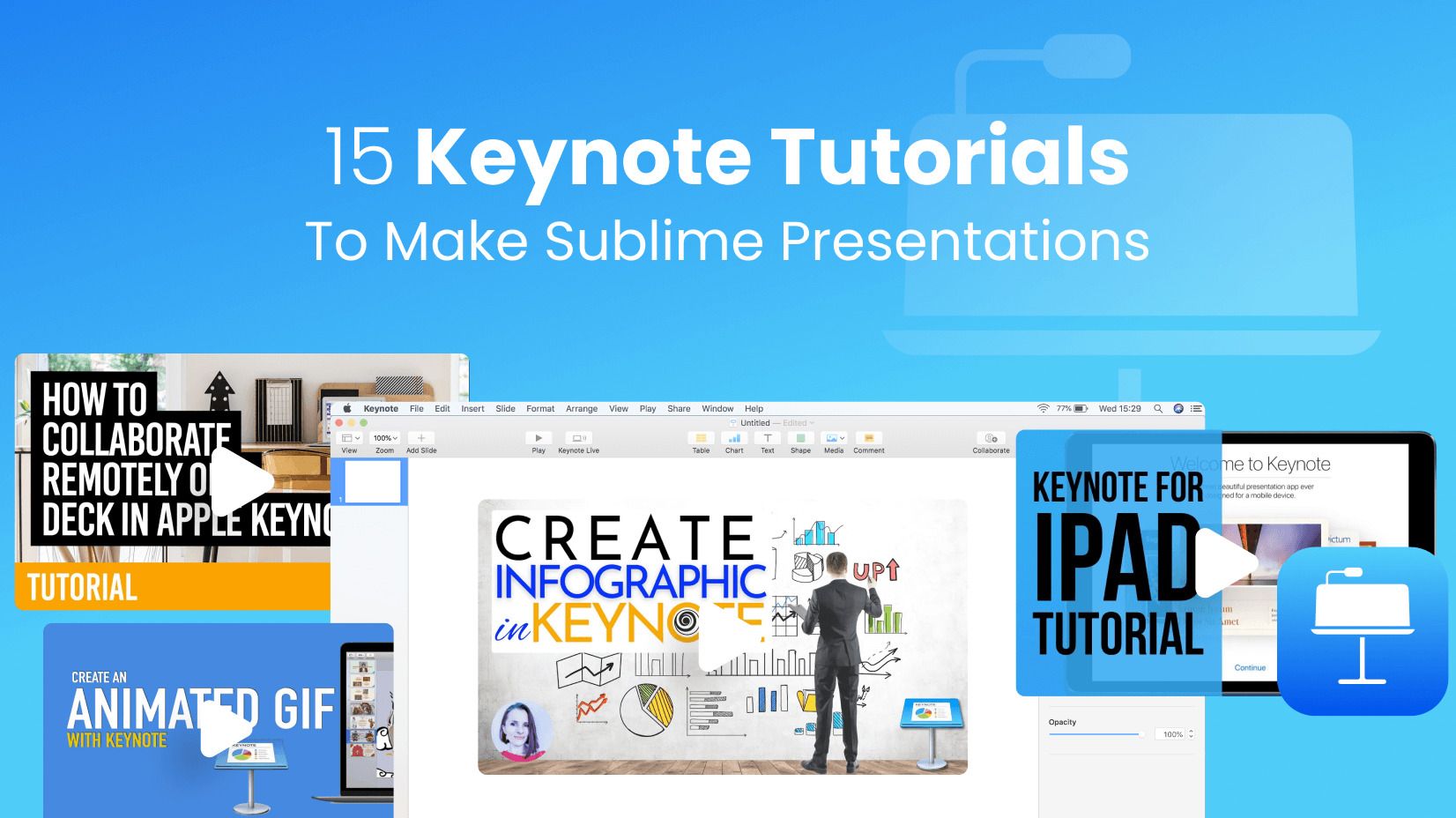
15 Keynote Tutorials To Make Sublime Presentations [2022]
by Nikolay Kaloyanov
Looking for Design Bundles or Cartoon Characters?
A source of high-quality vector graphics offering a huge variety of premade character designs, graphic design bundles, Adobe Character Animator puppets, and more.

- Onsite training
3,000,000+ delegates
15,000+ clients
1,000+ locations
- KnowledgePass
- Log a ticket
01344203999 Available 24/7

PowerPoint Tips to Make Your Presentation Much Better
Discover powerful PowerPoint Tips to elevate your presentations and captivate your audience with visually stunning and engaging slides. Creating effective PowerPoint presentations can be a game-changer. By mastering a few simple tips and tricks, you can transform your slides from dull to dynamic. So, let’s get started.

Exclusive 40% OFF
Training Outcomes Within Your Budget!
We ensure quality, budget-alignment, and timely delivery by our expert instructors.
Share this Resource
- Microsoft Dynamics 365 Fundamentals (ERP) MB920
- Microsoft Access Training
- Microsoft Dynamics 365 Fundamentals (CRM) MB910
- Microsoft Word Course
- Microsoft Dynamics 365 Marketing MB220

Table of Contents
1) Best PowerPoint Tips and Tricks
a) Choose the right design theme
b) Use consistent and professional fonts
c) Create a visual hierarchy with headings and subheadings
d) Utilise engaging images and graphics
e) Keep slides simple and minimalistic
f) Incorporate relevant charts and graphs
g) Add transitions and animations
h) Practice and rehearse your presentation
i) Engage your audience with interactive elements
2) Conclusion
Best PowerPoint Tips and Tricks
Creating a captivating and impactful PowerPoint Presentation involves utilising various tips and techniques. Let's explore these best PowerPoint Tips and Tricks in detail to elevate the quality of your PowerPoint Presentation s.
1) Choose the right design theme

Choosing the right design theme for your PowerPoint presentation is crucial. If you want to create a slide deck that looks professional, you must keep your audience engaged. Let's dive into how you can choose a design theme. You can also customise your design theme. We will explore this in more detail.
a) Think about your audience: Consider who will be watching your presentation if it's for a corporate crowd sleek. Minimalistic design usually works best. For educational purposes, a more colourful and captivating theme might be more appropriate.
b) Match your message: Make sure your theme reflects the nature of the presentation. If you're discussing environmental issues, go for green and earthy color palette. This reinforces your message. If it's a tech-related topic, modern and tech-inspired themes are great fit.
2) Consistency is key
a) Stick to a uniform layout: To avoid a visually jarring experience, ensure all your slides follow the same layout for text and images. Other elements should be consistent as well. Choose your fonts wisely. Stick to one or two fonts. Using too many different fonts can look unprofessional. It distracts. Your audience.
b) Keep your colours in the line: Use a constant colour scheme that aligns with your brand or topic. This includes background colours and font colours. Accent colours should be consistent, too.
3) Utilise high-quality templates
a) Invest in professional templates: It's worth investing in high-quality templates from reputable sources. These templates often come with various slide layouts. Customise them to fit needs.
b) Explore free resources: There are plenty of free resources available online. Microsoft Office's template gallery is an excellent example. Canva and other template websites also offer professionally designed options.
4) Customise to suit your needs
a) Tweak the colours: Even if you're using a pre-made template, don't hesitate. Customise it to meet your specific requirements. Customise the colour palette to match your brand. Or fit the theme of your presentation.
b) Modify layouts: Adapt the layouts to accommodate the content of your slides. If a particular slide needs more space, adjust the template. Provide more room for images or text as needed.
c) Incorporate your branding: Make the presentation uniquely yours. Add your company logo and other elements. Tweak the footer or header of each slide. Include your brand's colours and logos throughout.
5) Additional tips
a) Keep it simple: Avoid overly complex designs that distract from your message. Clean designs are usually more effective. This helps get your point across.
b) Use high-resolution images: Low-quality images make your presentation look unprofessional. Make sure all your images are high resolution. They must be relevant to your content.
c) Ensure readability: Check all your text is easily readable from a distance. This means choosing clear fonts. Use colors that contrast well against the background.
By carefully selecting and customising your design theme, you'll lay a solid foundation for a visually appealing presentation.

b) Use consistent and professional fonts
Choosing the right fonts is crucial for maintaining the professionalism and readability of your presentation. Here’s how you can do it effectively:
1) Stick to standard fonts: Use widely available fonts like Arial Calibri or Times New Roman. These fonts are easy to read. They are also likely to display correctly on any computer.
2) Limit font variety: Use no more than two or three different fonts in your presentation. Too many fonts can make your slides look chaotic.
3) Maintain consistency: Ensure that your font choices are consistent throughout the presentation. This includes using the same fonts for titles subtitles. And body text.
4) Size matters: Make sure your fonts are large enough to be read from the back of room. Generally, 24-30 point size for body text and 36-44 point size for headings works well.
c) Create a visual hierarchy with headings and subheadings
One of the most important aspects of a professional PowerPoint presentation is its structure. A clear visual hierarchy helps your audience follow along easily. They understand the key points you are making.
1) Use clear headings and subheadings: Headings and subheadings act as signposts throughout your presentation. They guide your audience through the content. Highlight the main topics and subtopics.
2) Font size and style: Use larger font sizes for main headings. Employ smaller but still readable, fonts for subheadings. Consistent font styles also contribute to a cohesive look.
3) Colour and contrast: Differentiate headings from subheadings and body text. Use colours and contrasts that align with your theme and are easy on the eyes.
Take your Microsoft Office skills to the next level – sign up for our Power Apps and Power Automate Training !
d) Utilise engaging images and graphics
Incorporating visuals into your PowerPoint presentations is crucial for several reasons. Visuals can break up the monotony of text-heavy slides. They capture your audience’s attention. They make your content more memorable. Well-chosen images or graphics can convey complex information quickly and efficiently. This makes your points clearer and more impactful.
1) Types of Visuals to Use
Infographics:
Infographics are excellent for summarising information. They combine images charts and minimal text to present data or concepts in an easily digestible format. Use infographics to illustrate statistics. Processes, or comparisons.
Example: If you’re presenting market research, an infographic can show key data points like market size, growth rate and demographic breakdowns in a visually engaging way.
Charts and graphs:
Charts and graphs are ideal for presenting numerical data. They allow the audience to quickly understand trends. They also reveal patterns and relationships within data.
Example: Use bar graphs to compare sales figures across different quarters. Line charts show trends over time. Or pie charts display the proportion of different components in whole.
Diagrams, such as flowcharts and mind maps, are useful for explaining processes or structures. They help break down complex information into simple visual steps.
Example: A flowchart can illustrate the steps in project management. It shows the sequence of activities and decision points.
Photographs and illustrations:
High-quality photographs and illustrations can add human element to your presentation. They can evoke emotions. They provide context. They make your slides relatable.
Example: In a presentation about community projects, use photographs of the projects in action. This will make your message more tangible and engaging.
2) Tips for effective visual integration
Ensure every visual you use is directly related to the content of your slide. Irrelevant images can confuse your audience. They detract from your message.
Use high-resolution images and professional graphics. Poor-quality visuals can make your presentation appear unprofessional.
Strike a balance between text and visuals. Avoid stuffing your slides with too many images. This can overwhelm your audience. Instead use visuals to complement and enhance key points of your text.
Consistency:
Maintain a consistent visual style all throughout your presentation. Use a cohesive color palette. Use a cohesive font style. Utilise consistent image style to create unified look.
Make sure your visuals are easy to understand at a glance. Avoid overly complicated graphs or diagrams. The goal is to simplify information. Don't complicate it.
Example of Balanced Visual Integration
Imagine you are presenting the results of a customer satisfaction survey. Instead of listing percentages in text, use a combination of bar graphs. This can show satisfaction levels across different service areas. Also, use an infographic to highlight key takeaways. These include overall satisfaction rate, areas of excellence, and points for improvement. Accompany these visuals with brief, bulleted explanations. This provides context without overwhelming your audience with text.

Want to enhance your productivity and proficiency in using Microsoft software? Register for our Microsoft SharePoint Course . Join now!
e) Keep slides simple and minimalistic
Simplicity and minimalism are key principles for creating effective PowerPoint slides. By following these guidelines, you can enhance the impact of your presentation:
1) Focus on one idea per slide
Each slide should communicate single concept to avoid overwhelming your audience. This clarity helps. It maintains their attention. It ensures they grasp the key points of your presentation.
2) Use white space
White space, or negative space, is the empty area around text and images. It helps in reducing clutter and making content more digestible. Do not be afraid to leave plenty of white space. It enhances focus and readability.
3) Limit the use of bullet points
While bullet points can be useful, overusing them can make slides look monotonous. Instead, use visuals. Diagrams or infographics to present information. When you do use bullet points, keep them brief and to the point.
4) Incorporate high-quality images
Visuals can majorly enhance the quality of your slides. Use high-quality relevant images to complement your text. Illustrate your points. Avoid using stock photos that look too generic or clichéd.
5) Consistent colour scheme
Pick a colour scheme that matches the brand or theme of your presentation. Stick to a limited palette. This will keep the design cohesive. Use contrasting colors. Ensure readability by using contrasting text and background colours.
Unlock your full potential and optimise your productivity with our comprehensive Microsoft Office 365 Masterclass. Sign up now!
Incorporate relevant charts and graphs

1) Choose the right chart type: Select an appropriate chart or graph type that supports your message. You can choose bar graphs, line graphs, pie charts, and scatter plots are common options. Consider your data and the story you want to convey.
2) Simplify and focus: Keep charts and graphs simple. Avoid overcrowding with excessive data or details. Highlight key information and use clear labels to aid understanding.
3) Thoughtful use of colour: Enhance the clarity and emphasise insights with strategic colour usage. Maintain consistent colour schemes. Avoid using too many colours that may distract you.
4) Clear labels and annotations : Label axes, data points, and significant elements clearly. Add annotations or callouts for context. This helps the audience interpret the data accurately.
5) Tell a compelling data story : Use charts and graphs to tell a coherent story. Present data logically, emphasising trends or comparisons. Provide clear explanations and insights.
6) Visually pleasing design : Design charts and graphs with a clean and professional aesthetic. Use appropriate fonts, consistent styles, and a pleasing layout. Simplify unnecessary elements for clarity.
Unlock the power of presentations! Discover the top Features of PowerPoint that will elevate your slides to the next level. Learn more now!
g) Add transitions and animations
Transitions and animations can add a professional touch to your presentation, but they should be used thoughtfully. Here’s how to effectively incorporate them into your slides:
1) Adding transitions
Transitions control how one slide changes to the next. To add a transition:
Select the slide you want to apply a transition to.
Go to the "Transitions" tab.
Choose a transition from the gallery. You can preview each one by hovering over it.
Adjust the transition’s settings, such as duration and direction, using the options in the "Timing" group.
2) Using animations
Animations can highlight specific elements on a slide, such as text or images. To add animations:
Select the object you want to animate.
Go to the "Animations" tab.
Choose an animation effect from the gallery.
Customise the animation using the options in the "Animation Pane."
3) Keep it subtle
While transitions and animations can enhance your presentation, overusing them can be distracting. Stick to subtle effects and use them sparingly to maintain a professional appearance.
4) Timing and sequence
Pay attention to the timing and sequence of your animations. Ensure they complement your narrative rather than interrupting it. You can adjust the start options (on click, with previous, or after previous) and duration to control how animations play out.
5) Preview your presentation
Always preview your presentation to see how the transitions and animations look in action. Make adjustments as needed to ensure a smooth and professional flow.
Explore the Advantages and Disadvantages of PowerPoint to see if it's the best fit for your presentations. Discover more now!
Practice and rehearse your presentation
One of the most crucial aspects of delivering a successful presentation is thorough preparation. Practising your presentation helps you become more familiar with your content. It reduces anxiety and allows you to refine your delivery. Here are some key tips for effective rehearsal:
Time your presentation: Make sure your presentation fits within the allotted time. Practicing will help you pace yourself. This ensures you cover all your points without rushing or running over time.
Record yourself: Recording your practice sessions allows you to play them back and identify areas for improvement. Pay attention to your tone, pacing, and body language.
Seek feedback: Rehearse in front of friends, family or colleagues. Ask for constructive feedback. They might notice things you missed. They can provide valuable insights.
Simulate the environment: Practice in an environment similar to where you’ll be presenting. If possible, use the same equipment and setup to get comfortable with the technical aspects.
Refine your content: Use your practice sessions to tweak and refine your content. Ensure that your key messages are clear and that your slides support your narrative effectively.
Utilise the duplicate slides feature
When crafting a PowerPoint presentation consistency is key to maintaining professional look and feel. One of the most effective yet often underutilised tools at your disposal is the duplicate slides feature. Here’s how you can make the most of it
First, identify a slide that effectively communicates your desired message. Duplicate this slide instead of creating new slides from scratch. This saves time. It also keeps your design elements consistent.
Moreover, using the duplicate feature ensures the same layout. Text fonts, color schemes and image placement will be uniform. This level of uniformity avoids a cluttered aesthetic. It makes your presentation more cohesive.
In addition, you can tweak duplicated slides as needed. Adjust headings or swap out images but maintain the overall structure. This way, your presentation flows seamlessly from one slide to the next.
Finally remember that less is more. Avoid overcrowding any one slide with too much information or too many visuals. Keep it simple. A clean slide design helps retain your audience’s attention and focus on key points
Benefits of duplicating slides
1) Maintaining consistency: Duplicating slides ensures that the design and formatting stay consistent throughout your presentation. This is particularly useful for maintaining uniformity in slide layouts. It also applies to colour schemes and fonts.
2) Saving time: Instead of creating each slide from scratch duplicating slides allows you to replicate a template you've already perfected. This can save a significant amount of time. This is especially true when dealing with complex layouts or intricate design elements.
3) Streamlining edits: When you need to update recurring element across multiple slides, having duplicates means you can make changes quickly without having to redo each slide individually.
How to duplicate slides
Step 1: Select slide you wish to duplicate in the thumbnail pane on the left.
Step 2: Right-click the slide. Choose "Duplicate Slide" from the context menu. Alternatively you can use the keyboard shortcut (Ctrl + D on Windows or Command + D on Mac).
Step 3: The duplicated slide will appear immediately below the original. You can move it to the desired position within your presentation.
Creative uses for duplicate slides
a) Creating consistent section headers: Use duplicated slides to create uniform section headers throughout your presentation. This helps in breaking up the content. It makes the presentation more navigable.
b) Building progressive animations: By duplicating a slide. Making slight adjustments to each copy you can create a sense of motion or progression. This is particularly effective for step-by-step guides. It is also useful for illustrating changes over time.
c) Highlighting key points: Duplicate slide to highlight a key point with slight modifications. For example, you can fade out less critical information or add emphasis to important text or graphics.
Engage your audience with interactive elements
Interactive elements can transform a passive audience into active participants, making your presentation more engaging and memorable.
1) Incorporate polls and quizzes
Using polls and quizzes can:
a) Gauge audience understanding and interest.
b) Encourage participation and keep the audience engaged.
c) Provide instant feedback to adjust your presentation on the fly.
2) Use hyperlinks for navigation
Hyperlinks can create a non-linear presentation experience:
a) Link to different slides within your presentation to allow easy navigation.
b) Use hyperlinks to external resources for additional information.
3) Embed multimedia
Adding multimedia elements like videos and audio clips can:
a) Break the monotony of text-heavy slides.
b) Provide a richer, more immersive experience.
c) Help illustrate complex concepts more effectively.
4) Use live demonstrations
Live demonstrations can:
a) Showcase practical applications of your topic.
b) Provide real-time examples that enhance understanding.
c) Engage your audience with a hands-on approach.
5) Facilitate Q&A sessions
Encouraging questions and discussions can:
a) Clarify doubts and deepen understanding.
b) Foster a more interactive and engaging environment.
c) Provide valuable insights from your audience.
Land the job with ease! Learn how to ace your PowerPoint Interview with tips to create slides that leave a lasting impression!
Conclusion
We hope you read this blog and understood the Top 10 PowerPoint Tips. Creating a compelling PowerPoint Presentation requires careful attention to various elements. By following the tips mentioned above, you can enhance the effectiveness of your presentation and deliver a memorable experience to your audience.
Unlock your full potential with our comprehensive Microsoft Office Training and elevate your workplace productivity!
Frequently Asked Questions
PowerPoint is basically used for creating visual presentations, allowing users to compile text and images to communicate ideas and information effectively in a slideshow format.
Feature like clear and concise content, visually appealing design elements, consistent formatting and appropriate use of images and graphics make PowerPoint look professional. Also, these elements collectively contribute to a polished and impactful presentation.
The Knowledge Academy takes global learning to new heights, offering over 30,000 online courses across 490+ locations in 220 countries. This expansive reach ensures accessibility and convenience for learners worldwide.
Alongside our diverse Online Course Catalogue, encompassing 17 major categories, we go the extra mile by providing a plethora of free educational Online Resources like News updates, Blogs , videos, webinars, and interview questions. Tailoring learning experiences further, professionals can maximise value with customisable Course Bundles of TKA .
The Knowledge Academy’s Knowledge Pass , a prepaid voucher, adds another layer of flexibility, allowing course bookings over a 12-month period. Join us on a journey where education knows no bounds.
The Knowledge Academy offers various Microsoft Office Training , including Microsoft PowerPoint Training, Microsoft SharePoint Training, Microsoft Office 365 Training and Microsoft Access Training. These courses cater to different skill levels, providing comprehensive insights into Features of Powerpoint .
Our Office Applications Blogs cover a range of topics related to PowerPoint, offering valuable resources, best practices, and industry insights. Whether you are a beginner or looking to advance your Microsoft Office skills, The Knowledge Academy's diverse courses and informative blogs have you covered.
Upcoming Office Applications Resources Batches & Dates
Thu 5th Sep 2024
Thu 10th Oct 2024
Thu 7th Nov 2024
Thu 5th Dec 2024
Get A Quote
WHO WILL BE FUNDING THE COURSE?
My employer
By submitting your details you agree to be contacted in order to respond to your enquiry
- Business Analysis
- Lean Six Sigma Certification
Share this course
Our biggest summer sale.

We cannot process your enquiry without contacting you, please tick to confirm your consent to us for contacting you about your enquiry.
By submitting your details you agree to be contacted in order to respond to your enquiry.
We may not have the course you’re looking for. If you enquire or give us a call on 01344203999 and speak to our training experts, we may still be able to help with your training requirements.
Or select from our popular topics
- ITIL® Certification
- Scrum Certification
- ISO 9001 Certification
- Change Management Certification
- Microsoft Azure Certification
- Microsoft Excel Courses
- Explore more courses
Press esc to close
Fill out your contact details below and our training experts will be in touch.
Fill out your contact details below
Thank you for your enquiry!
One of our training experts will be in touch shortly to go over your training requirements.
Back to Course Information
Fill out your contact details below so we can get in touch with you regarding your training requirements.
* WHO WILL BE FUNDING THE COURSE?
Preferred Contact Method
No preference
Back to course information
Fill out your training details below
Fill out your training details below so we have a better idea of what your training requirements are.
HOW MANY DELEGATES NEED TRAINING?
HOW DO YOU WANT THE COURSE DELIVERED?
Online Instructor-led
Online Self-paced
WHEN WOULD YOU LIKE TO TAKE THIS COURSE?
Next 2 - 4 months
WHAT IS YOUR REASON FOR ENQUIRING?
Looking for some information
Looking for a discount
I want to book but have questions
One of our training experts will be in touch shortly to go overy your training requirements.
Your privacy & cookies!
Like many websites we use cookies. We care about your data and experience, so to give you the best possible experience using our site, we store a very limited amount of your data. Continuing to use this site or clicking “Accept & close” means that you agree to our use of cookies. Learn more about our privacy policy and cookie policy cookie policy .
We use cookies that are essential for our site to work. Please visit our cookie policy for more information. To accept all cookies click 'Accept & close'.
We use essential cookies to make Venngage work. By clicking “Accept All Cookies”, you agree to the storing of cookies on your device to enhance site navigation, analyze site usage, and assist in our marketing efforts.
Manage Cookies
Cookies and similar technologies collect certain information about how you’re using our website. Some of them are essential, and without them you wouldn’t be able to use Venngage. But others are optional, and you get to choose whether we use them or not.
Strictly Necessary Cookies
These cookies are always on, as they’re essential for making Venngage work, and making it safe. Without these cookies, services you’ve asked for can’t be provided.
Show cookie providers
- Google Login
Functionality Cookies
These cookies help us provide enhanced functionality and personalisation, and remember your settings. They may be set by us or by third party providers.
Performance Cookies
These cookies help us analyze how many people are using Venngage, where they come from and how they're using it. If you opt out of these cookies, we can’t get feedback to make Venngage better for you and all our users.
- Google Analytics
Targeting Cookies
These cookies are set by our advertising partners to track your activity and show you relevant Venngage ads on other sites as you browse the internet.
- Google Tag Manager
- Infographics
- Daily Infographics
- Popular Templates
- Accessibility
- Graphic Design
- Graphs and Charts
- Data Visualization
- Human Resources
- Beginner Guides
Blog Data Visualization 18 Presentation Design Tips For Success
18 Presentation Design Tips For Success
Written by: Midori Nediger May 15, 2023

Bad presentations. We’ve all had to sit through them. Heck, we’ve probably all given one or two. I know I have.
You know the type: twice as long as they need to be, slides chock-full of text, no visuals in sight.
How can you ensure you don’t fall victim to these presentation faux-pas when designing your next presentation for your team, class, or clients?
In this blog, I’ll walk you through tips on how to design an impactful presentation along with presentation templates that can help you deliver it with style to leave a lasting impression.
Tips for designing and delivering an impactful presentation
What makes a presentation memorable?
It usually comes down to three things:
- The main idea.
- The presenter.
- The visuals.
All three elements work together to create a successful presentation. Just like how different presentation styles serve different purposes, having a good presentation idea will give the audience a purpose for listening.
Here are some top tips to consider to help you design and deliver an impactful presentation:
- Include less text and more visuals in your presentation design
- Identify one core message to center your presentation design around
- Eliminate any information that doesn’t immediately support the core message
- Create a strong presentation outline to keep you focused
- Use text to reinforce, not repeat, what you’re saying
- Design your presentation with one major takeaway per slide
- Use visuals to highlight the key message on each slide
- Use scaffolding slides to orient your audience and keep them engaged
- Use text size, weight, and color for emphasis
- Apply design choices consistently to avoid distraction
- Split a group presentation by topic
- Use a variety of page layouts to maintain your audience’s interest
- Use presentation templates to help you get started
- Include examples of inspiring people
- Dedicate slides to poignant questions
- Find quotes that will inspire your audience
- Emphasize key points with text and images
- Label your slides to prompt your memory
1. Include less text and more visuals in your presentation design
According to David Paradi’s annual presentation survey , the 3 things that annoy audiences most about presentations are:
- Speakers reading their slides
- Slides that include full sentences of text
- Text that is too small to read
The common thread that ties all of these presentation annoyances is text. Audiences are very picky about the text found in presentation slide decks .
In my experiences speaking at conferences and in webinars over the past few years, audiences respond much more positively to presentations that use visuals in place of text.
Audiences are more engaged, ask more questions, and find my talks more memorable when I include lots of visual examples in my slide decks.
I’m not the only one who has found this. We recently surveyed nearly 400 conference speakers about their presentation designs and found that 84.3% create presentations that are highly visual.
A great example of a high visual presentation is the iconic AirBnB pitch deck design , which includes no more than 40 words per slide. Instead of repeating the speaker’s script on the slides, it makes an impact with keywords, large numbers, and icons:
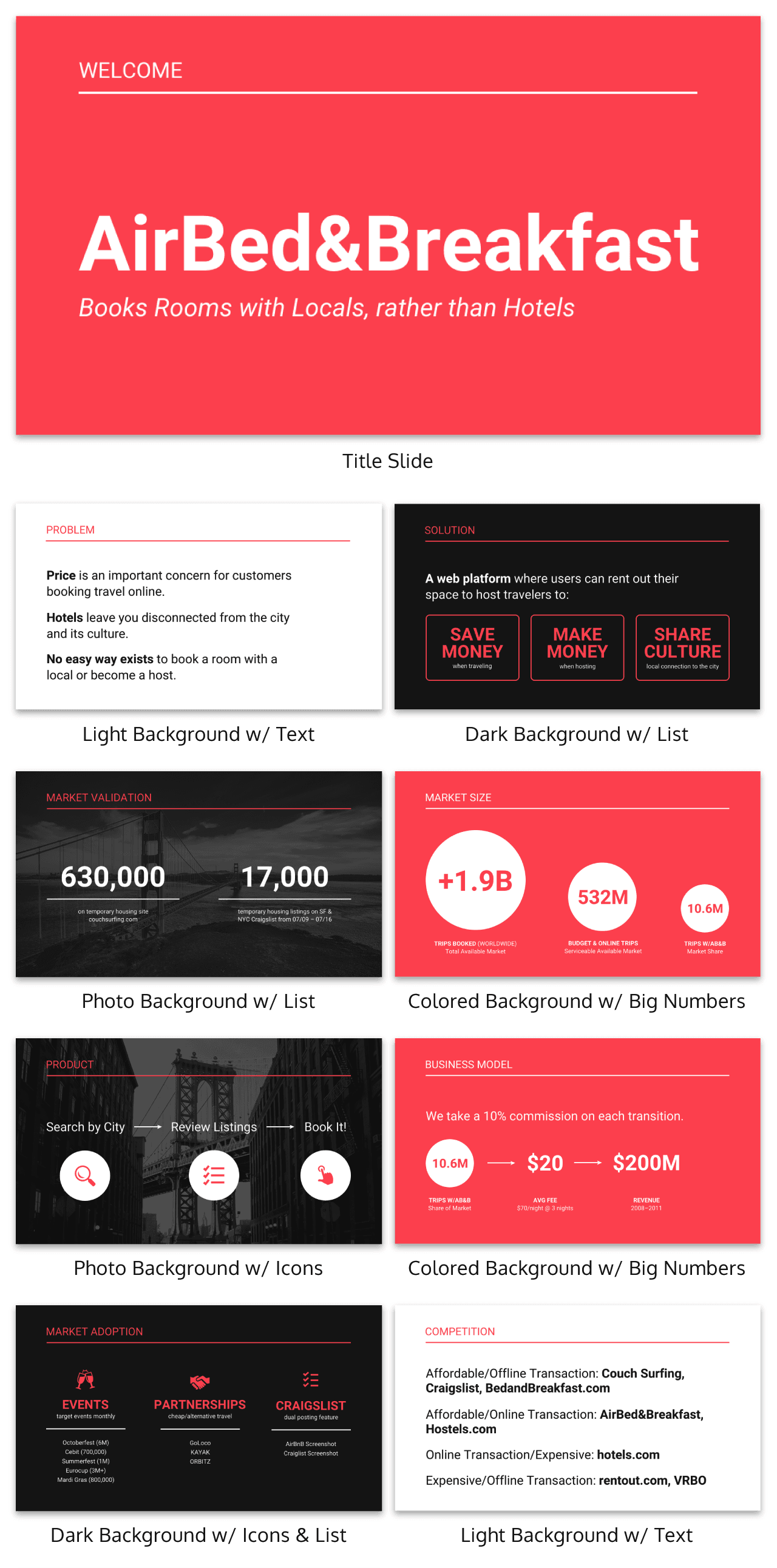
Learn how to customize this presentation template:
To help you take your presentations to the next level, I’d like to share my process for creating a visually-focused presentation like the one above. I’ll give you my top presentation design tips that I’ve learned over years of presenting:
- Class presentations
- Online courses
You can then apply this process to our professional presentation templates or pitch decks , creating unique presentation decks with ease! Our user-friendly editor tools make customizing these templates a breeze.
To leave a lasting impression on your audience, consider transforming your slides into an interactive presentation. Here are 15 interactive presentation ideas to enhance interactivity and engagement.
We’ll cover the most important steps for summarizing lengthy text into a presentation-friendly format. Then we’ll touch on some presentation design tips to help you get visual with your slide decks. Read on for the best creative presentation ideas .
2. Identify one core message to center your presentation design around
We know from David Paradi’s survey that audiences are easily overwhelmed with lots of text and data, especially when presentations are long.
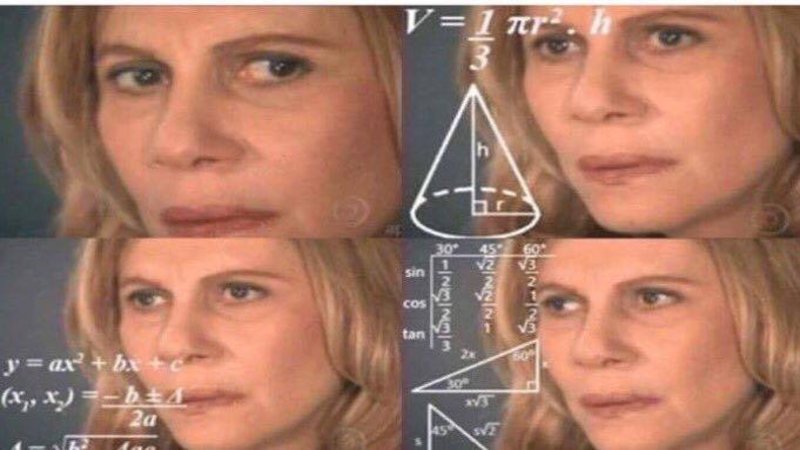
(You when you see a presentation with lots of text and data and it’s long)
So unlike in a white paper , report , or essay , you can’t expect to tackle many complex ideas within a single presentation.
That would be a recipe for disaster.
Instead, identify a single central message that you would like to communicate to your audience. Then build your presentation around that core message.
By identifying that core message, you can ensure that everything you include in your presentation supports the goal of the presentation .
As seen below, a great presentation tells you exactly what you’re going to learn (the core message), then gets right to the facts (the supporting information).
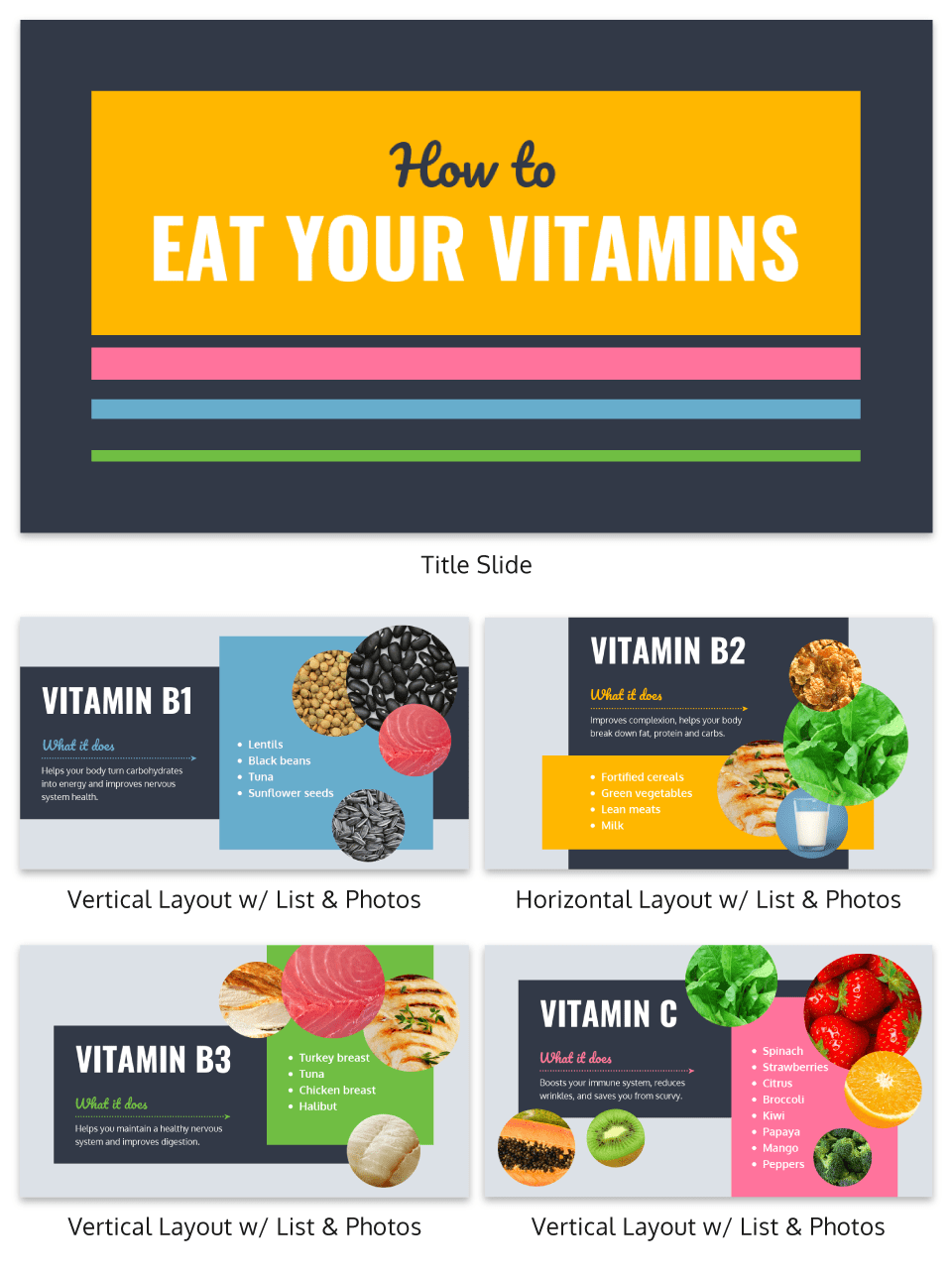
To ensure you create an asset that’s clear, concise, impactful, and easy to follow, design your presentation around a single core message.
3. Create a strong presentation outline to keep you focused
Think of your outline as a roadmap for your presentation. The outline will shape the presentation structure and guide you through your content. Creating a strong presentation outline straight away helps make sure that you’re hitting all of the key points you need to cover to convey a persuasive presentation .
Take this presentation outline example:
- Introduction and hellos
- Vision and value proposition
- Financial profit
- Your investment
- Thanks and questions
These are all things that we know we need to talk about within the presentation.
Creating a presentation outline makes it much easier to know what to say when it comes to creating the actual presentation slides.
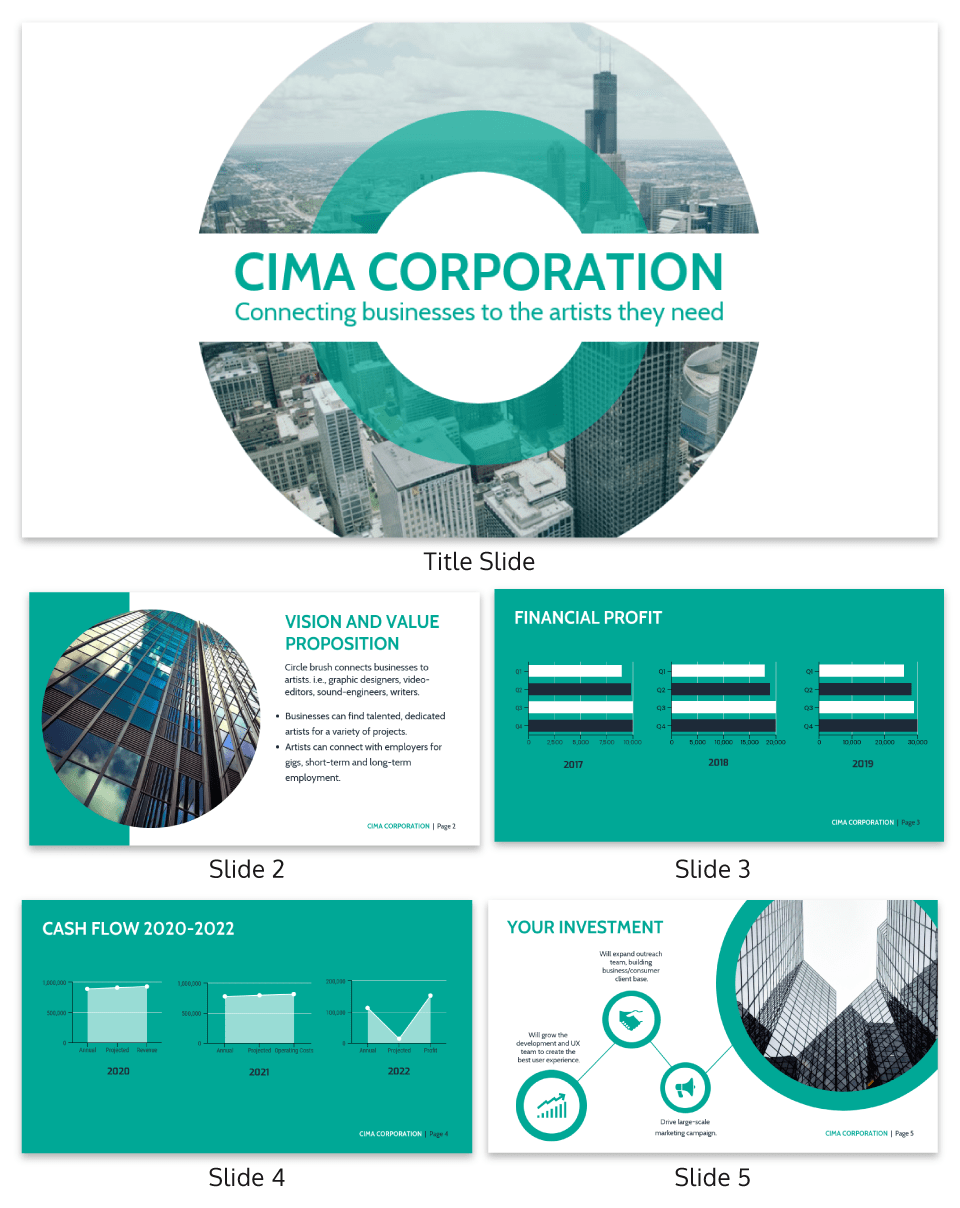
You could even include your presentation outline as a separate slide so that your audience knows what to expect:
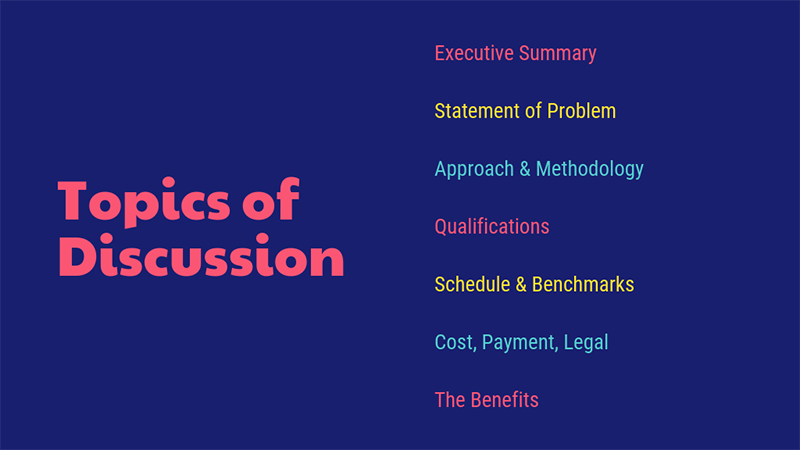
The opening moments of your presentation hold immense power – check out these 15 ways to start a presentation to set the stage and captivate your audience.
4. Eliminate any information that doesn’t support the core message
Next, use that core message to identify everything that doesn’t belong in the presentation.
Aim to eliminate everything that isn’t immediately relevant to the topic at hand, and anything remotely redundant. Cut any information that isn’t absolutely essential to understanding the core message.
By cutting these extra details, you can transform forgettable text-heavy slides:
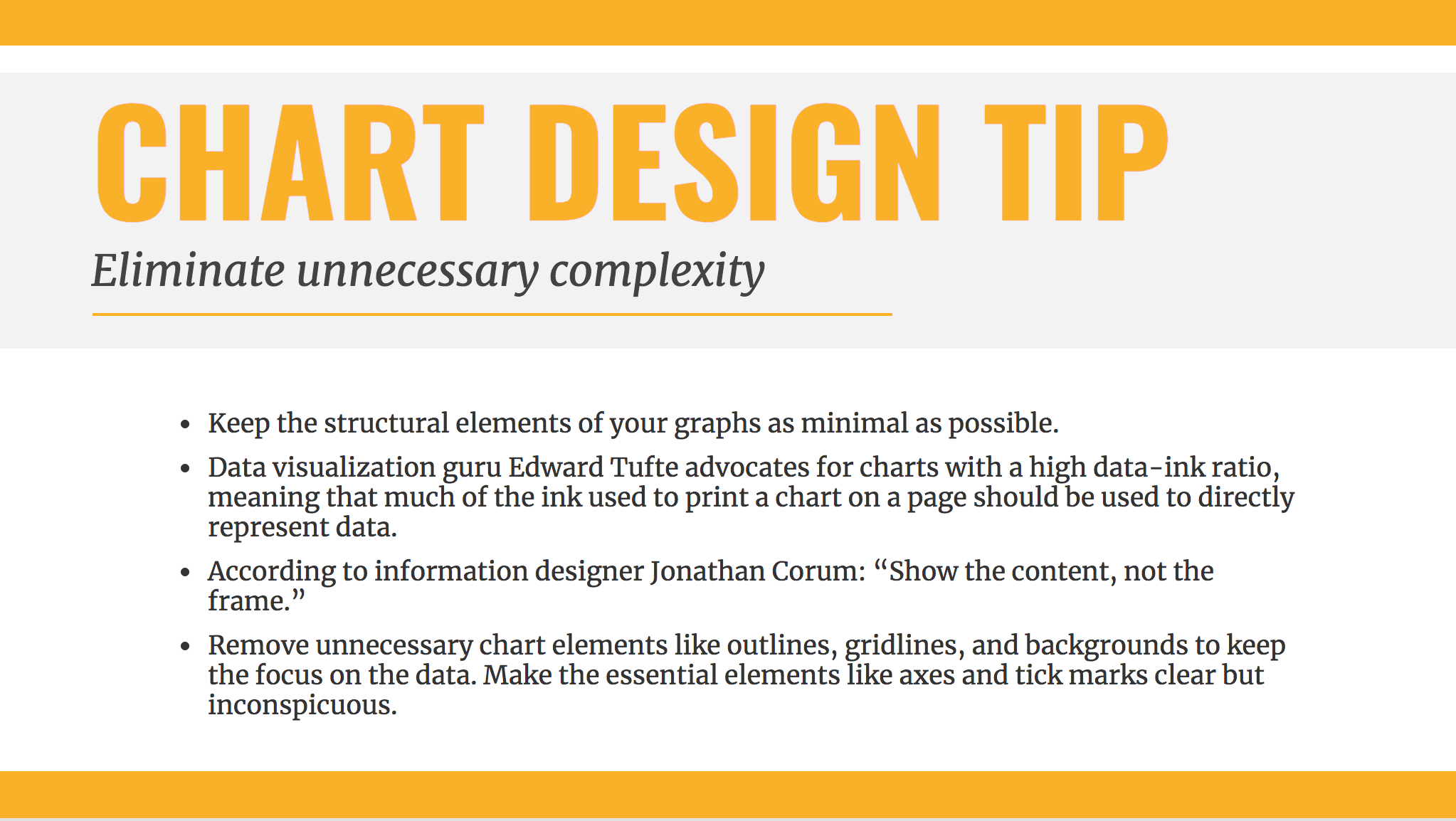
Into memorable slides with minimal text:
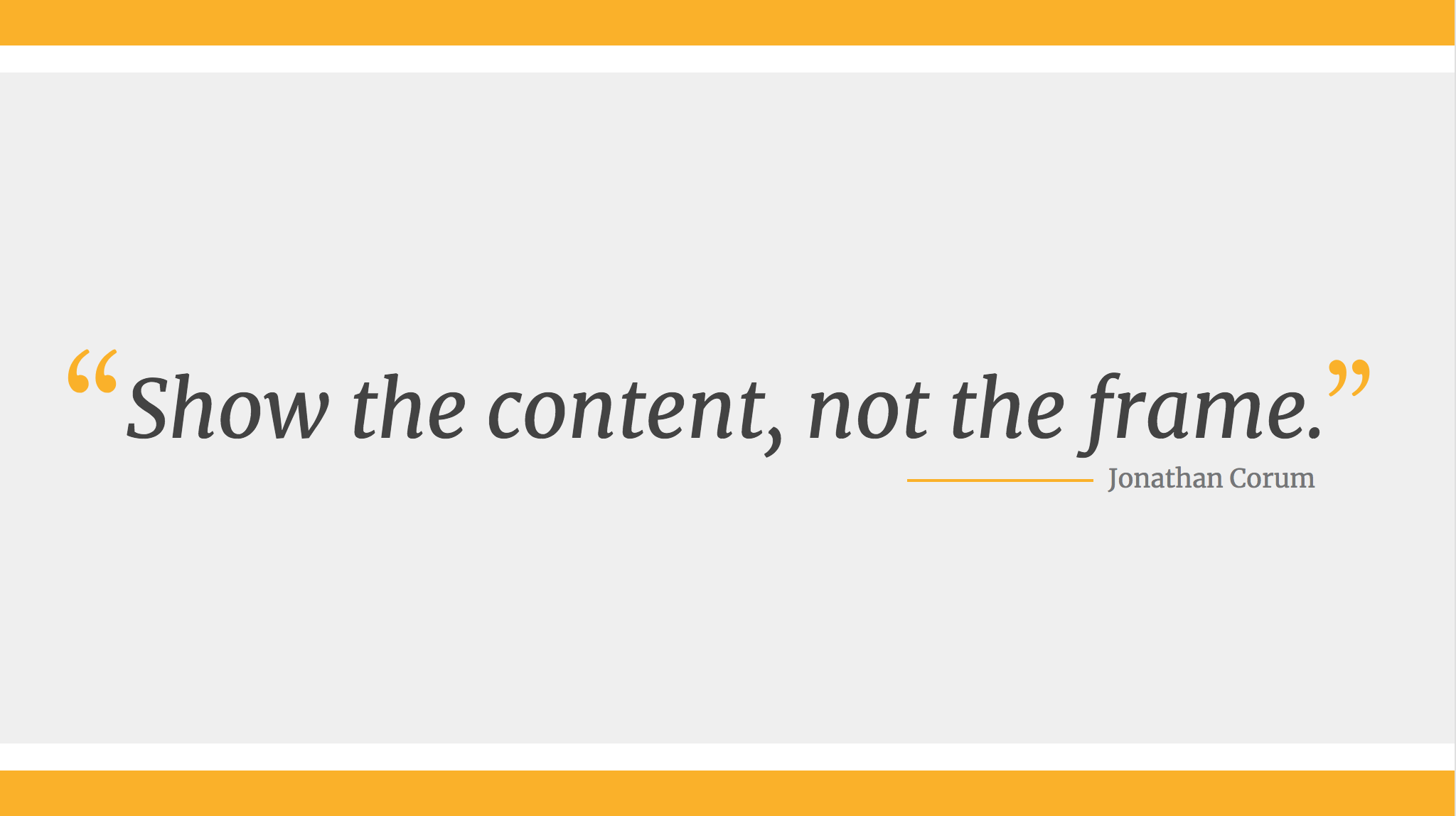
Here’s a quick checklist to help you cut out any extra detail:
Get rid of:
- Detailed descriptions
- Background information
- Redundant statements
- Explanations of common knowledge
- Persuasive facts and figures
- Illustrative examples
- Impactful quotes
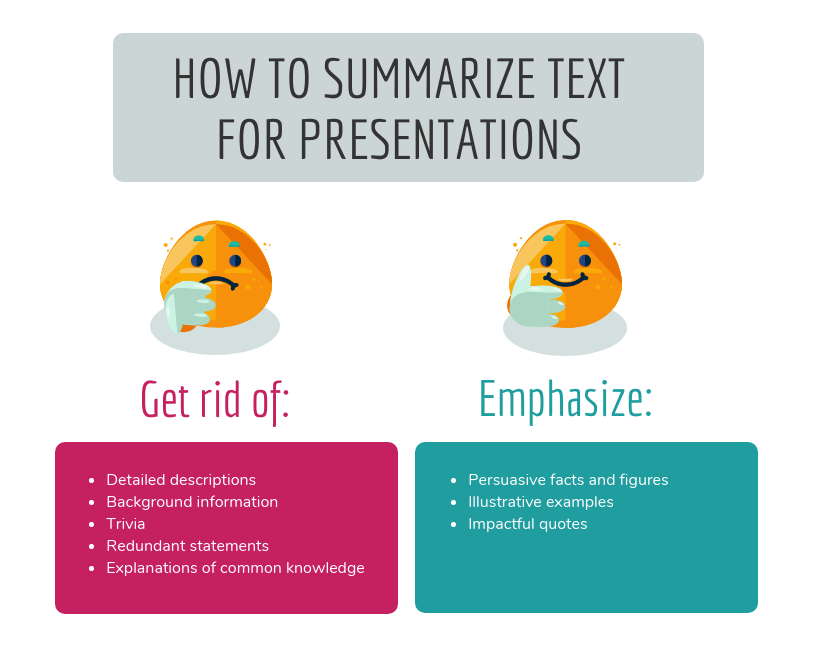
This step may seem obvious, but when you’re presenting on a topic that you’re passionate about, it’s easy to get carried away with extraneous detail. Use the recommendations above to keep your text in check.
Clarity is key, especially if you’re presenting virtually rather than in-person. However, Lisa Schneider (Chief Growth Officer at Merriam-Webster) has had plenty of experience making that adjustment. She recently shared her tips for adapting in-person presentations into virtual presentations on Venngage that you can check out.
Watch: How to design a presentation [10 ESSENTIAL TIPS]
5. Use text to reinforce, not repeat, what you’re saying
According to presentation guru Nancy Duarte , your audience should be able to discern the meaning of your slides in 6 seconds or less.
Since your audience will tend to read every word you place on each slide, you must keep your text to an absolute minimum. The text on your slides should provide support for what you’re saying without being distracting.
Never write out, word for word, what you’re going to be saying out loud. If you’re relying on text to remember certain points, resist the urge to cram them into your slides. Instead, use a tool like Venngage’s speaker notes to highlight particular talking points. These can be imported into PowerPoint — along with the rest of your presentation — and will only be viewable to you, not your audience.
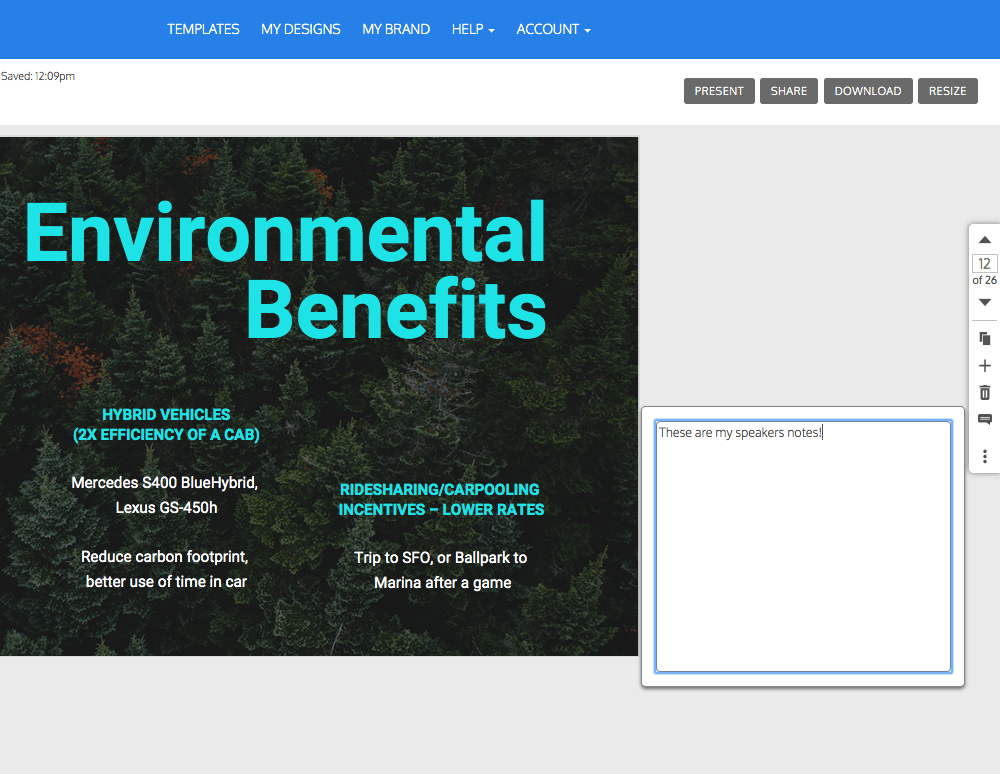
For the actual slides, text should only be used to reinforce what you’re saying. Like in the presentation design below, paraphrase long paragraphs into short bulleted lists or statements by eliminating adjectives and articles (like “the” and “a”).
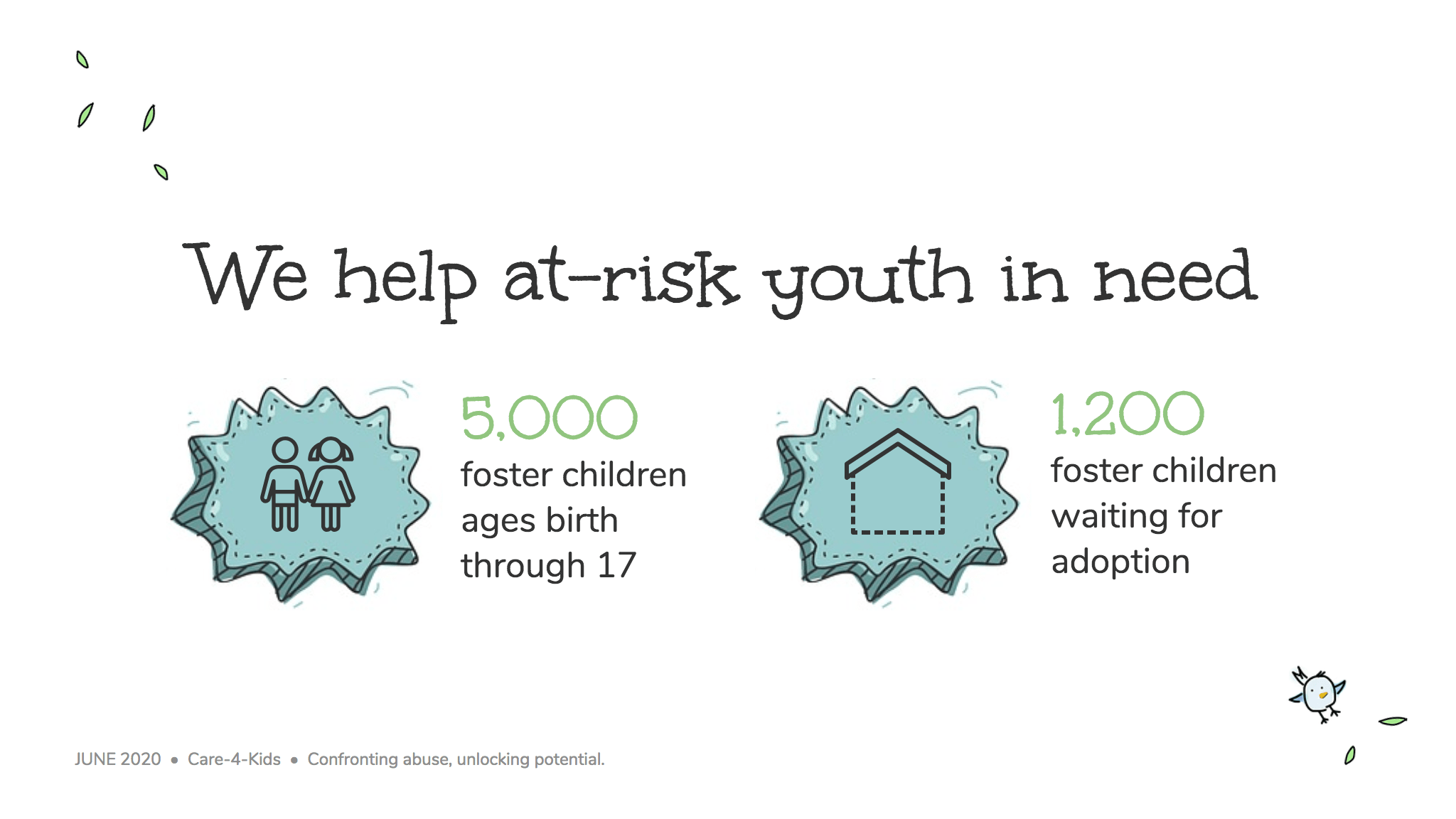
Pull out quotes and important numbers, and make them a focus of each slide.
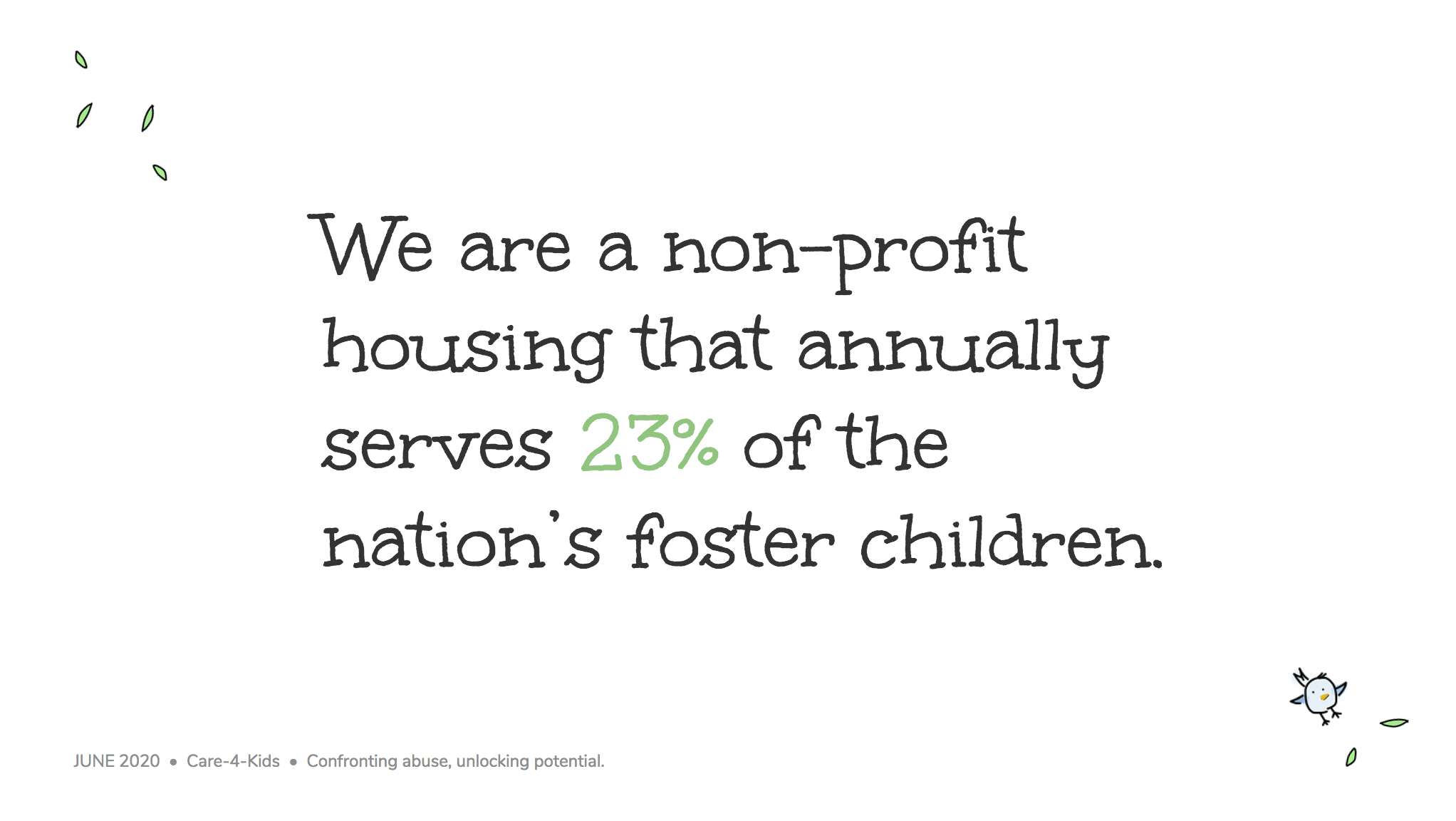
6. Design your presentation with one major takeaway per slide
As I mentioned above, audiences struggle when too much information is presented on a single slide.
To make sure you don’t overwhelm your audiences with too much information, spread out your content to cover one major takeaway per slide.
By limiting each slide to a single simple statement, you focus your audience’s attention on the topic at hand.
My favorite way to do this is to pick out the core message of whatever I’m talking about and express it in a few keywords, as seen in this presentation slide below.
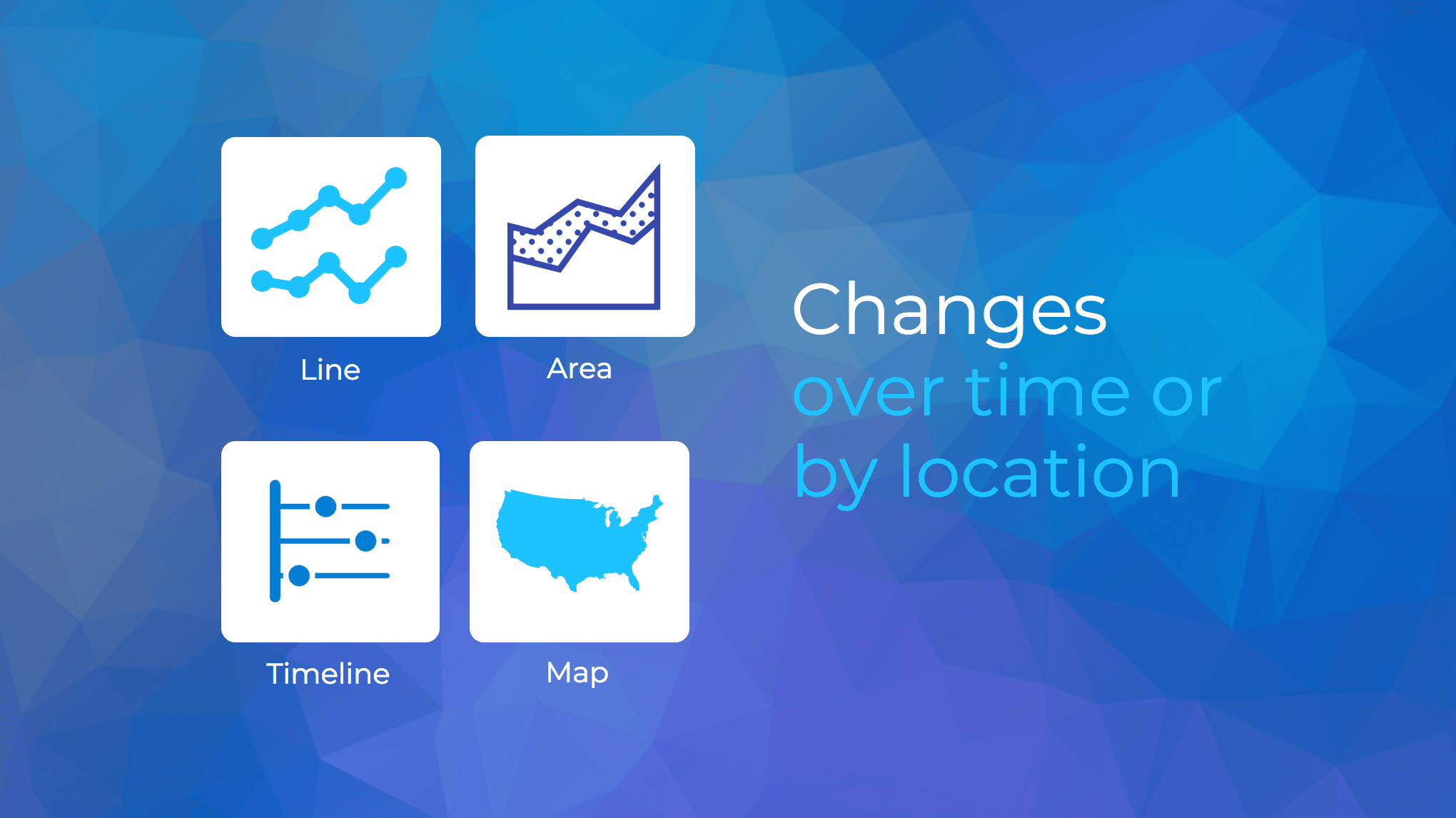
This helps ensure that the visuals remain the focus of the slide.
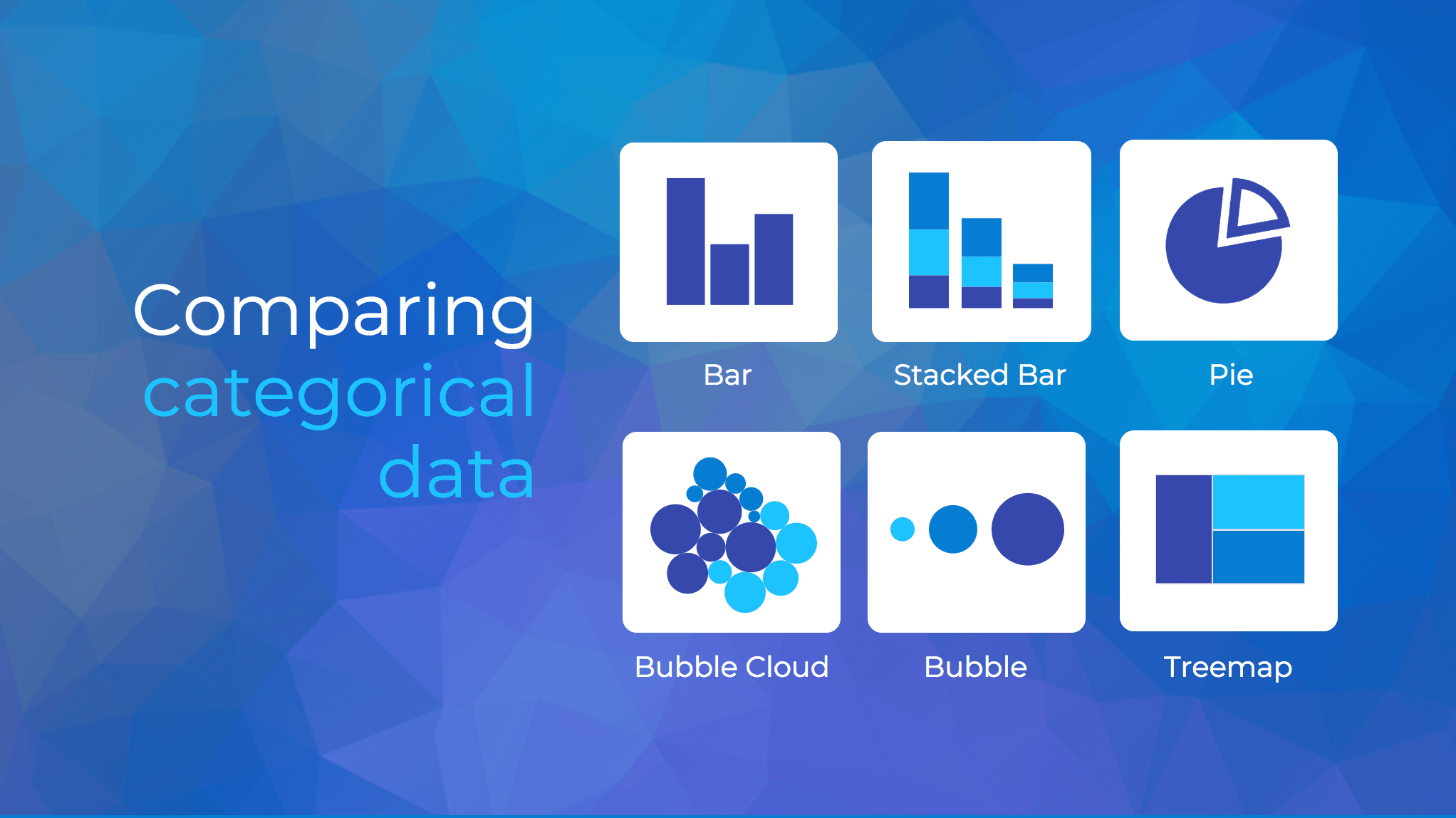
Using the text in this way, to simply state a single fact per slide, is a sure-fire way to make an impact in your presentation.
Alternatively, pull out a significant statistic that you want to stick in your audience’s minds and make it a visual focus of the slide, as seen in this popular presentation by Officevibe .
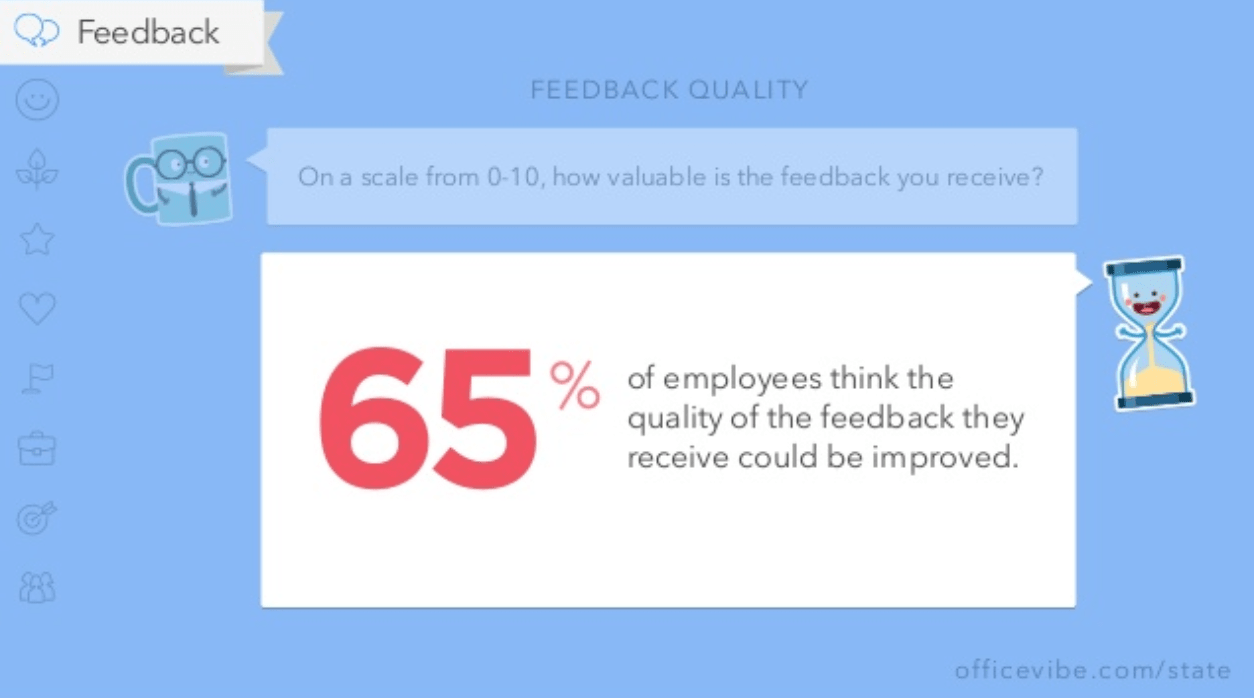
This might mean you end up with a slide deck with a ton of slides. But that’s totally ok!
I’ve talked to many professionals who are pressured by their management teams to create presentations with a specific number of slides (usually as few as 10 or 15 slides for a 30-minute presentation).
If you ask me, this approach is completely flawed. In my mind, the longer I spend sitting on a single slide, the more likely I am to lose the interest of my audience.
How many slides should I use for a 10 minute presentation?
A good rule of thumb is to have at least as many slides as minutes in your presentation. So for a 10 minute presentation you should have at least 10 slides .
Use as many slides as you need, as long as you are presenting a single message on each slide, (as seen in the lengthy presentation template below). This is especially important if you’re presenting your business, or delivering a product presentation. You want to wow your audience, not bore them.
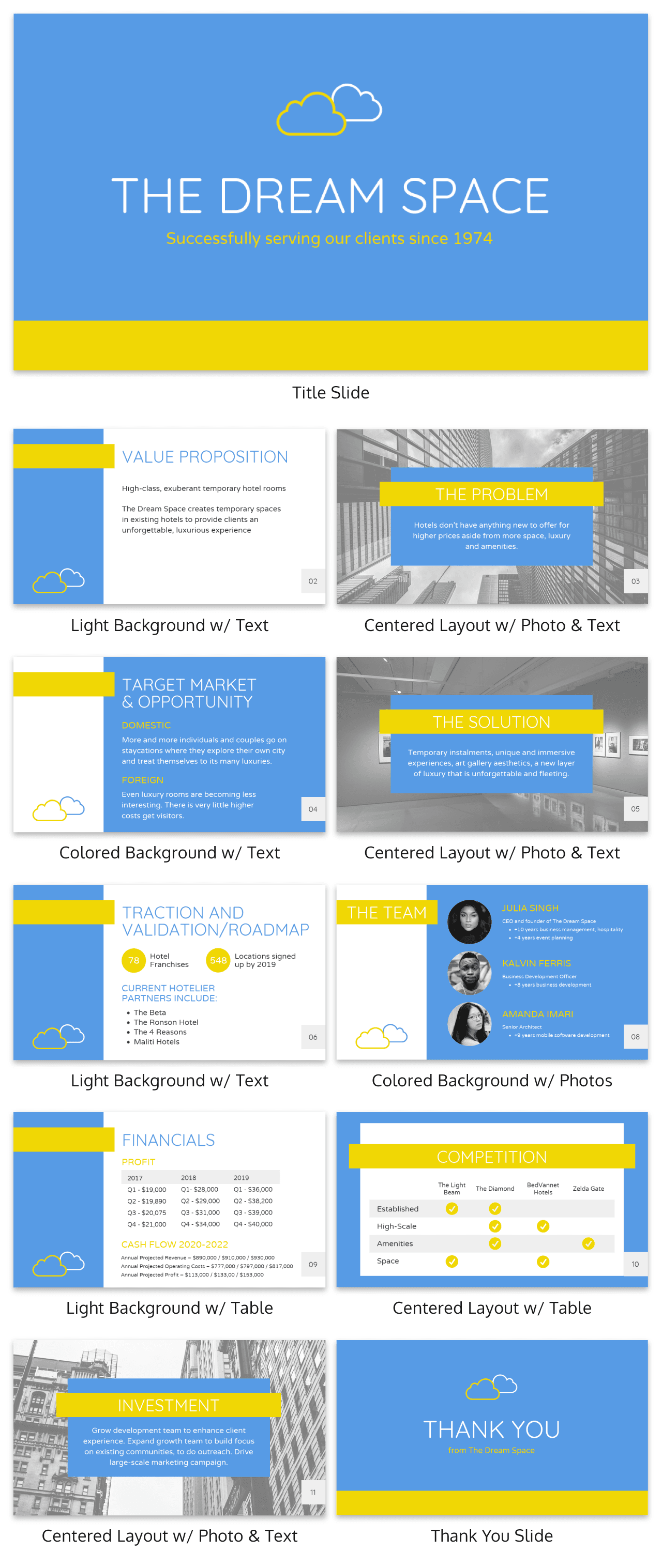
7. Use visuals to highlight the key message on each slide
As important as having one major takeaway per slide is having visuals that highlight the major takeaway on each slide.
Unique visuals will help make your message memorable.
Visuals are a great way to eliminate extra text, too.
You can add visuals by creating a timeline infographic to group and integrate information into visual frameworks like this:
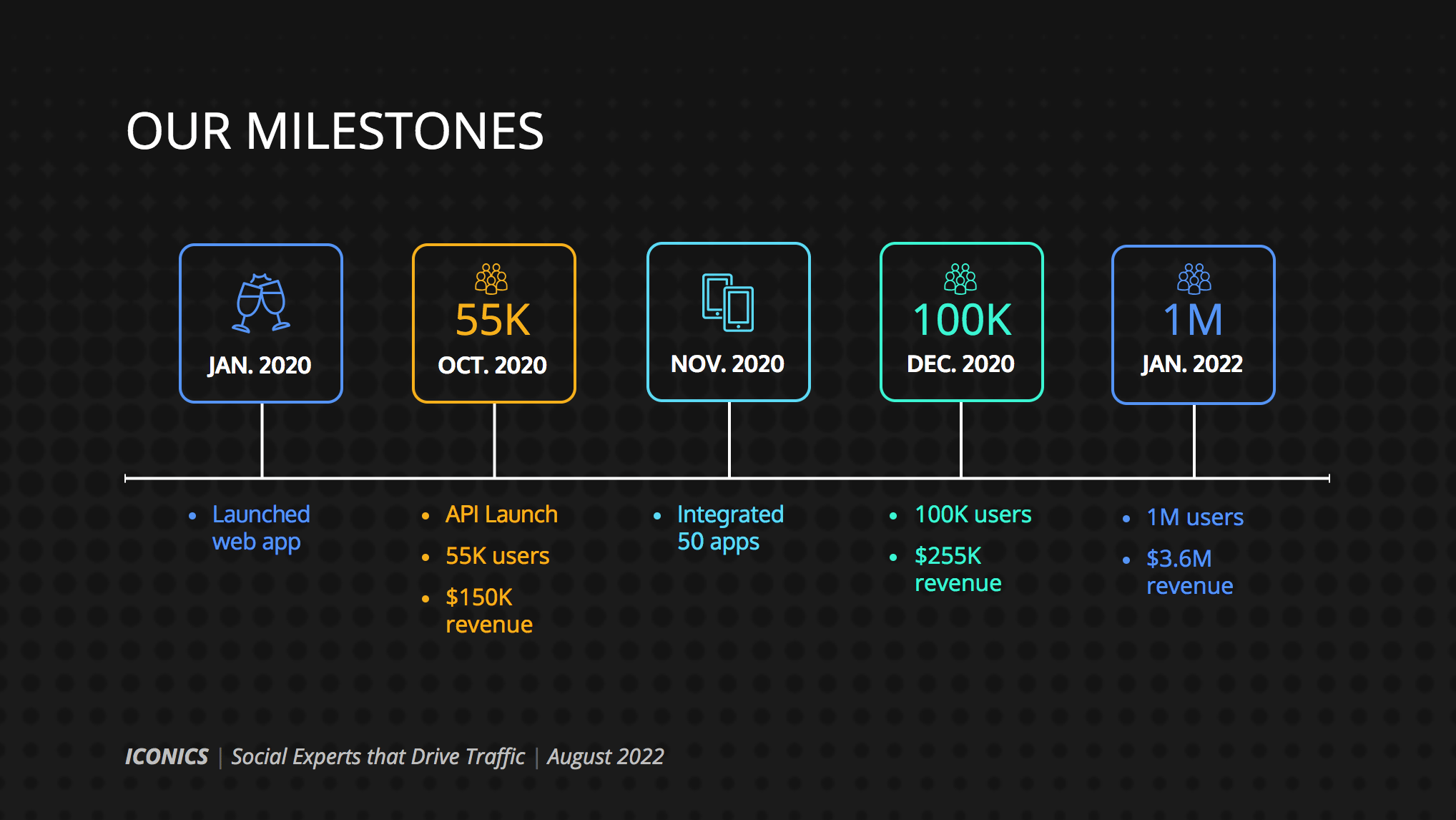
Or create a flowchart and funnels:
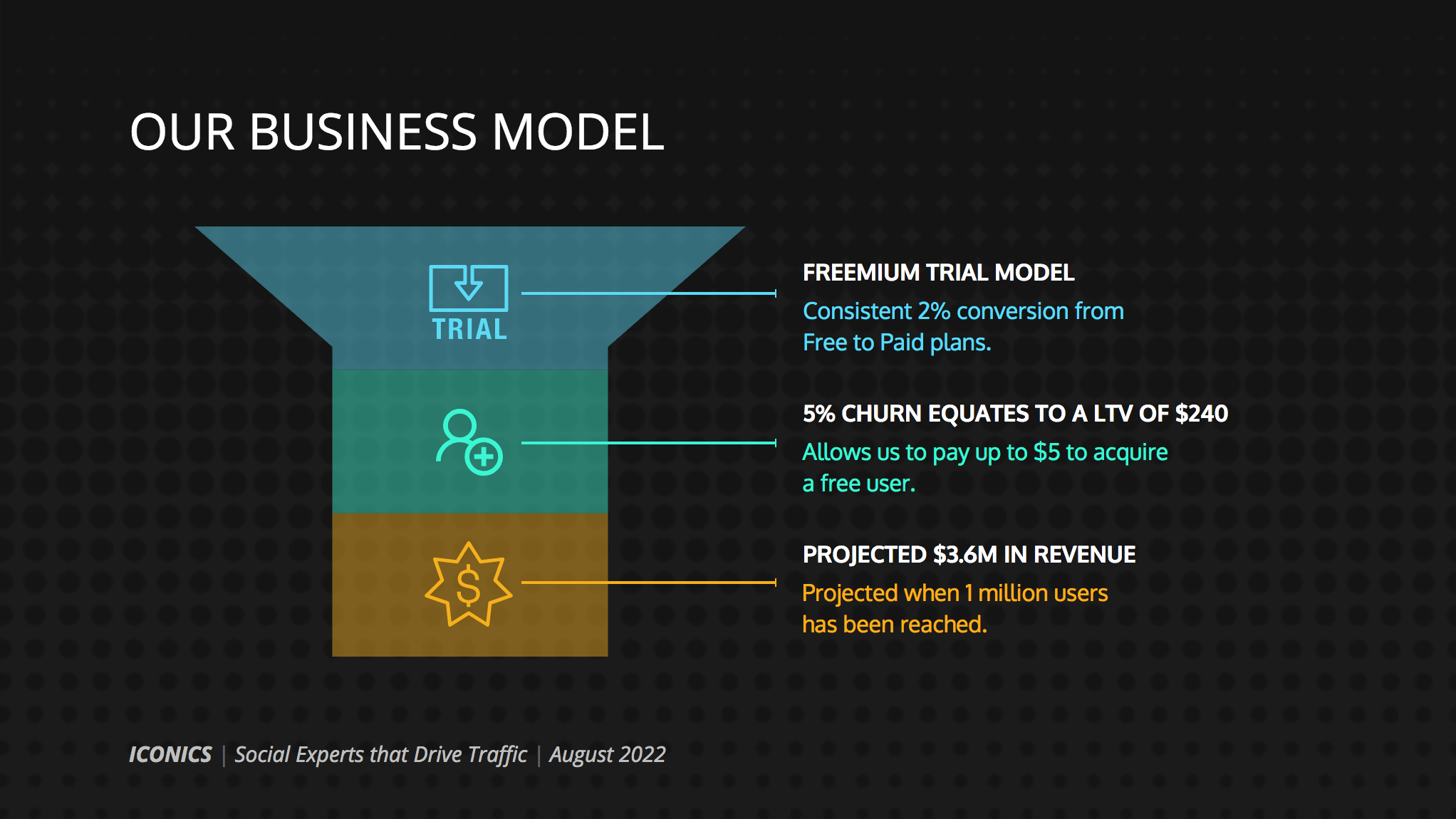
Or by representing simple concepts with icons, as seen in the modern presentation design below. Using the same color for every icon helps create a polished look.
Using visuals in this way is perfect for when you have to convey messages quickly to audiences that you aren’t familiar with – such as at conferences. This would also make the ideal interview presentation template.
You can alternatively use icons in different colors, like in the presentation templates below. Just make sure the colors are complimentary, and style is consistent throughout the presentation (i.e. don’t use sleek, modern icons on one slide and whimsically illustrated icons on another). In this example, presentation clipart style icons have been used.
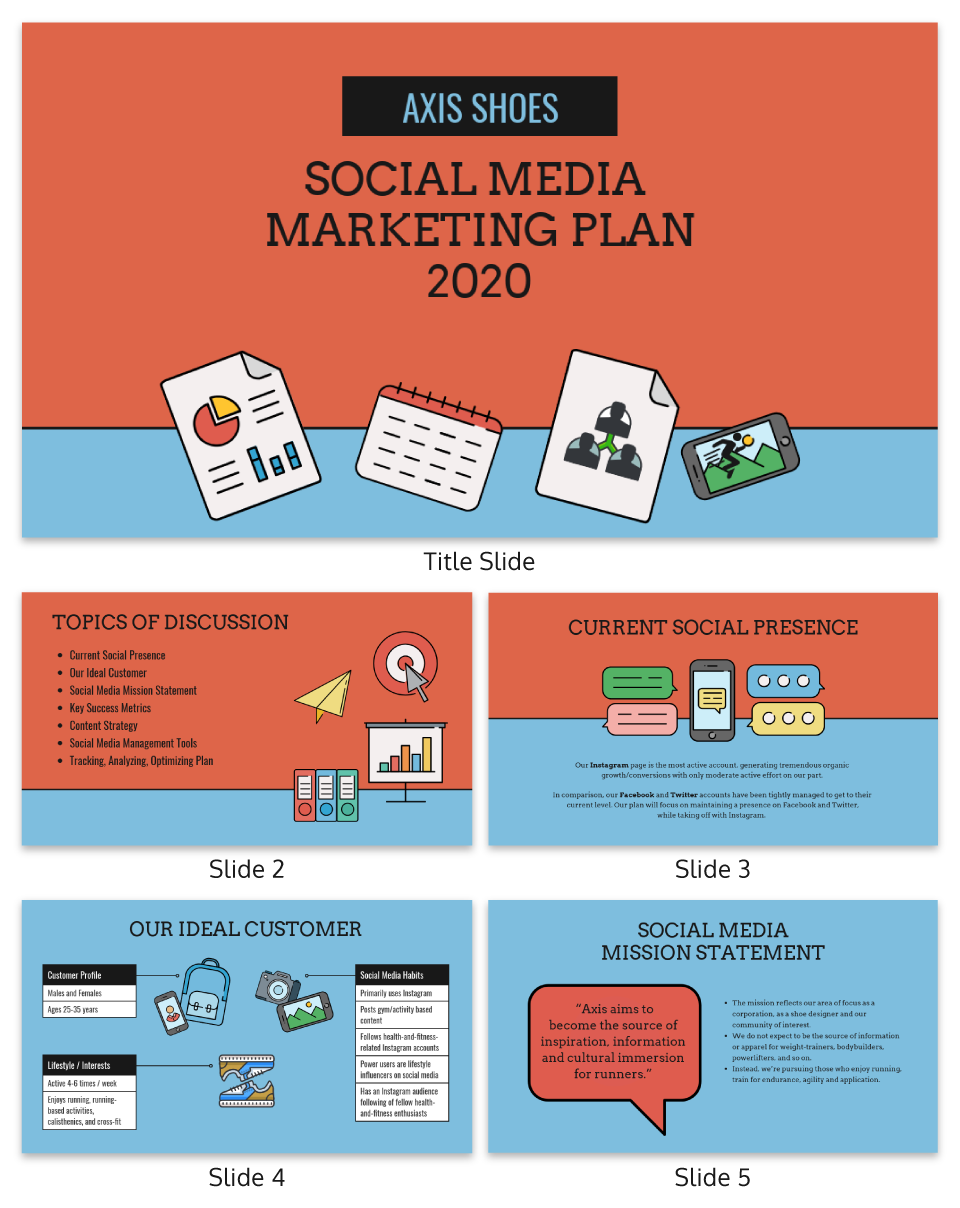
Any time you have important stats or trends you want your audience to remember, consider using a chart or data visualization to drive your point home. Confident public speaking combined with strong visualizations can really make an impact, encouraging your audience to act upon your message.
One of my personal favorite presentations (created by a professional designer) takes this “key message plus a visual” concept to the extreme, resulting in a slide deck that’s downright irresistible.
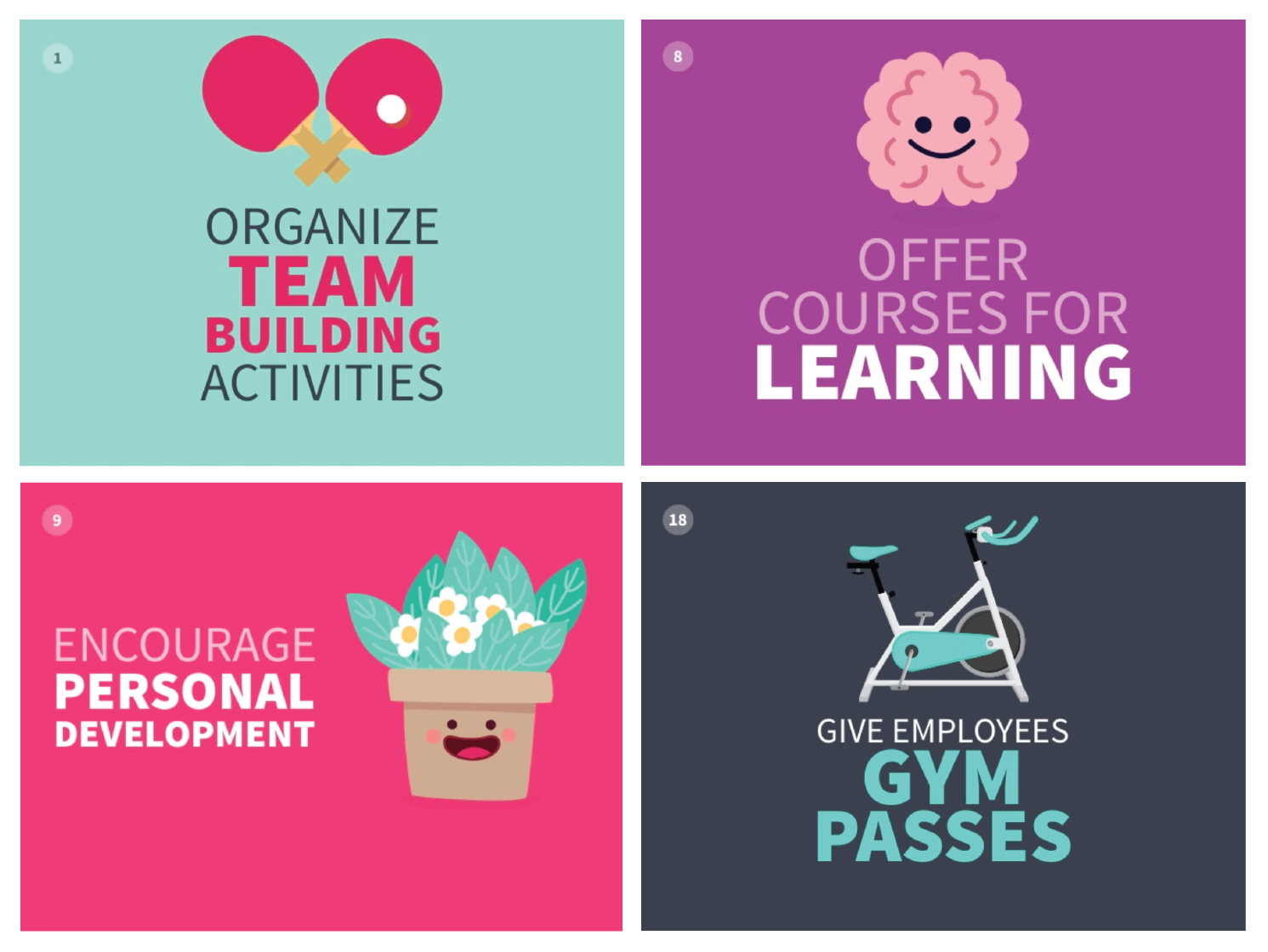
When applying this concept, don’t fall into the trap of using bad stock photos . Irrelevant or poorly chosen visuals can hurt you as much as they help you.
Below is an example of how to use stock photos effectively. They are more thematic than literal and are customized with fun, bright icons that set a playful tone.
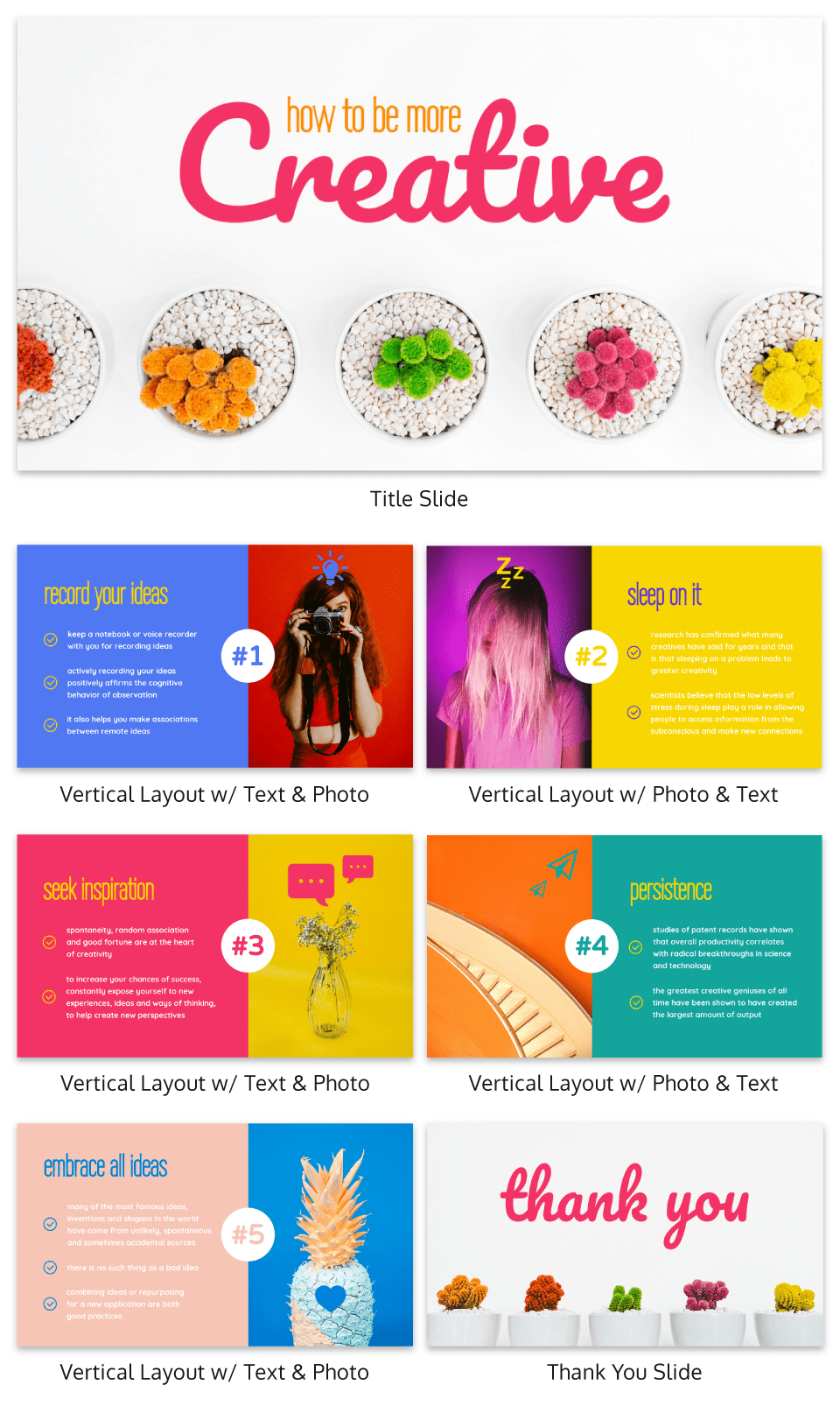
The content and visual design of a presentation should be seamless.
It should never seem like your text and visuals are plopped onto a template. The format and design of the slides should contribute to and support the audience’s understanding of the content.
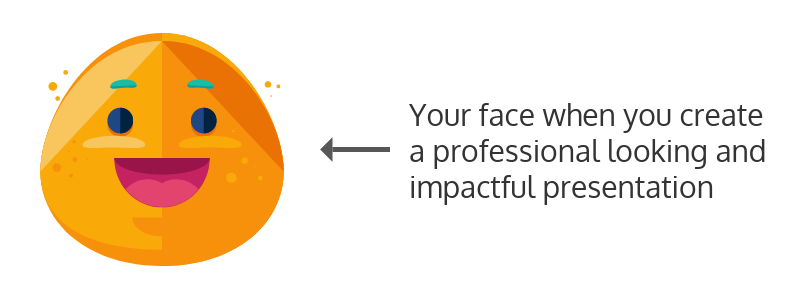
8. Use scaffolding slides to orient your audience and keep them engaged
It’s easy for audiences to get lost during long presentations, especially if you have lots of slides. And audiences zone out when they get lost.
To help reorient your audience every once in a while, you can use something I like to call scaffolding slides. Scaffolding slides appear throughout a presentation to denote the start and end of major sections.
The core scaffolding slide is the agenda slide, which should appear right after the introduction or title slide. It outlines the major sections of the presentation.
At the beginning of each section, you should show that agenda again but highlight the relevant section title, as seen below.
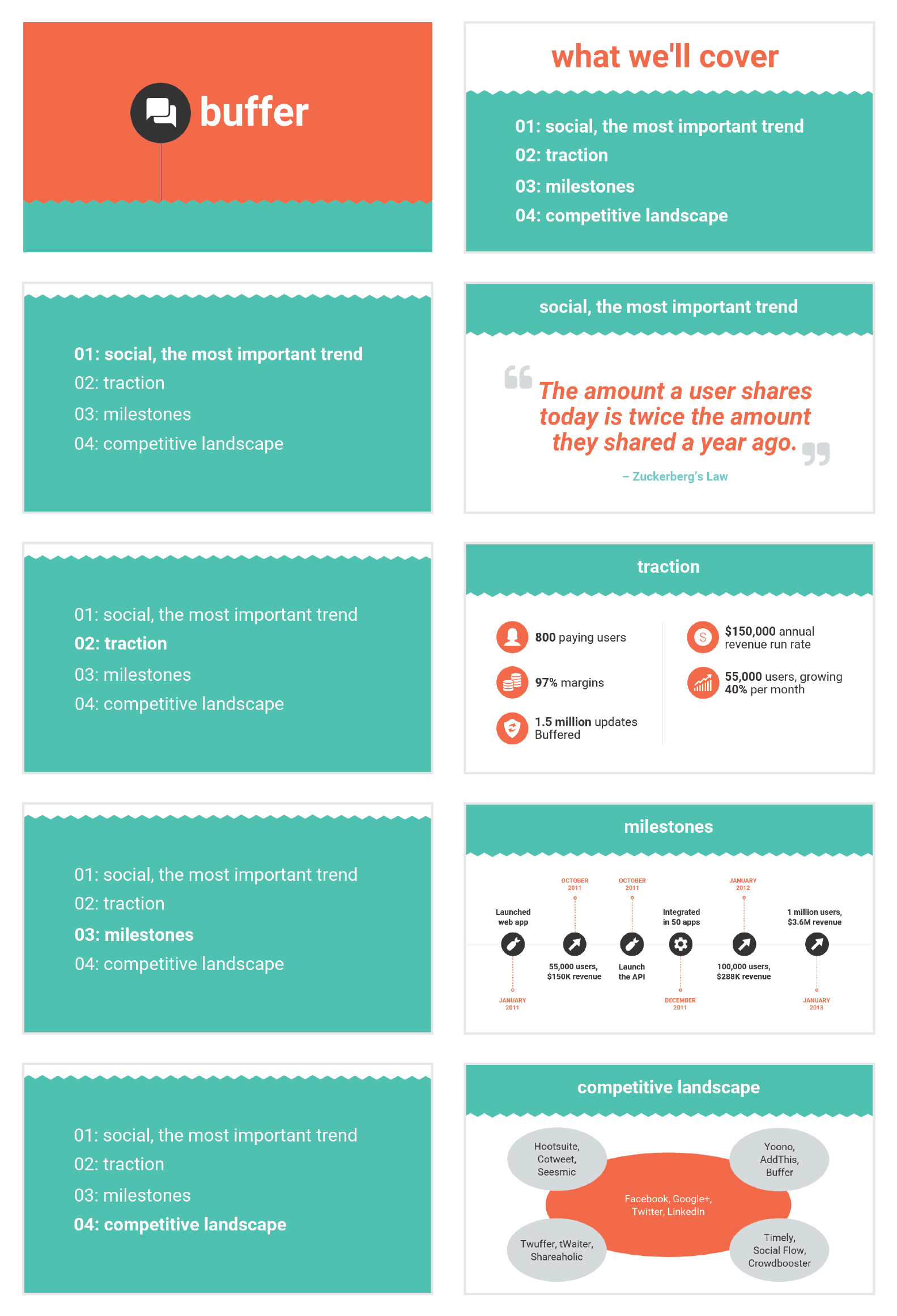
This gives audiences the sense that you’re making progress through the presentation and helps keep them anchored and engaged.
Alternatively, you can achieve a similar effect by numbering your sections and showing that number on every slide. Or use a progress bar at the bottom of each slide to indicate how far along you are in your presentation. Just make sure it doesn’t distract from the main content of the slides.
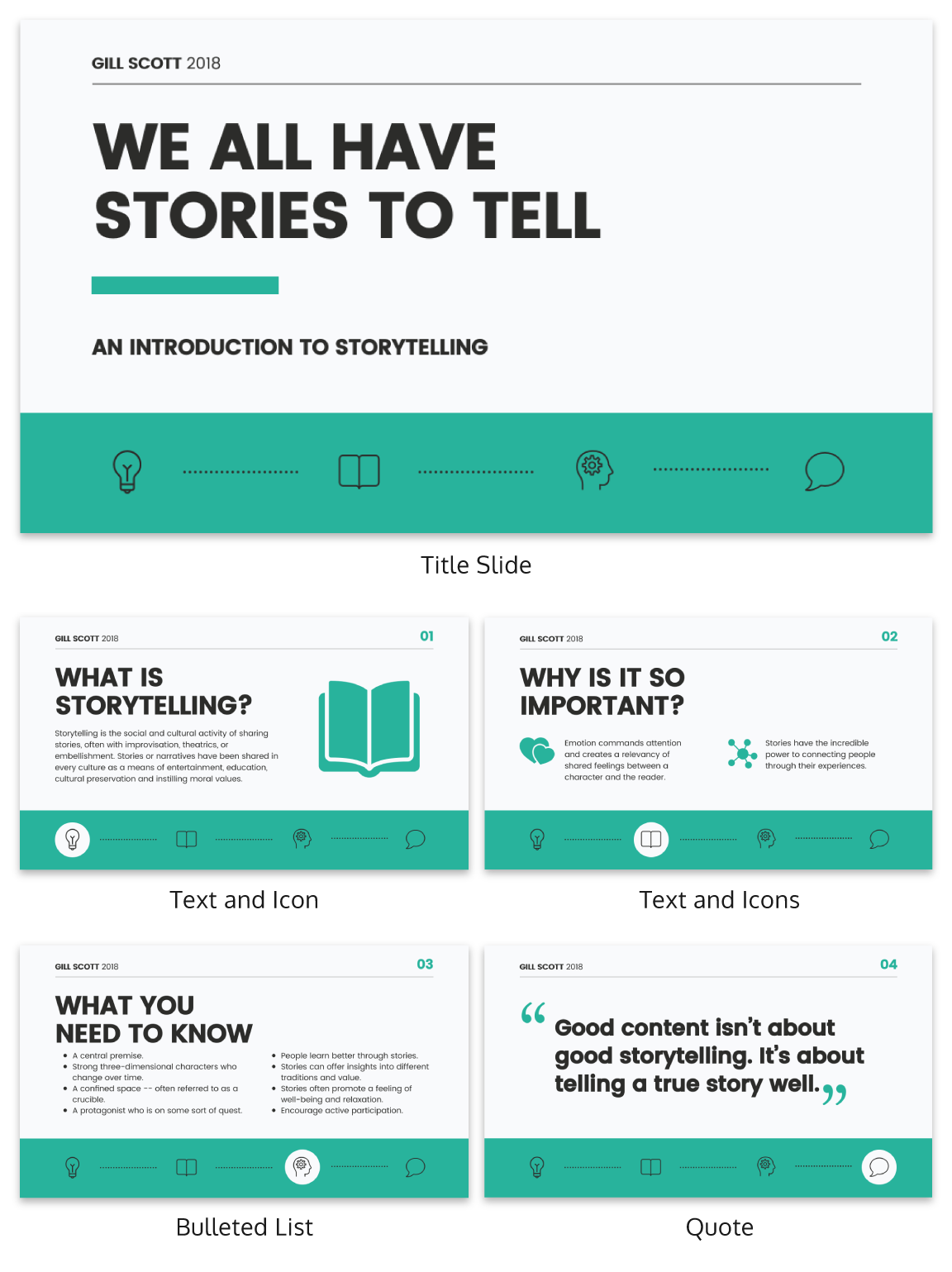
You can imagine using this “progress bar” idea for a research presentation, or any presentation where you have a lot of information to get through.
Leila Janah, founder of Sama Group, is great at this. Her Innovation and Inspire talk about Sama Group is an example of a presentation that is well organized and very easy to follow.
Her presentation follows a logical, steady stream of ideas. She seems comfortable talking in front of a crowd but doesn’t make any attempts to engage directly with them.
9. Use text size, weight and color for emphasis
Every slide should have a visual focal point. Something that immediately draws the eye at first glance.
That focal point should be whatever is most important on that slide, be it an important number, a keyword, or simply the slide title.
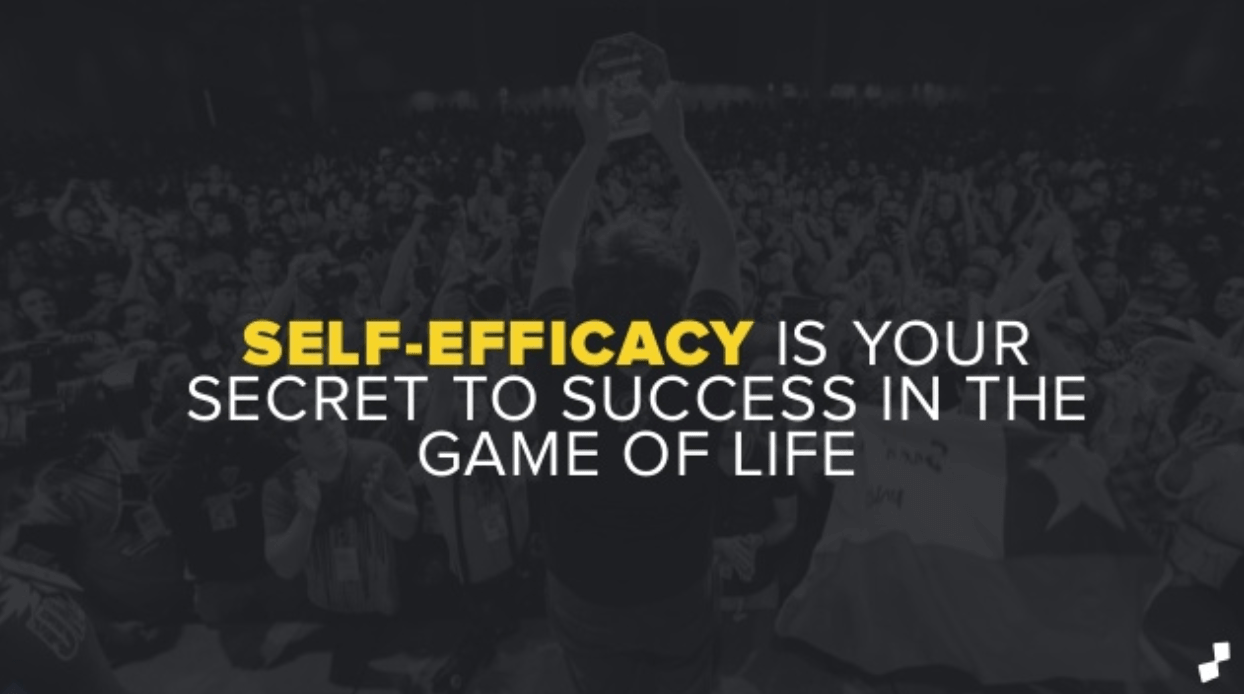
We can create visual focal points by varying the size, weight, and color of each element on the slide. Larger, brighter, bolder elements will command our audience’s attention, while smaller, lighter elements will tend to fade into the background.
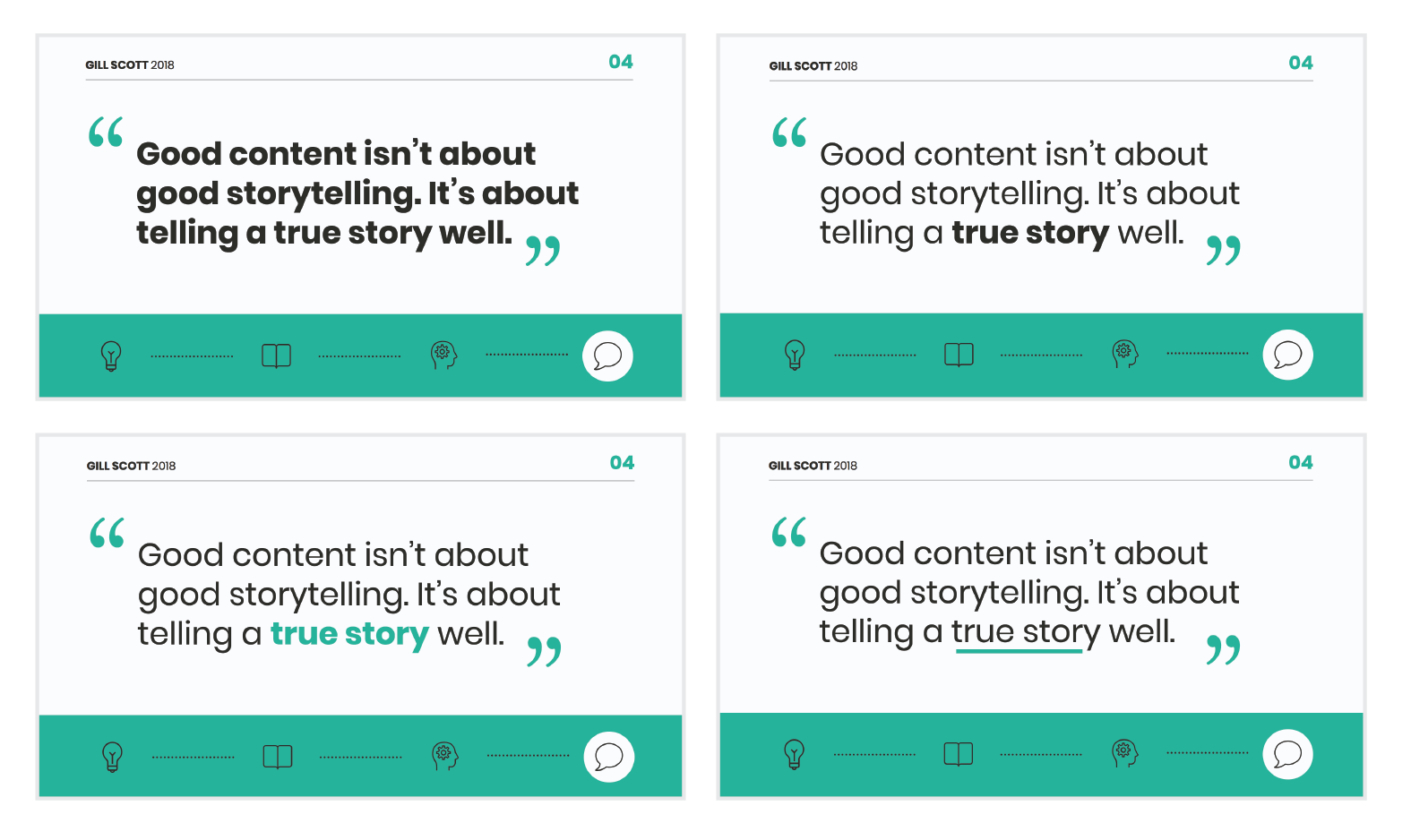
As seen in the presentation template above, this technique can be especially useful for drawing attention to important words within a long passage of text. Consider using this technique whenever you have more than 5 words on a slide.
And if you really want your audience to pay attention, pick a high-contrast color scheme like the one below.
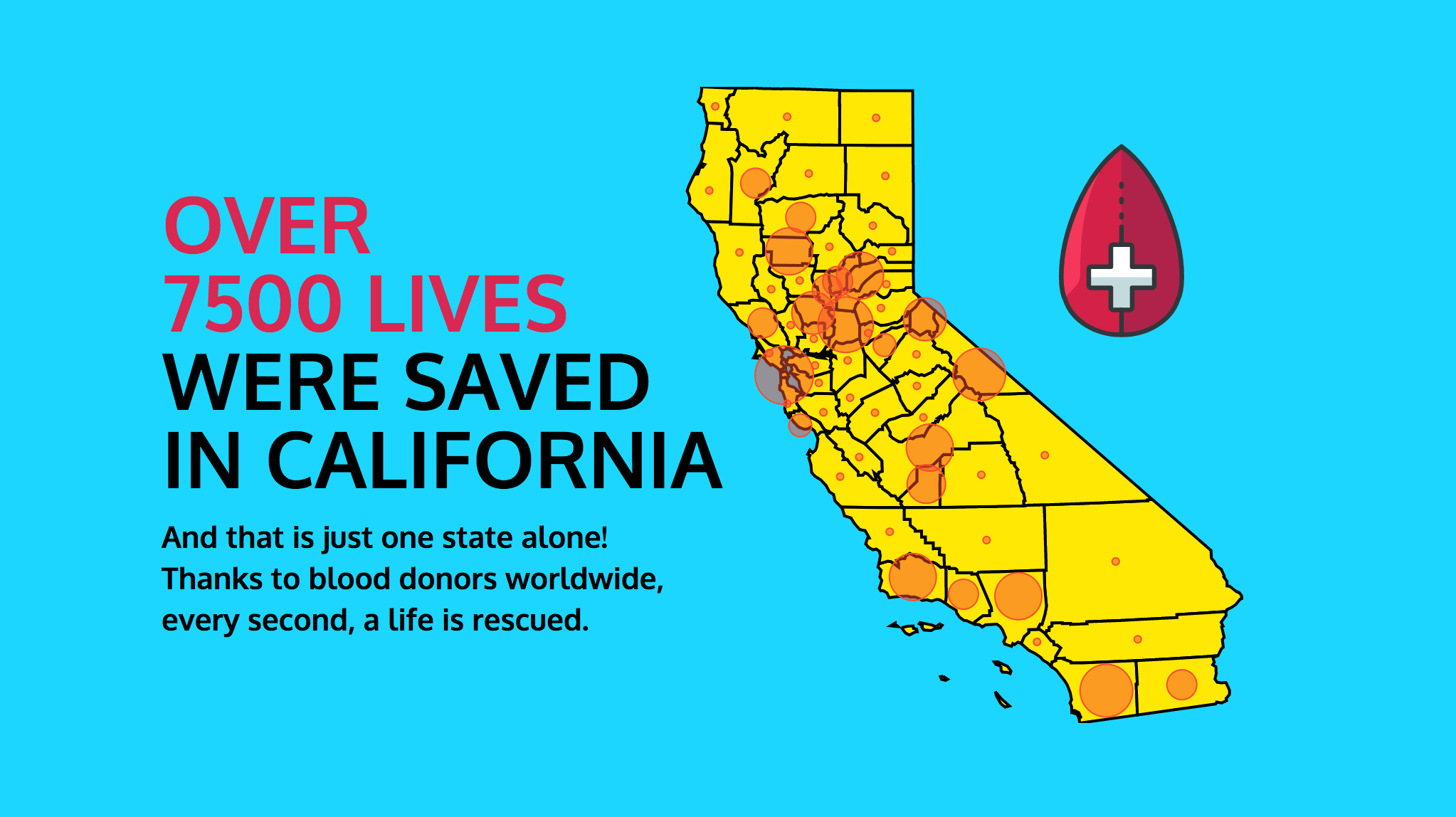
When picking fonts for your presentation, keep this technique in mind. Pick a font that has a noticeable difference between the “bold” font face and the “regular” font face. Source Sans Pro, Times New Roman, Montserrat, Arvo, Roboto, and Open Sans are all good options.
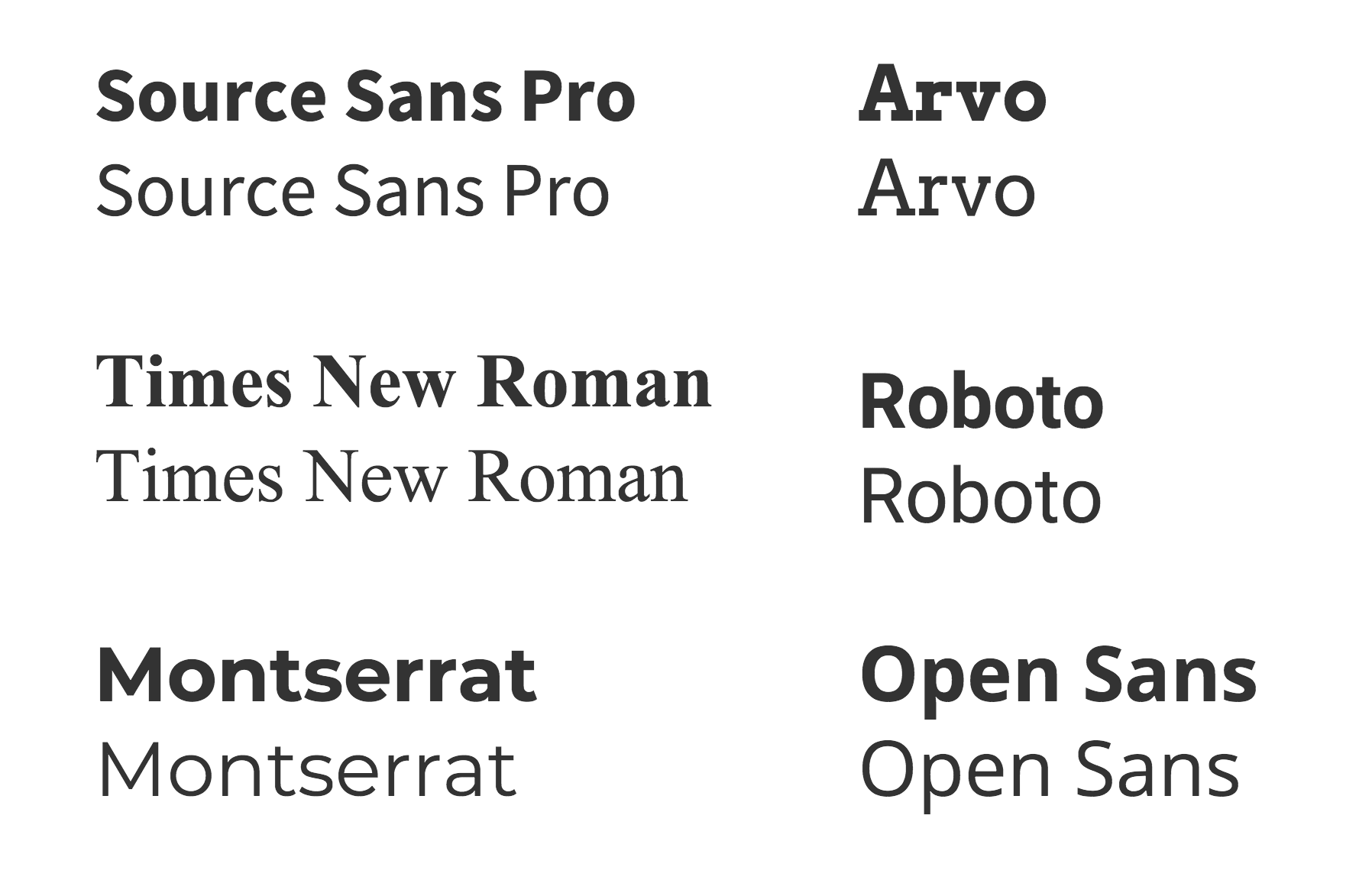
The last thing to remember when using size, weight, and color to create emphasis on a slide: don’t try to emphasize too many things on one slide.
If everything is highlighted, nothing is highlighted.
10. Apply design choices consistently to avoid distraction
Audiences are quick to pick out, and focus on, any inconsistencies in your presentation design. As a result, messy, inconsistent slide decks lead to distracted, disengaged audiences.
Design choices (fonts and colors, especially), must be applied consistently across a slide deck. The last thing you want is for your audience to pay attention to your design choices before your content.
To keep your design in check, it can be helpful to create a color palette and type hierarchy before you start creating your deck, and outline it in a basic style guide like this one:
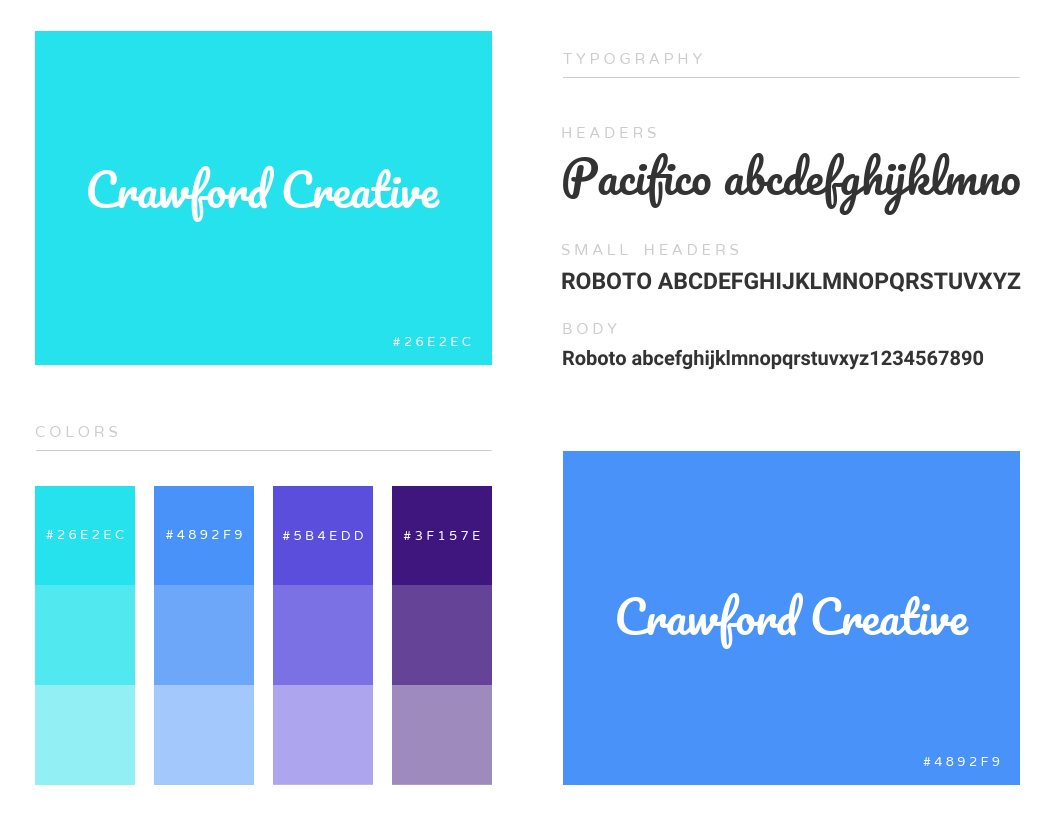
I know it can sometimes be tempting to fiddle around with text sizes to fit longer bits of text on a slide, but don’t do it! If the text is too long to fit on a slide, it should be split up onto multiple slides anyway.
And remember, a consistent design isn’t necessarily a boring one. This social media marketing presentation applies a bright color scheme to a variety of 3-column and 2-column layouts, remaining consistent but still using creative presentation ideas.
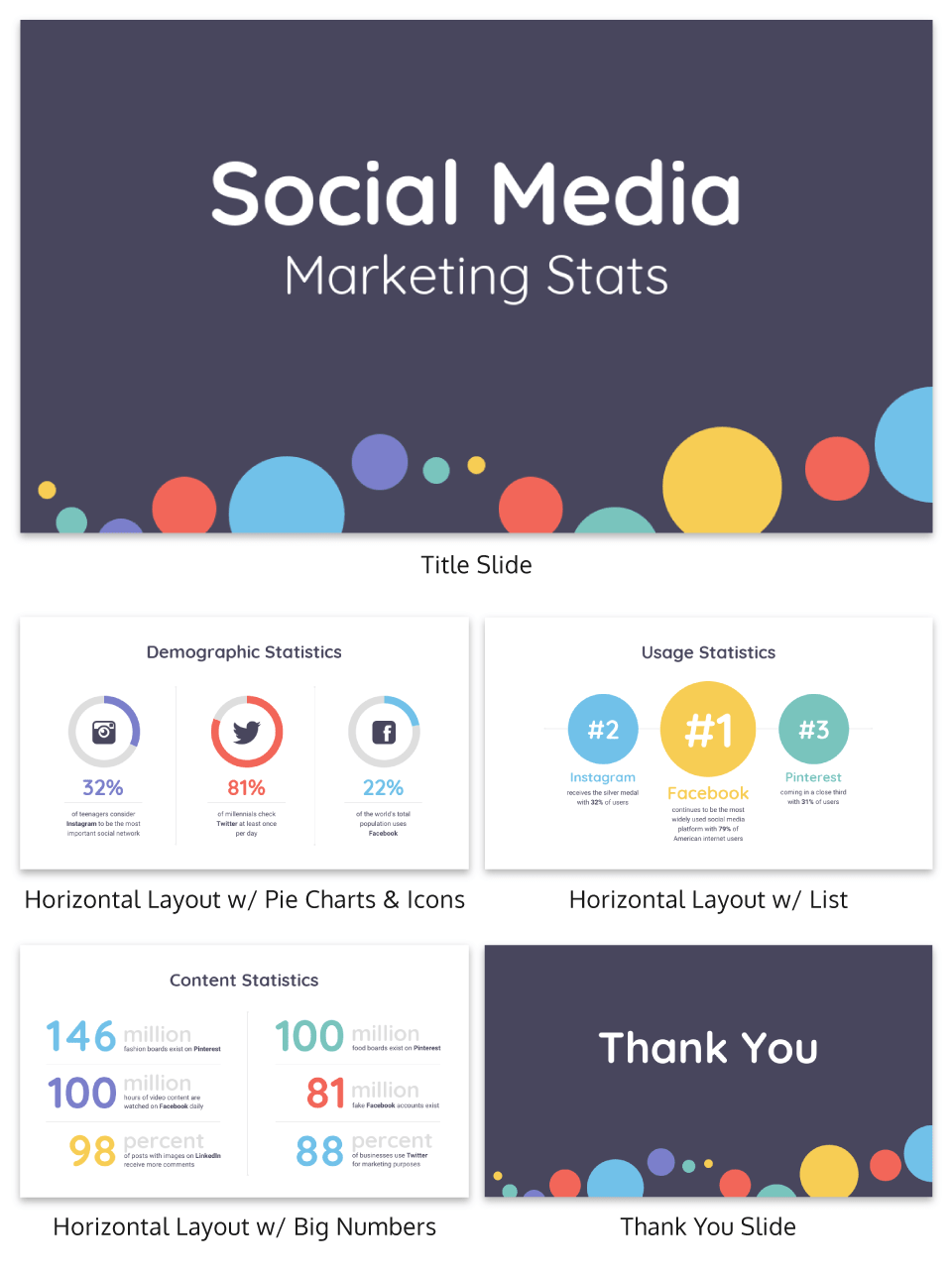
11. Split a group presentation by topic
When giving a group presentation it’s always difficult to find the right balance of who should present which part.
Splitting a group presentation by topic is the most natural way to give everybody the chance to attempt without it seeming disjointed.
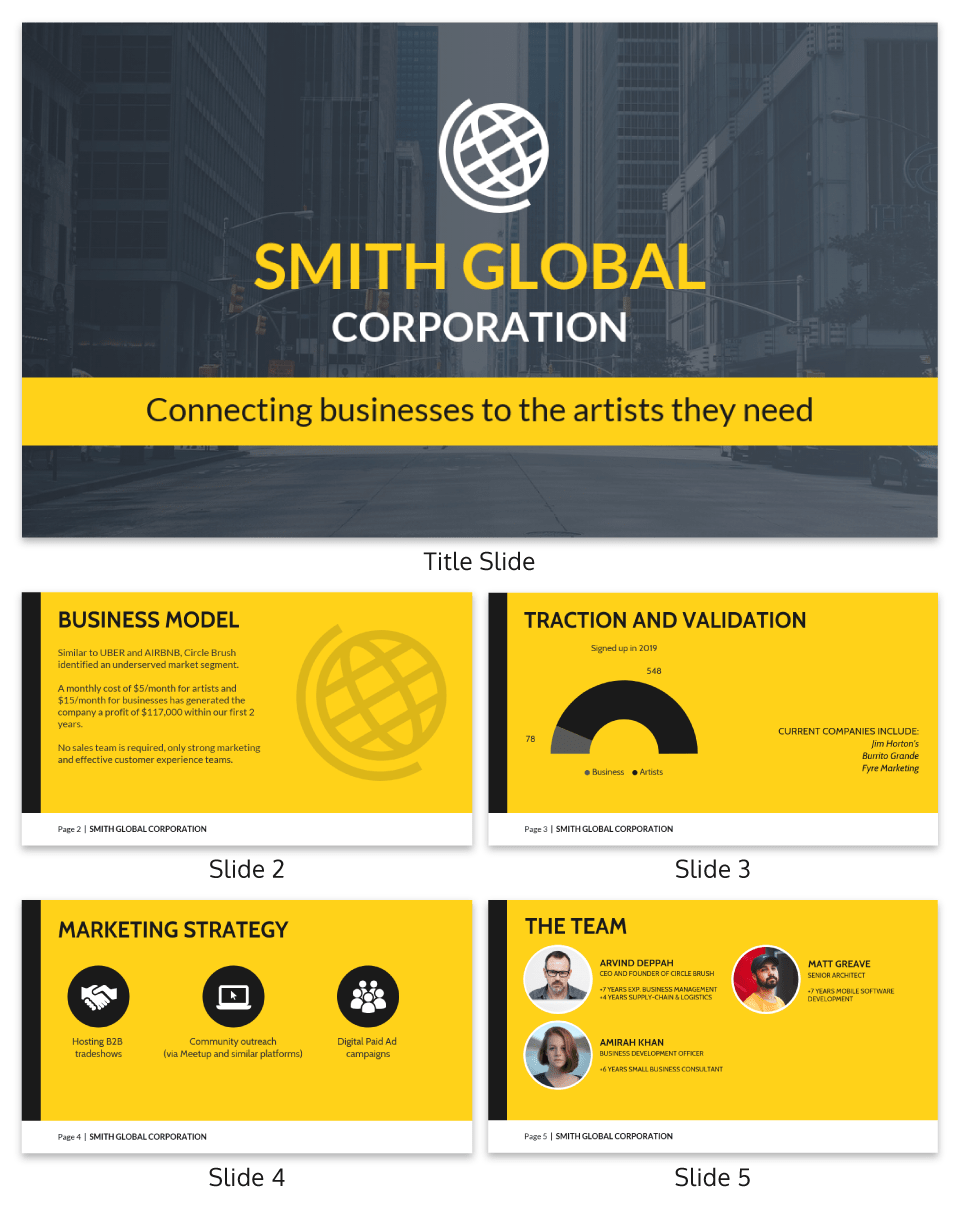
When presenting this slide deck to investors or potential clients, the team can easily take one topic each. One person can discuss the business model slide, and somebody else can talk about the marketing strategy.
Top tips for group presentations:
- Split your group presentation by topic
- Introduce the next speaker at the end of your slide
- Become an ‘expert’ in the slide that you are presenting
- Rehearse your presentation in advance so that everybody knows their cue to start speaking
12. Use a variety of page layouts to maintain your audience’s interest
Page after page of the same layout can become repetitive and boring. Mix up the layout of your slides to keep your audience interested.
In this example, the designer has used a variety of combinations of images, text, and icons to create an interesting and varied style.
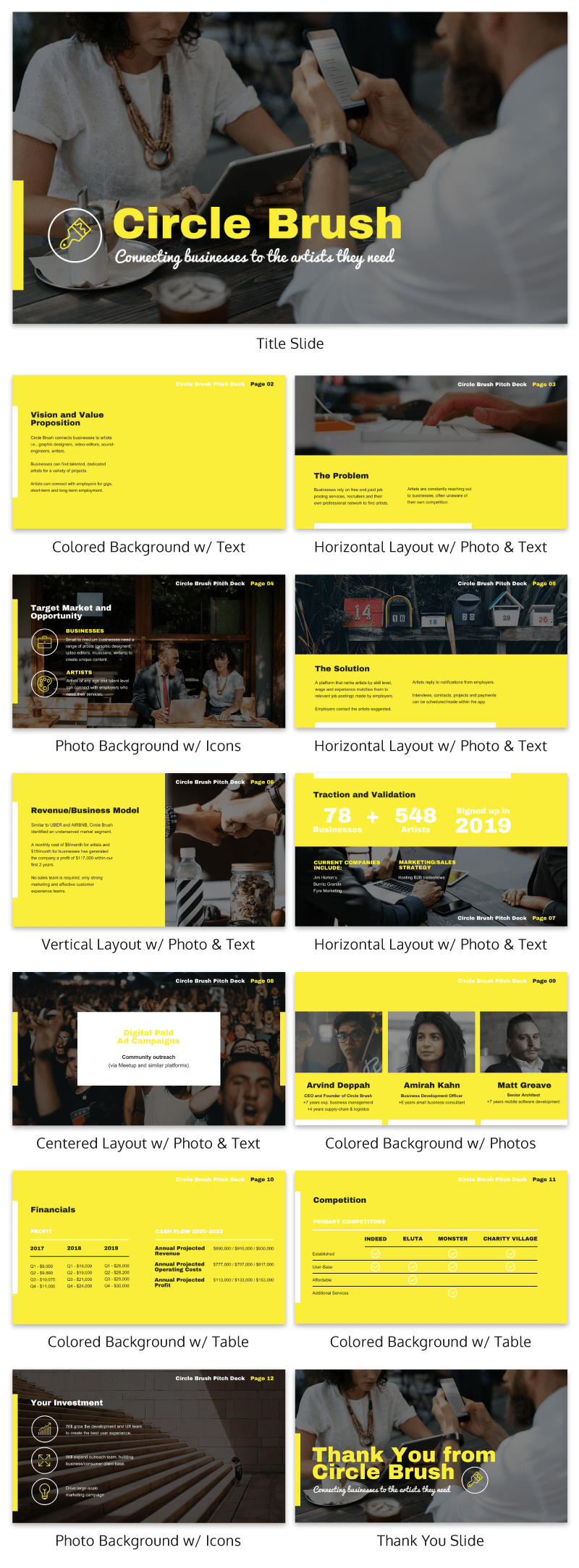
There are hundreds of different combinations of presentation layers and presentation styles that you can use to help create an engaging presentation . This style is great for when you need to present a variety of information and statistics, like if you were presenting to financial investors, or you were giving a research presentation.
Using a variety of layouts to keep an audience engaged is something that Elon Musk is an expert in. An engaged audience is a hyped audience. Check out this Elon Musk presentation revealing a new model Tesla for a masterclass on how to vary your slides in an interesting way:
13. Use presentation templates to help you get started
It can be overwhelming to build your own presentation from scratch. Fortunately, my team at Venngage has created hundreds of professional presentation templates , which make it easy to implement these design principles and ensure your audience isn’t deterred by text-heavy slides.
Using a presentation template is a quick and easy way to create professional-looking presentation skills, without any design experience. You can edit all of the text easily, as well as change the colors, fonts, or photos. Plus you can download your work in a PowerPoint or PDF Presentation format.
After your presentation, consider summarizing your presentation in an engaging manner to r each a wider audience through a LinkedIn presentation .
14. Include examples of inspiring people
People like having role models to look up to. If you want to motivate your audience, include examples of people who demonstrate the traits or achievements, or who have found success through the topic you are presenting.
15. Dedicate slides to poignant questions
While you might be tempted to fill your slides with decorative visuals and splashes of color, consider that sometimes simplicity is more effective than complexity. The simpler your slide is, the more you can focus on one thought-provoking idea.

16. Find quotes that will inspire your audience
A really good quote can stick in a person’s mind for weeks after your presentation. Ending your presentation with a quote can be a nice way to either begin or finish your presentation.
A great example of this is Tim Ferriss’ TED talk:
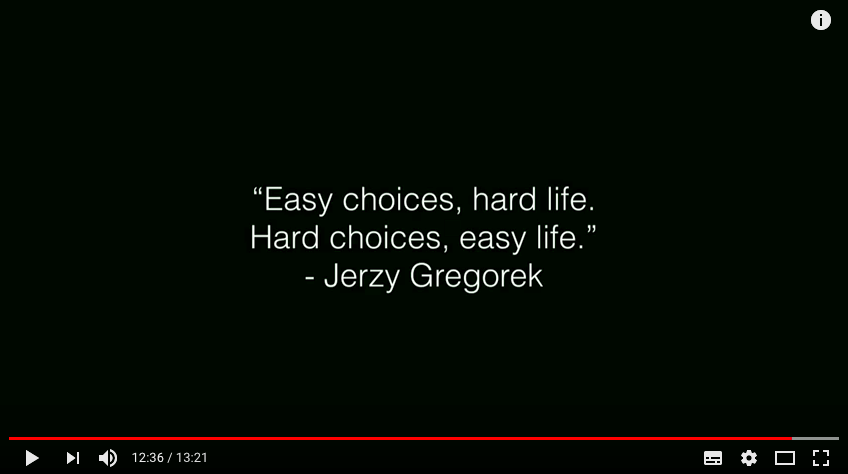
Check out the full talk below.
17. Emphasize key points with text and images
When you pair concise text with an image, you’re presenting the information to your audience in two simultaneous ways. This can make the information easier to remember, and more memorable.
Use your images and text on slides to reinforce what you’re saying out loud.
Doing this achieves two things:
- When the audience hears a point and simultaneously read it on the screen, it’s easier to retain.
- Audience members can photograph/ screencap the slide and share it with their networks.
Don’t believe us? See this tip in action with a presentation our Chief Marketing Officer Nadya gave recently at Unbounce’s CTA Conference . The combination of text and images on screen leads to a memorable presentation.

18. Label your slides to prompt your memory
Often, presenters will write out an entire script for their presentation and read it off a teleprompter. The problem is, that can often make your presentation seem too rehearsed and wooden.
But even if you don’t write a complete script, you can still put key phrases on your slides to prompt jog your memory. The one thing you have to be wary of is looking back at your slides too much.
A good presentation gets things moving! Check out the top qualities of awesome presentations and learn all about how to make a good presentation to help you nail that captivating delivery.
Audiences don’t want to watch presentations with slide decks jam-packed with text. Too much text only hurts audience engagement and understanding. Your presentation design is as important as your presentation style.
By summarizing our text and creating slides with a visual focus, we can give more exciting, memorable and impactful presentations.
Give it a try with one of our popular presentation templates:
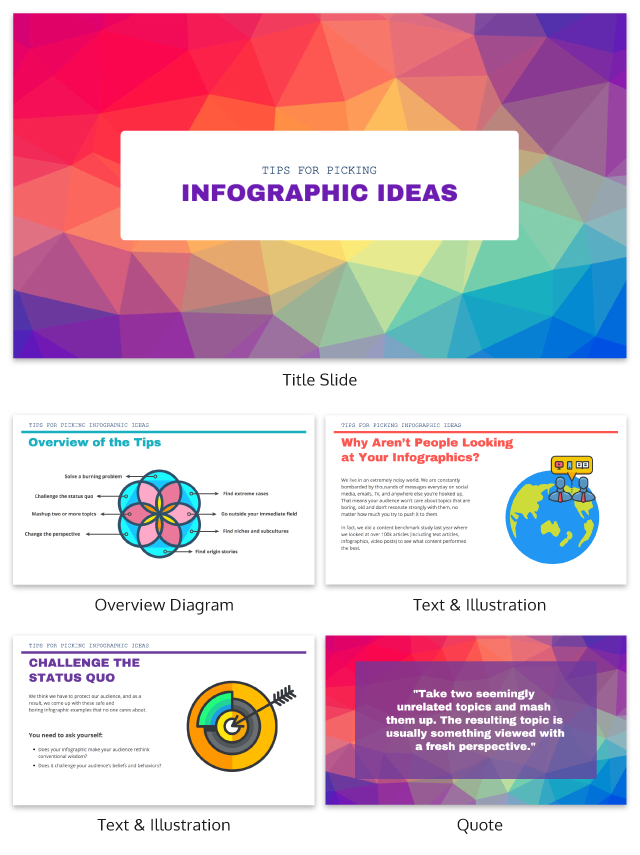
Discover popular designs

Infographic maker

Brochure maker

White paper online

Newsletter creator

Flyer maker

Timeline maker

Letterhead maker

Mind map maker

Ebook maker
Please enable JavaScript in your browser to enjoy a better experience.
Taking Your Google Slides Presentation to the Next Level (15 Tips)
Learn how to captivate your audience with Google Slides using 15 proven tips that make your presentations unforgettable.
Let’s recall all the meetings, conferences, seminars, webinars, and events that you have attended to date. Now, choose the one that you would like to re-attend. It’s likely the one that added value to your business, enhanced your existing knowledge, and provided you with the right solution, isn’t it? Also, consider what made you spellbound and fall in love with that particular event or conference. We are sure it was the speaker and the presentation.
Presentations are crucial to the success of any business. Whether you are a student, educator, business expert, or healthcare professional, you will need to present at some point in your career. To ease your presentation woes, Google Slides has emerged as a fantastic tool. It is one of the best alternatives to PowerPoint , and it is both easily accessible and user-friendly.
Since its inception until now, Google Slides has undergone many innovative updates. By tapping into the potential of Google Slides and leveraging its mind-blowing features to the fullest, you can create engaging and memorable presentations. In this context, we’ve provided a few hacks in this article to help you make your next Google Slides presentation top-notch.
Table of Content:
- Create Cohesiveness with the Perfect Theme
- Use High-Quality Images to Engage Your Audience
- Explore the Option to Reshape Images
- Add Links to Make Your Presentation More Informative
- Easily Make Changes to All Slides Using the Slide Master
- Easily Add Diagrams
- Add Movement with Animations and Transitions
- Add YouTube Videos to Enhance Your Content
- Use Speaker Notes to Write Key Discussion Points
- Keep Up with Presenter View
- Dictate Your Speaker Notes
- Engage with Audience Questions
- Keep the Audience Engaged with Appropriate Audio
- Collaborate in Real Time
- Put Your Google Slides Presentation on a Website
1. Create Cohesiveness with the Perfect Theme
Google Slides offers a plethora of themes that you can use to give your presentation a harmonious and unified look. With these pre-designed themes , you’re not required to expend effort or devote time to format your slides manually. You simply need to consider your audience, topic, and core message when choosing the right theme. However, if you want to create your own customized theme, Google Slides provides options for that too.
You can choose a pre-designed theme by clicking on the ‘Theme’ option in the menu bar.
Upon clicking ‘Theme ,’ you will see this option with a scroll bar. Select the theme that best fits your presentation’s content and objective, and click on it. The changes will be reflected in real-time. You can also experiment with different theme options until you find the most relevant one.
Click on the ‘ Import theme ‘ button if you want to import pre-designed Google Slides themes saved in your drive or shared folder.
2. Use High-Quality Images to Engage Your Audience
Images can communicate your message more clearly than text. However, be sure to use relevant and high-definition images, as the wrong ones might ruin your entire presentation.
With Google Slides, you have various ways to insert images. You can upload them from your computer or Google Drive.
You can also search for images directly through Google Images . To do this, click on Insert > Image > Search the Web. A panel will open on the right side of your screen. Just type the keyword for the image you want, then click on it to add it to your slide. This way, you won’t need to download and reupload images to your slide.
3. Explore the Option to Reshape Images
Tired of the same old square or rectangular images? Get creative with Google Slides by reshaping your images into various callouts, arrows, shapes, or equations.
First, select the image you want to change. Then, click the ‘ Mask image ‘ option, which you’ll find as a small triangle button on the right side of the Crop icon (as shown in the accompanying screenshot).
You’ll be presented with many reshaping options like Shapes , Arrows , Callouts, and Equations .
For instance, if you choose the Oval shape, you can transform the image into a beautiful new form.
Feel free to explore and experiment with different shapes until you find the one you like. Google Slides lets you undo your changes, so don’t hesitate to try different things.
4. Add Links to Make Your Presentation More Informative
You don’t want to overwhelm your audience by cramming too much text into your slides. So how can you make your presentation richer and more insightful?
Google Slides offers a solution: you can add links to images, websites, other slides in the presentation, or even to files on Google Slides.
To add a link, simply select the text you want to link, then right-click on it or press Ctrl + K (Mac: Cmd + K ) on your keyboard. Next, click on the ‘Link’ option.
Now, type the text you want to display, add the relevant link, and click on ‘Apply .’
5. Easily Make Changes to All Slides Using the Slide Master
Imagine you have a 15-slide presentation and want to make the same adjustments to every slide. Editing each one separately would be time-consuming, wouldn’t it?
Google Slides offers a quicker solution through the ‘ Theme Builder ‘ option found in the View menu and the ‘ Edit Theme ‘ option in the Slide menu.
You can access these options by clicking on either one of them.
Then, simply click on the elements you want to change. Whether you need to modify the font style of titles and subtitles, add your company’s logo to the header or footer, or make other adjustments, these changes will automatically apply to all the slides.
6. Easily Add Diagrams
Diagrams make it simpler for presenters to link different pieces of information and data. This helps the audience understand concepts without difficulty. Plus, diagrams are widely recognized and used in presentations.
To insert a diagram, follow these steps:
- Go to ‘ Insert ‘ and then select ‘ Diagram ‘.
- Depending on your content, choose a diagram type such as Grid , Hierarchy , Timeline , Process , Relationship , Cycle , or others.
Here, we are inserting a Hierarchy diagram.
You’ll find many design options to choose from. You can select the number of levels and colors that suit your needs, and you can also modify the text.
7. Add Movement with Animations and Transitions
Make your presentation more engaging and lively by incorporating animations and transition effects. Use these effects to enhance the visualization of processes, concepts, or stories. Be mindful to use them thoughtfully and not too much, as overuse can distract your audience.
Apply transition effects as you move from one slide to another. Animation effects can be applied to individual elements on a slide, such as images, shapes, or text.
To add an animation, go to the ‘ Insert ‘ tab and click on ‘ Animation ‘.
A panel will then open:
Applying Transition
- To add a slide transition, click the arrow under the ‘ Slide Transition ‘ option. Initially, there will be no transition selected (marked as ‘ None ‘).
- By clicking the drop-down arrow, you can select the effect you want. You can also set the speed of the transition to slow, medium, or fast. After choosing your settings, click ‘ Apply to all slides ‘.
Applying Animation
Choose an object on the slide, such as a video, text, or image, that you want to animate. Then select from the available animation options.
For example, you might want to apply animation to a video.
In Google Slides, you have two ways to animate videos: either play it when you click ‘ Play on click ‘ or have it play automatically. Select the option that fits your needs and click on ‘ Play ‘.
In this case, we’ve chosen the ‘ Play on click ‘ option.
8. Add YouTube Videos to Enhance Your Content
People often prefer visual content, so adding videos can make your content more appealing and engaging. Videos breathe life into your presentation, making it more convincing.
With Google Slides, you can easily include videos from Google Drive or YouTube. Simply click on Insert > Video , and a screen will appear.
From this screen, you can either insert videos saved on your Google Drive or paste a YouTube video URL. You even have the option to search for YouTube videos by entering relevant keywords.
Choose the video you’d like to include and click on ‘ Insert ‘.
Once the video is embedded in the slide, the Format options should automatically appear. If they don’t, just click on Format > Format options.
In this section, you have the ability to customize the video’s start and end time, size, position, and more. Options to mute the audio and alter drop shadow settings are also available.

9. Use Speaker Notes to Write Key Discussion Points
When giving a presentation, it’s often better to avoid paper notes or cue cards for reminding yourself of the important points you want to share with your audience. Instead, Google Slides offers a feature called Speaker Notes . These notes are hidden from the audience but can be seen by the presenter.
Speaker Notes can be found at the bottom of each slide. If you don’t see them, you can make them appear by going to View and clicking on ‘ Show speaker notes ‘. A checkmark symbol (✓) will appear next to this option when you click on it.
To add the text you want, simply click on the speaker notes area and type it in.
Remember, you can view these speaker notes in the Presenter View .
10. Keep Up with Presenter View
With Presenter View in Google Slides, you can see your current slide, speaker notes, and upcoming slides. What’s great about this feature is that only you, the presenter, can see this view, while the audience only sees the slideshow.
To use Presenter View, click the drop-down arrow next to the ‘ Slideshow ‘ button and choose ‘ Presenter View ‘.
When you do this, your presentation will fill the entire screen, and a new window will open where you can view speaker notes and other details. This window won’t be visible to your audience.
11. Dictate Your Speaker Notes
Using Google Slides, you have the ability to dictate the notes for your presentation if your computer is equipped with a microphone. Here’s how you can do it:
- Turn on your microphone.
- Click on the Speaker Notes , located below the slide.
- Then, navigate to Tools > Voice type speaker notes.
A microphone icon will then appear on the slide, as illustrated in a screenshot below.
Click on the microphone icon and begin speaking. Your spoken words will be automatically added to the speaker notes.
When you’re finished, click the microphone icon again to turn off voice typing. To remove the icon, click the ‘ X ‘ in the upper right corner.
12. Engage with Audience Questions
Google Slides enables interactive presentations by allowing you to take real-time questions from your audience.
Select the drop-down arrow next to the ‘ Slideshow ‘ button and pick ‘ Presenter View ‘.
Then, select ‘ Audience Tools ‘. Here, you’ll find the ‘ Audience Q&A ‘ option. Click ‘Start new ‘.
Google Slides will provide a link to your presentation. Share this with your audience.
As questions come in, they’ll show up in a designated box, ready for you to address them individually.
13. Keep the Audience Engaged with Appropriate Audio
Adding audio to your presentation can help connect with your audience and make your content more engaging. However, don’t use audio just to fill space, as it can distract the audience. Only include sound or audio if it complements the flow of the presentation and adds meaning.
Go to Insert > Audio .
A panel will open, allowing you to add audio from your Google Drive or shared files. You can also paste the URL of the specific audio you want to insert.
14. Collaborate in Real Time
ou can share your presentation with your audience and work together in real-time. It’s also possible to create a link that can be used on your website or sent through email.
Click the Share button next to the Slideshow button.
Then, select the people or groups you want to share the presentation with and click Done .
With Google Slides, you can set the access level for each person. This means you can decide if a particular person can view, edit, or comment on the presentation.
You can also choose if only specific people can access the presentation or if anyone with the link can view it.
15. Put Your Google Slides Presentation on a Website
You can place your Google Slides presentation on a website, allowing people to view it without needing to log into their Google accounts. However, they won’t be able to comment or make changes to the presentation.
Follow these steps: Go to File > Share > Publish to Web .
A panel will appear where you can set when the slideshow starts, how quickly the slides advance automatically, and adjust other settings.
Google Slides may have been late to join the presentation scene, but it quickly became a favorite for millions of people who make presentations. Its excellent features like easy sharing, unlimited history of revisions, and real-time collaboration make it a user-friendly tool for crafting engaging presentations on any subject.
If you haven’t tried out the amazing features of Google Slides yet, don’t wait any longer. Start using them to make your next presentations truly memorable for your audience.
More From Forbes
Virtual presentation coaching: take your presentations to the next level.
- Share to Facebook
- Share to Twitter
- Share to Linkedin
Melinda Fouts, Ph.D., of Success Starts With You , is author of Cognitive Enlightenment and an international executive coach.
Virtual presentations have become the norm, largely due to the pandemic and everyone working from home these days. While my coaching is conducted on Zoom or Skype with my clients, as the months wore on in 2020, we all became more casual with one another in the way we dressed and having a glimpse into each other's home and background setting. While the new normal is here, when it comes to virtual presentations or team meetings, we need to return to a standard of professionalism to attract the attention of our viewers. This does not require a huge monetary investment but an investment in paying attention to crucial criteria.
One of my clients asked for my feedback prior to her international presentation for the entire C-suite of her organization. As I watched her, I started making a checklist of what looked great and what needed tweaking to ensure a high level of professionalism in her presentation. When you spend the amount of time it requires to put together a presentation, the delivery with all its trappings needs to be a high caliber of professionalism. Here is the list I put together: lighting, background, camera position, height of camera, sound clarity, overall appearance, overall delivery, content, overall tone and animation.
Let's look at these in more depth.
• Lighting. Lighting is important. Your face should not be too bright, no shadows and not too dark.
• Background. This needs to be clean and not cluttered, not distracting.
• Camera Position. It is best if you can set up a separate camera that is positioned directly in front of where your eyes are focusing. Be aware of whether you are often looking to the right or the left of the camera. You need to think of the camera as a person you are talking to.
Hoka Labor Day Sale: 14 Deals You Don’t Want To Miss
‘strap in’—fed suddenly braced for a u.s. dollar ‘crisis’ that’s predicted to spark ‘total collapse’ and a ‘critical’ bitcoin price ‘tipping point’, trump vs. harris 2024 polls: harris leads by 6 points in latest likely voter survey.
• Height Of Camera. I have noticed when coaching, my clients' cameras often are not in a good position, and I am looking up or down at their faces.
• Sound Clarity. Let's face it. If there is background noise, it will be distracting. And, since many of us have moved into working at home, when the dog starts barking, so does the dog on the other end, and we all have a good laugh. However, for a presentation, find a sitter to take care of the dog while you are presenting.
• Overall Appearance. Try on different outfits to see how you appear on camera. Color matters. And, if you are sitting down, make sure the shirt doesn't look rumpled. With the new stand-up workstations, it might look better if you are standing. It will also keep you energized.
• Overall Delivery. A common distraction during presentations is the use of "umms," which can undermine your authority. Practice your presentation so it flows easily.
• Content. Content needs to be very clean and professional. Many of my clients present to me for feedback on the content and flow. During this run-through, I have my checklist and prepare them to be ready to be graded on all areas discussed here in addition to content.
• Overall Tone. Because of the nature of a virtual presentation, you can often come off not very energized. Fifty-five percent of communication is body language, which is being missed through this venue. Thirty-seven percent is tone. Your voice needs to be energized and excited. I often tell my clients to state at the beginning of their presentation, "I am really excited...." and be sincere. Standing in the Wonder Woman position for two minutes before presenting will lower your stress levels and increase your energy.
• Animation. You need to sound authentic and come off as the authority through your content, tone and use of hand gestures to make it feel more like a real conversation. Don't be too stiff. Let information sink in; pause and smile.
Speaking of smiles, when you begin your presentation, don't just dive in. Smile, then state something about being excited and it being good to see everyone. We are isolated, and a warm welcome is appreciated. And at the end of the presentation, smile and express your gratitude to your listeners.
Forbes Coaches Council is an invitation-only community for leading business and career coaches. Do I qualify?
- Editorial Standards
- Reprints & Permissions
6 dos and don’ts for next-level slides, from a slide expert
By Amanda Miller on August 26, 2019 in News + Updates

Want to prevent yawns and glazed-over eyes? Before you deliver your next speech, pitch or address, learn how to create exceptional slides by following these rules (with real before-and-afters).
Slides are an expected and crucial part of most speeches, presentations, pitches and addresses. They can simplify complex information or messages, showcase relevant images, and help hold an audience’s attention. But quite often, the best slides aren’t those that make people sit up and comment on how good they are; instead, they’re the ones that people take in without really noticing because the content is effortlessly conveyed and matches the speaker’s words so well.
These days, showing high-quality slides is more important than ever. “We’re living in a visual culture,” says Paul Jurczynski , the cofounder of Improve Presentation and one of the people who works with TED speakers to overhaul their slides. “Everything is visual. Instagram is on fire, and you don’t often see bad images on there. The same trend has come to presentations.”
He says there is no “right” number of slides. However, it’s important that every single one shown — even the blank ones (more on those later) — be, as Jurczynski puts it, “connected with the story you’re telling.” Here, he shares 6 specific tips for creating the most effective slides. ( Note: All of the examples below were taken from the actual slides of TED speakers. )
1. Do keep your slides simple and succinct
“The most common mistake I see is slides that are overcrowded. People tend to want to spell everything out and cover too much information,” says Jurczynski. Not only are these everything-but-the-kitchen-sink slides unattractive and amateurish, they also divert your audience’s attention away from what you’re saying. You want them to listen to the words that you slaved over, not get distracted by unscrambling a jam-packed slide.
“ The golden rule is to have one claim or idea per slide. If you have more to say, put it on the next slide,” says Jurczynski. Another hallmark of a successful slide: The words and images are placed in a way that begins where the audience’s eyes naturally go and then follows their gaze. Use the position, size, shape and color of your visuals to make it clear what should come first, second and so on. “You don’t just control what the audience sees; you have to control how they see it,” says Jurczynski.
BEFORE: Too crowded

AFTER: Easy to absorb

2. Do choose colors and fonts with care
Colors and fonts are like the herbs and spices of your presentation. When used wisely and with intention, they’ll enhance your slides; but when tossed in haphazardly, they’ll make it an unappealing mess.
Let’s start with color. “Color is a key way to communicate visually and to evoke emotion,” says Jurczynski. “It can be a game changer.” Your impulse might be to pick your favorite hue and start from there, but he advises, “it’s important to use color with a purpose.” For example, if you’re giving a presentation about a positive topic, you’ll want to use bright, playful colors. But if you’re speaking about a serious subject such as gun violence or lung cancer, you’d probably go for darker or neutral colors.
While it’s fine to use a variety of colors in your presentation, overall you should adhere to a consistent color scheme, or palette. “The good news is you don’t need a degree in color theory to build a palette,” says Jurczynski. Check out one of the many free sites — such as Coolors or Color Hunt — that can help you assemble color schemes.
With fonts, settle on just one or two, and make sure they match the tone of your presentation. “You don’t have to stick to the fonts that you have in PowerPoint,” or whatever program you’re using, says Jurczynski. “People are now designing and sharing fonts that are easy to install in different programs. It’s been an amazing breakthrough.” Experiment. Try swapping a commonly used font like Arial for Lato or Bebas , two of many lesser known fonts available online. Most important: “Use a big enough font, which people often forget to do,” advises Jurczynski. Your text has to be both legible and large enough to read from the back of the room, he recommends — about 30 points or so.
BEFORE: Weak and hard-to-read font, muddy colors

AFTER: Strong font, color that’s striking but not jarring

3. Don’t settle for visual cliches
When you’re attempting to illustrate concepts, go beyond the first idea that comes to your mind. Why? The reason it appears so readily may be because it’s a cliché. For example, “a light bulb as a symbol for innovation has gotten really tired,” says Jurczynski. Other oft-used metaphors include a bull’s-eye target or shaking hands. After you’ve come up with your symbol or idea, he advises people to resist the lure of Google images (where there are too many low-quality and clichéd choices) and browse other free image sites such as Unsplash to find more unique visuals. One trick: If you do use stock, amp it up with a color overlay (as in the pic at the top of this article) or tweak it in some other way to counteract — or at least muffle — its stock-i-ness.
One potential source of pictures is much closer at hand. “If it fits the storyline, I encourage people to use their own images,” says Jurczynski. “Like one TED Talk where the speaker, a doctor, used photos of his experience treating people in Africa. That was all he needed. They were very powerful.” Major caveat: Any personal photos must support your speech or presentation. Do not squander your audience’s precious time by showing them a gratuitous picture of your children or grandparents — beautiful as they may be.
BEFORE: Fake-looking stock photo to illustrate teamwork

AFTER: Eye-catching photo of nature to illustrate teamwork

4. Don’t get bogged down by charts and graphs
Less is also more when it comes to data visualization. Keep any charts or graphs streamlined. When building them, ask yourself these questions:
What do I want the audience to take away from my infographic?
Why is it important for them to know this?
How does it tie into my overall story or message?
You may need to highlight key numbers or data points by using color, bolding, enlarging or some other visual treatment that makes them pop.
Maps are another commonly used infographic. Again, exercise restraint and use them only if they enhance your talk. “Sometimes, people put a map because they don’t know what else to show,” says Jurczynski. He suggests employing labels, color schemes or highlighting to direct your audience where to look. He adds, if you have the skill or know an artist, “you may even consider a hand-drawn map.”
BEFORE: Yikes! What’s important?!?

AFTER: The takeaway is clear

5.Don’t be scared of blank slides
It may seem counterintuitive, but at certain points in your speech or pitch, the best visual is … no visual at all. “At the beginning, I was not a fan of blank slides,” says Jurczynski. “But the more talks I’ve seen, the more a fan I am of them, because sometimes you want all the attention on yourself and you don’t want people distracted by what they see in the slides. Or, you might use them to give the audience a visual break from a series of slides. Or maybe you want to shift the mood or tempo of the presentation.”
The blank slide is the visual equivalent of a pause , and most stories could use at least one. And with blank slides, Jurczynski has one main “don’t”: “You cannot use white blank slides, because if you do, people will see it and think something is broken.”
6. Do remember to practice
The easiest way to figure out if your slides really work? Recruit a colleague, friend or family member, and run through your entire presentation with them. Sometimes, people can get so carried away with rehearsing their delivery and memorizing their words that they forget to make sure their slides complement and synch up with what they’re saying.
“Even if you have the best visuals in the world, you need to practice in front of someone else. Once you start practicing, you may see, ‘I’m talking about a sad story, but on the slide behind me, I have something funny and that doesn’t make sense,’” says Jurczynski. “Or, ‘Oh, this could be a good place for a blank slide.’”
ABOUT THE AUTHOR
Amanda Miller manages curation for partner events at TED.
This piece was adapted for TED-Ed from this Ideas article .
- Starting a Business
- Growing a Business
- Small Business Guide
- Business News
- Science & Technology
- Money & Finance
- For Subscribers
- Write for Entrepreneur
- Tips White Papers
- Entrepreneur Store
- United States
- Asia Pacific
- Middle East
- United Kingdom
- South Africa
Copyright © 2024 Entrepreneur Media, LLC All rights reserved. Entrepreneur® and its related marks are registered trademarks of Entrepreneur Media LLC
6 Ways to Take Your Next Presentation to the Next Level Storytelling, brevity and visuals are great elements to start with.
By Sujan Patel Edited by Dan Bova Mar 27, 2017
Opinions expressed by Entrepreneur contributors are their own.
Many people struggle with public speaking, which usually involves standing in front of your peers, whose eyes are glued on you (and only you), and trying to remember the key points of your presentation. No matter whom you're speaking to, you need a lot of preparation and practice to effectively create and deliver a professional talk.
Related: 7 Powerful Public Speaking Tips From One of the Most-Watched TED Talks Speakers
What's more, delivery is just one part of the process. If you want to capture your audience members' attention and prevent them from dozing off or wishing they were elsewhere, you need to step up your presentation's overall quality, from your delivery style to your slide decks (which should be awesome ). You're unloading a lot of new information on them, so try to keep them entertained and engaged.
"All of that useful information wouldn't be remembered if I didn't make my presentation engaging," writes Lauren Hooker , author at Elle & Company, in a post about her experiences in presenting.
Here's how you too can create thought-provoking, captivating presentations that will win over any audience -- regardless of size.
1. Remember: Brevity is awesome.
I can't express how much I appreciate presenters who possess the rare skill of getting to the point in as little time as possible. Even if a presentation is laced with fantastic content, your audience won't find it easy to sit and patiently listen to you speak for an extended period of time.
Long, meandering speeches sap an audience's energy, and it won't be long before you start losing listeners. The most successful speakers in history understood the importance of brevity in presenting their ideas, so do what they've done: aim for a shorter, punchier speech during your next presentation.
2. Tell stories.
I've sat through countless presentations that had a solid foundation, with good data and concluding takeaways, but the delivery was absolutely mind-numbing. Things get even worse if you rant or spiral off into tangents that lead to a chaotic mess of data, branching points or topics with no sense of flow or connection.
Instead, focus on the core concepts of your presentation and engage your audience with relatable storytelling . People love success stories and case studies, and the use of storytelling makes all the information -- as well as your key points -- super relatable to the average audience member.
Avoid telling the entire story up-front. Instead, tell it in chapters as you take your listeners on a journey throughout the presentation. Create a natural sense of flow to keep your audience interested. That way, they'll eagerly consume the information from your presentation while anticipating the next part of the story.
3. Use visuals wisely.
Don't include a ton of graphs and charts in hopes of making your presentation appear more credible. If the audience can't interpret your visuals just from looking at them, then you're trying too hard.
"When I see a presentation that's full of unreadable graphs and tables, what goes through my head is, "Wow, this guy wants me to see how hard he worked to crunch all these numbers,'" says Echo Swinford of Echosvoice.com. "We're not in third grade, and I don't need you to show me your work. What I do need is for you to show me what's relevant and tell me what your point is."
Also, don't overload your slides with text. You, not your slides, should do the talking .
Related: 3 Secrets to Mastering the Art of Public Speaking
4. Speak to the audience, not an individual.
It's not uncommon to see presentations made for a single individual -- like the bigwig in the room or a small group of influencers attending a larger event. The problem with this approach is that you'll be missing the mark with the majority of your audience, and that will waste time. You won't have much influence or ability to persuade your listeners one way or another.
To avoid this, target the message of your presentation to the wider group, or to the average person in your audience. You'll form much better connections, the audience will be more responsive and you'll see a much higher return once you're finished.
5. Go big with your elements.
Guy Kawasaki has a 10/20/30 rule in presentation design, in which he does not use any text smaller than 30-point font. The larger the type, the more your text will pop and grab the attention of the audience. Those people are probably so used to seeing data-packed slides that a single, prominent slide will create the perception that the information it contains must really be important.
6. Be both serious and whimsical.
It's rare that a presentation has to be 100 percent serious. While you certainly want your audience to understand the core concepts of your presentation, which can require a serious tone and delivery style, you also want to entertain. Mixing in humor , in the right doses, such as a couple of humorous images, can make your presentation memorable and encourage laughter. People like to laugh because it makes them feel more comfortable.
At the end of the day, that's what you're looking for -- the audience to remember the takeaways, link them to your personal brand and carry that information on in their lives. Incorporating storytelling often presents unique opportunities to add humor and sound smarter during your presentation so you can knock it out of the ballpark.
Related: 10 Tips to Beat Your Fear of Public Speaking
Regular practice will help you deliver better presentations, but there are other ways to refine your skills besides trial by fire. Getting in, doing it and measuring the audience response to your presentation elements will help you refine and improve your delivery style and overall approach. With these recommendations, you'll eventually be able to present like a pro. And your audiences will be riveted.
Co-Founder of ContentMarketer.io & Narrow.io
Want to be an Entrepreneur Leadership Network contributor? Apply now to join.
Editor's Pick Red Arrow
- His Ex-Boss Issued Him a Cease-and-Desist Order . Neither Man Expected What Happened in a Parking Lot Next: 'I Bleed This Business. It's Cold-Blooded.'
- Lock 8 Evening Routines With Surprising Effects on Your Ability to Get Things Done
- Why Are Nvidia Earnings So Important? They Could Be a 'Market Mover,' Says Expert.
- Lock I Sent My Role Model a DM, Never Imagining She'd Respond — Then This Happened
- Lock This Couple's Weekend Side Hustle Began With a $50 Facebook Marketplace Purchase — Now It Earns Millions of Dollars a Year: 'You Don't Need Money to Start'
- Walmart and Burger King's New Partnership Is Poised to Give a Boost to Franchise Traffic
Most Popular Red Arrow
These are the best jobs for every personality type, according to a new report.
You don't have to be an extrovert to find a job that aligns with your strengths.
'Pressure Cooker': Why Millionaire Nvidia Employees Are Still Working Until 2 a.m.
In a new report, current and former Nvidia employees gave insight into the work culture at the chip-maker, including long hours, lots of yelling, and unbelievable bank accounts.
Why Being a More Generous Leader Will Create a More Successful Business
There is no time like the present to think more about others than oneself. Give generously in all you do: your time, energy, enthusiasm, caring and financial impact. Your company, clients, community and team will thank you.
63 Small Business Ideas to Start in 2024
We put together a list of the best, most profitable small business ideas for entrepreneurs to pursue in 2024.
Apple Just Conducted a Rare Round of Layoffs. Here Are the Teams and Roles Affected.
Apple has over 160,000 employees.
Double Your Organic Traffic and Boost Your Sales With This SEO Guide for Ecommerce Businesses
Discover proven SEO tips to double organic traffic to your ecommerce business and drive more sales.
Successfully copied link

- SUGGESTED TOPICS
- The Magazine
- Newsletters
- Managing Yourself
- Managing Teams
- Work-life Balance
- The Big Idea
- Data & Visuals
- Reading Lists
- Case Selections
- HBR Learning
- Topic Feeds
- Account Settings
- Email Preferences
What It Takes to Give a Great Presentation
- Carmine Gallo

Five tips to set yourself apart.
Never underestimate the power of great communication. It can help you land the job of your dreams, attract investors to back your idea, or elevate your stature within your organization. But while there are plenty of good speakers in the world, you can set yourself apart out by being the person who can deliver something great over and over. Here are a few tips for business professionals who want to move from being good speakers to great ones: be concise (the fewer words, the better); never use bullet points (photos and images paired together are more memorable); don’t underestimate the power of your voice (raise and lower it for emphasis); give your audience something extra (unexpected moments will grab their attention); rehearse (the best speakers are the best because they practice — a lot).
I was sitting across the table from a Silicon Valley CEO who had pioneered a technology that touches many of our lives — the flash memory that stores data on smartphones, digital cameras, and computers. He was a frequent guest on CNBC and had been delivering business presentations for at least 20 years before we met. And yet, the CEO wanted to sharpen his public speaking skills.
- Carmine Gallo is a Harvard University instructor, keynote speaker, and author of 10 books translated into 40 languages. Gallo is the author of The Bezos Blueprint: Communication Secrets of the World’s Greatest Salesman (St. Martin’s Press).
Partner Center

- Mobile Apps
- Windows Phone
- Tips & Advice
- Social Media
5 PowerPoint Tricks That Will Take Your Presentation To The Next Level

So, it’s your turn to give the company presentation, and you’re nervous because your PowerPoint skills aren’t up to scratch. Well, don’t worry, we’re here to save you. PowerPoint is a simple software on the surface, but there are tons of extra features you need to learn. The basic templates and starter kits just don’t look professional enough for a business demonstration.
With that in mind, we’ve teamed up with the experts at a PowerPoint presentation agency to bring you some tips. They’ve unlocked some of the software’s more intricate secrets. These tricks will help you become a master of PowerPoint, and give a better presentation.
Custom Templates
Let’s face it, the standard templates leave much to be desired. They’re simple, dull, and you can tell it’s a PowerPoint template. You might not know this, but you can actually change the design, and create a better template. If you ask us, a good presentation is as important as great web design . If you always find yourself gravitating to a particular layout or form, save it as a template. If you want your company logo or header at the top of every slide, make it a template. Simple.
Create Custom Animations
We’ve all had fun playing with the PowerPoint animations. In some cases, they can look quite unprofessional and childish. However, when done correctly, they’re actually pretty effective. Rather than sticking to the software’s preset animation paths, you can draw your own. If you want an image to shift to the right, use the custom animation tool to make it happen. It might take a while to get the process just right, but it looks great when you do.
Zoom In And Out Of Slides
Have you ever been caught out by too much information during a presentation? You refer to the figures on the slide, only to realize they’re tiny, and no-one can actually see them. Well, there’s actually a shortcut here. Look for the little magnifying glass on the slide. Click it, and you can zoom right into the important parts of the slide. Not many people know about this feature, so start utilizing it in your presentations.
We all know that business presentations can feel a little lifeless sometimes. That’s why we like to fill ours full of media. You can now add audio to a particular slide, which will help bring things to life. You can insert a snippet of a radio show to give content to your story. You could insert a section of a podcast discussing the issue. Or, you could just play a song that suits the presentation.
Embed websites And Audio
It’s always frustrating when someone keeps flicking between a slideshow and a website. It’s sometimes necessary, but it’s a real pain. However, there is an answer. There’s a new plugin (available for PCs) that allows you to embed website content or a YouTube video into the slide itself. When you click it, it appears in PowerPoint, rather than flicking to the web browser. Life-saver!
We hope these tricks help you deliver the perfect presentation! Do you have any PPT tricks of your own?
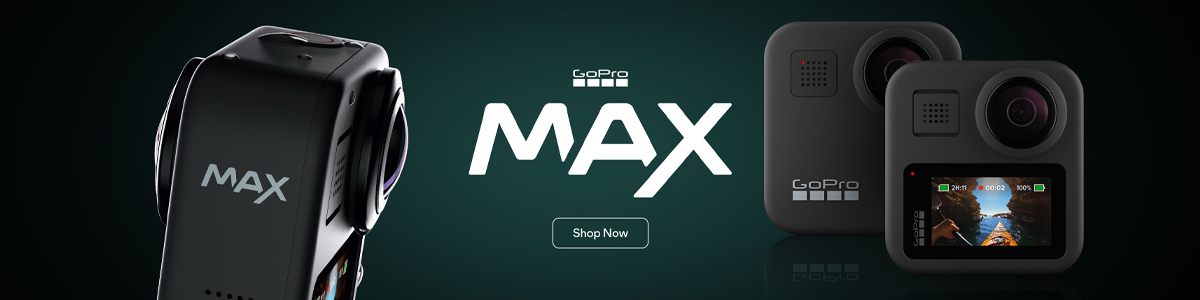
You may also like...

Advertisement
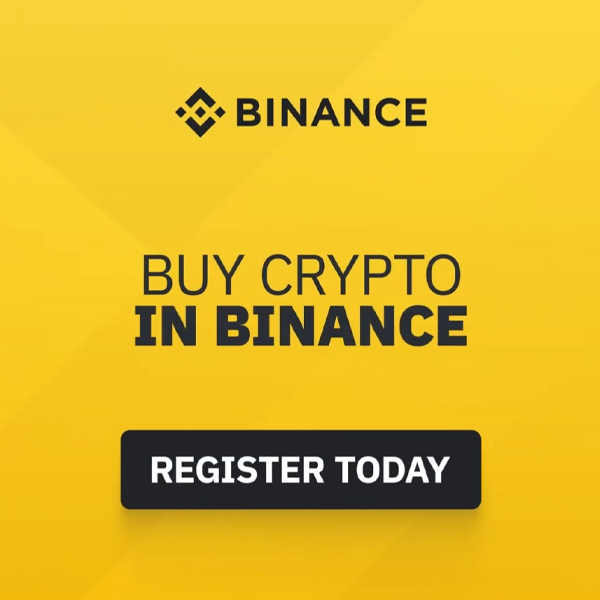
Must See Posts

A Peek Inside A Geological Lab

The Ultimate Guide To Building A Killer Website

Apple Reportedly Planning To Buy AI Startup To Strengthen Vision Pro

Samsung Galaxy S24 & S24+ Review: A Taste Of Generative AI In Everyday Use

Snap Is Laying Off 10 Percent Of Its Workforce
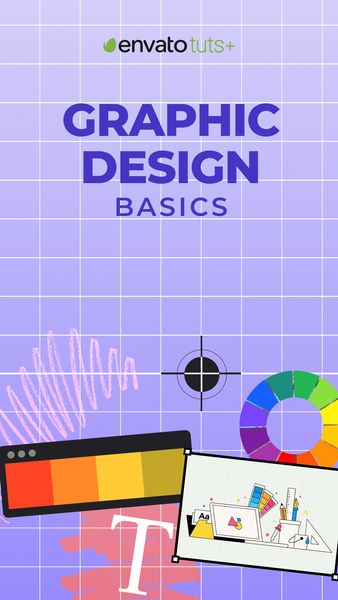
About TechGeek365
TechGeek365 is one of the MENA’s leading technology news platforms, producing & publishing content related to technology, gadgets, cybersecurity, social media & so much more!
We’re a team of young tech savvy individuals who work towards the one goal of bringing you, our amazing readers the best quality tech articles on the internet.
If you’re a young, tech savvy individual with extensive knowledge in any of the categories we write about and would like to join our growing team of authors, then send us an email and tell us a little more about yourself! We’d love to have you on board!
Let’s put your brand in front of an audience that wants to listen! A number of advertising opportunities are available on TechGeek365, ranging from in-house custom campaigns to basic advertising solutions.
Custom campaign inquiries should be directed to: ads[at]techgeek365[dot]com
Trending Tags

- Partnerships
- Privacy Policy
SlideModel: Take Your Presentations To The Next Level
PowerPoint Presentations are a form of modern-day marketing used to convey information to audiences through the slide show. They are not just for teachers anymore. Organizations use them to present their position on important issues and raise funds from sponsors. For aspiring professionals in industries like marketing, corporate communications, sales, and public speaking, PowerPoint is a fundamental tool for presenting information professionally.
That said, Microsoft PowerPoint provides plenty of features to companies in the business world. Still, people prefer ready-made solutions that help speed up their presentation without worrying about the required design skills.
Today we will explore why SlideModel is a powerful asset for business professionals who aim to present data in a visually attractive format, as well as plenty of other relevant features.
What Are The Pinpoints of Microsoft PowerPoint?
Creating complex designs in PowerPoint takes a steep learning curve, as many lack the required knowledge in graphic design, font pairing, color schemes, working with shapes and shadows, etc. The good news is that there are many solutions to help you get around these problems and make PowerPoint easier than ever before. One of these options is SlideModel. It allows users to create professional-looking presentations in just minutes and with no PowerPoint knowledge required!
SlideModel as one of the top leading presentation providers
SlideModel is a top world’s leading provider of searchable, downloadable, and printable PowerPoint presentations. Since its inception in 2013, SlideModel has become the premier resource for creating and distributing fully editable and printable PowerPoint presentations on the Internet. It is a premier PowerPoint presentation company that offers affordable PowerPoint presentation templates and slide designs for business and non-profit organizations.
Public Speaking PowerPoint Template
Featuring thousands of expertly created designs for your next PowerPoint presentation, SlideModel is the perfect toolkit for presenters. Because of their in-depth industry knowledge, their creative presentation designs are capable of creating the best collection of presentation templates on the market.
From Microsoft PowerPoint and Google Slides, SlideModel provides comprehensive presentation themes, layouts, video presentations, infographics, customizable maps, and far more so that you may build persuading slideshows by substituting placeholder text with your unique content.
With that being said, it also has many other features that make it stand out from other presentation template providers. For example, it has an easy-to-use interface that can be used by anyone who has basic knowledge of computers. You do not have to be an IT expert or professional graphic designer to access their presentation templates; all you need is an Internet connection from your work or home. The website is easy to browse, with categories and tags organizing the templates offered for users. Knowledge of how to work with specific tools is also listed in their Blog section.
5 Reasons Why You Should Take Your Presentations From SlideModel
The best thing about SlideModel is it provides you with all the tools you need to create professional-looking presentations without having any technical experience. This means that even if you do not know how to type or use a mouse, you can still create beautiful presentations using their presentation slides.
Example of Globe Timeline Template for Presentation with 5 Steps . Source: SlideModel
Want to know more about it? Check out the key features that make it unique from others.
- SlideModel is a subscription-based web library of PowerPoint & Google Slides templates that allows you to easily access design assets for your presentation and slides to create professional-looking presentations. It has a simple user interface, which makes it easy for anyone to use.
- Free download professional PowerPoint templates are available for users to test the quality of their designs. Every week new free presentation slides are published.
- A compelling support service that is ready to assist you via the helpdesk.
- Compatible with all Microsoft PowerPoint versions, Google Slides & Apple Keynote.
The Core Features That Make SlideModel The Best!
PowerPoint is the most popular presentation software among presenters and designers. It is a complete presentation solution that lets you create, edit and share your presentations in minutes. Here are the impressive seven features of SlideModel that makes your presentation to the next level!
Visually Appealing Business Presentation Templates
Professional PPT templates are pre-designed slide decks that can be used in your presentations or handouts. You can choose from a huge catalog of presentation themes and add your content to the slides. This feature allows you to create professional-looking presentations in minutes without having to write any code or design your graphics. You can find thousands of pre-designed templates on SlideModel.com that are compatible with PowerPoint and Google Slides. Furthermore, the catalog is growing every day.
Data-Driven PowerPoint Diagrams & Charts
SlideModel’s PowerPoint diagrams are similar to PowerPoint templates, but they allow you to create diagrams to summarize information according to the required diagram models. You can take advantage of the data-driven PowerPoint diagrams to leverage your data and present it to an audience.
Present information in a clear, graphical way thanks to pre-made diagrams that only require you to change the data to display. Complex models can be recreated in just a couple of minutes.
Easy To Use PowerPoint Shapes
PowerPoint shapes include all kinds of shapes, such as rectangles, circles, ellipses, and more. SlideModel’s designs were crafted using PowerPoint shapes, meaning users can fully alter the appearance of a shape to match the aesthetic required by their presentations. With the ready-made and 100% editable shapes for presentations, you can convey a message with the help of metaphors and visually appealing slides.
Eye-Catching PowerPoint Background Images
With just one click, you can choose from thousands of high-resolution backgrounds for your next presentation or project from SlideModel!
Budget-Friendly Subscription for Everyone
SlideModel offers its customers budget-friendly subscriptions designed by professionals so that they pick a tier according to their needs. With both individual and business plans, you can get access to thousands of different templates classified by topic.
All you have to do is sign up for one of the packages, choose a template, and download it. You can select from either PowerPoint or Google Slides version. Yes, it is that simple. If you’d like to test them out, check the free templates section.
Editable Presentation Maps
SlideModel has a variety of maps that can be used to make your presentation more attractive and eye-catching. You don’t need to worry about the size of the map as they have provided them in different sizes and shapes that will help to save your time and effort in designing your presentation. Using editable Maps for presentations, you can prepare compelling sales reports by region or show demographic information in a social media presentation, dashboards or digital marketing slides.
Example of Editable Map Template for PowerPoint
100% Editable Objects for Any Template
They offer a variety of icons and objects which can be used in making your presentation. They provide custom-designed templates that are 100% editable, which means you can customize any element of your presentation without starting from scratch. You can even change the color palette or font of any element and make minor edits, such as adding text boxes or images.
So, keep your worries aside about the size of the object. As they have provided them in different sizes and shapes, which will help to save you time and effort in designing your presentation.
Is SlideModel Helpful For Everyone?
Well, yes! SlideModel templates can be accessed by everyone. Ranging from students of any age, academics, business executives, entrepreneurs, or organizations. They have a wide variety of PPT templates where you can always discover the most appropriate slide template design according to your needs.
The designers have created slides that can be used by anyone regardless of their experience level or knowledge of PowerPoint! They understand that not everyone is an expert in PPT presentations, so they have created template designs that are easy to follow along with no prior knowledge required to use them. So, whether you’re preparing a presentation for the classroom, a pitch deck to ask for funding, or a demo of your new startup, you can use their presentation templates anywhere and everywhere.
SlideModel has been in the business of making presentations for almost a decade now, with its focus on helping businesses succeed. It offers exceptional customer service in addition to pre-made presentation deck templates, infographics, 3D vector diagrams, and other presentation assets. It is one of the presentation websites where you can reach their customer service anytime for any demands relating to presentations and get reliable customer service in minutes. You may even ask customer service to recommend templates tailored to your topic.
Conclusions
SlideModel is a very professional and affordable presentation design company. They offer you the best quality project at the most competitive price in the market. Their team members are experts in their field and have years of experience in this industry.
So, whoever is in search of a team of designers who have created awesome presentations for clients can rest assured because it is a guarantee that you will not regret your decision to sign up and apply their presentation templates to your next project.
Related Articles
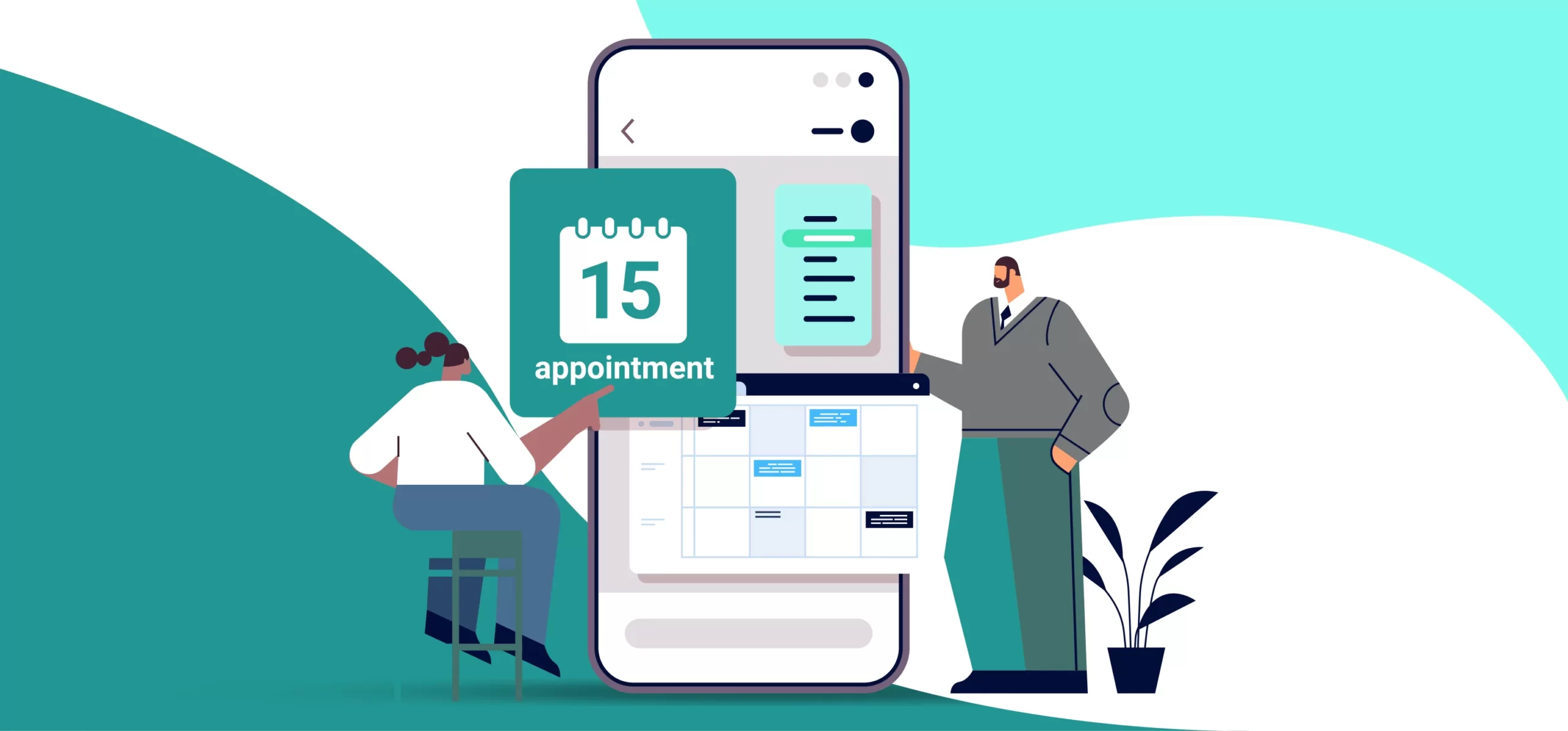
Best Appointment Scheduling Apps

How to Manage a Divorce When You Own a Business Together

How To Prepare A Tech Business For Sale And Succeed

Data Analysis: Why Excel Leads the Way
We earn a commission for products purchased through some links in this article.
The 8 best running watches to take your training to a whole new level
The best tech, features and tricks to hit your best PB yet
A quality running watch can make the difference between a good run and a great one. For the serious runner, the invaluable data collected on your progress, position, and training can completely revolutionize the way you exercise.
Now, while it's not necessary to run like a pro, if you want to take your training to the next level—perhaps you have your sights set on a marathon in the future— i nvesting in some new tech may be the key.
The only issue is that there are just so many options to choose from. Seriously, where do you even start? Whether it’s Garmin’s high-tech investment pieces or more affordable alternatives that are great for beginners, the vast world of wearable tech can feel like a minefield to navigate.
No worries! The team here at WH has dug deep and trawled the 'net to find the latest tech on the market, so all you have to do is click "add to cart" and hit the track.
The best running watches to buy in 2024
Garmin forerunner® 265s.

If it is a quality watch that you can walk away knowing you made a worthy investment that will tick off your boxes, we love the Garmin Forerunner 265S. With brilliant insights across your training, recovery and health stats, you can track everything from sleep to women's health, HRV status to training readiness.
It will wake you up with a morning report on your sleep details and training tips for the day ahead and can provide daily suggested workouts. Training for a race? Enter the details and the watch will take all of these into account to ensure you can prepare to the best of your ability and stay ready and raring to go.
Other key features include stress tracking, music and safety tracking, Garmin Pay and multi-sport profiles so you don't have to compromise.
| Weight | 39g |
|---|---|
| Screen size | 28.1 mm |
| Colours | Light Pink, Neo Tropic, Amp Yellow, Tidal Blue, Powder Grey and Aqua |
| Sizes | 42mm and 46mm |
| Battery life | Up to 13 days |
| Works with | Apple, Android |
| GPS | Yes |
| Water resistant | Up to 50m |
| Heart rate monitor | Yes |
| Menstrual tracking | Yes |
| Calories burned | Yes |
| Activity tracking | Steps, floors climbed, distance, varying workouts |
COROS PACE 3 Sport Watch

If you love your running just as much as you love skiing, swimming, gym training or cycling, then you'll be after a watch that can really track it all. Beyond being just your everyday fitness tracker, this running watch has covetable tech that can step up your training.
With bespoke trails and courses to run, GPS tracking (great for if you're out in the elements and take a wrong trail), a training hub you can access to make the most of your data as well as coaches and training plans on hand - it's a great all-around piece of training tech no matter your sport.
| Weight | 30g |
|---|---|
| Screen size | 1.2" |
| Colours | Over 10 colourways |
| Sizes | 1 size |
| Battery life | Up to 38 hours |
| Works with | Apple, Android |
| GPS | Yes |
| Water resistant | 5 ATM |
| Heart rate monitor | Yes |
| Menstrual tracking | No |
| Calories burned | Yes |
| Activity tracking | Extensive tracking including running, strength, cycling, swimming, skii, snowboarding and more |
Suunto Race S

If you're a serious racer and want to ensure your training and times are up to scratch, this is a great performance watch for when you're under the gun. It's super lightweight and flush to the wrist to reduce bulk and ensure you don't feel weighed down.
The Race S will help you train to the best of your abilities, making the most of rest times, workloads, progress and recovery. Throughout your run, it can prompt you to top up on energy with a gel pack, estimate your time and moderate pace.
Perfect for outdoors, not only is it lightweight but it's durable to withstand whatever the weather may throw at you. It also features all the health tracking stats you are after to ensure you stay in peak form ahead of the next big race.
| Weight | 60g |
|---|---|
| Screen size | 45mm |
| Colours | Black, Powder Gray, Powder Pink, Gravel Gray, Power Orange, Power Blue and UTMB World Series |
| Battery life | Up to 120 hours |
| Works with | Apple, Android |
| GPS | Yes |
| Water resistant | Up to 50m |
| Heart rate monitor | Yes |
| Menstrual tracking | Yes |
| Calories burned | Yes |
| Activity tracking | Swimming, cycling, diving, multisport, fitness |
Polar Grit X2 Pro

For those who take trail running seriously and want to maintain peak training levels and safety in the wild, the Polar Grit X2 Pro is the perfect companion.
This military-grade sports watch is built with all the essential outdoor features, including dual-frequency GPS and offline maps—a real game changer. Constructed from scratch-resistant, durable materials and equipped with an ultra-long battery life, it ensures you're never left stranded.
Whether you're an ultra-marathon runner or enjoy daily outdoor excursions, this watch is ideal for monitoring your health and optimizing performance. With features like FuelWise assistance to optimize your energy intake, comprehensive running programs, and recovery tips, you'll be well-prepared to conquer your next run
| Weight | 79g |
|---|---|
| Screen size | 1.39" |
| Colours | Night Black and Stone Grey |
| Sizes | S-L |
| Battery life | Up to 10 days |
| Works with | Apple |
| GPS | Yes |
| Water resistant | WR100 |
| Heart rate monitor | Yes |
| Menstrual tracking | No |
| Calories burned | Yes |
| Activity tracking | 24/7 tracking of all activity |
Apple Watch Ultra 2

If you’re looking for a running watch that can track all your essential running data but aren’t quite ready to make a huge investment in a single-purpose device, the Apple Watch Ultra 2 is a perfect choice. It combines all the tech-savvy features we love about the classic Apple Watch with the capability to handle serious fitness tracking.
Built for durability, it's ideal for outdoor hikes and trail running, while also excelling for track and road runners. Its GPS system uses dual-frequency technology to accurately pinpoint your location, even in dense urban environments.
But what really sets this watch apart is its versatility. You can easily customize and swap out the band to fit any setting, whether it’s the office or the trails. Plus, it’s great for watersports, with an Oceanic+ app that transforms your watch into a diving computer.
With advanced health features like blood oxygen, heart rate, menstrual cycle, sleep, and temperature tracking, you can not only enhance your running training but also stay informed about your overall health and well-being.
| Weight | 61.4g |
|---|---|
| Screen size | 44mm |
| Colours | Titanium with 3 bands (Alpine, Trail and Ocean) |
| Sizes | S-L |
| Battery life | Up to 72 hours |
| Works with | Apple |
| GPS | Yes |
| Water resistant | Up to depths of 40m |
| Heart rate monitor | Yes |
| Menstrual tracking | Yes - with certain apps |
| Calories burned | Yes |
| Activity tracking | Running, cycling, swimming, hiking, diving |
FitBit Charge 6

New to running? The FitBit Charge 6 is the perfect companion, no matter your level. FitBit has firmly established itself as a leader in smart fitness watches, and the Charge 6 lives up to that reputation.
Lightweight and discreet, it won’t feel like you’re wearing a bulky device on your wrist, yet it packs all the features you need to kickstart your running journey. With this little gadget, you can change your music, use maps, and monitor your health vitals—all from one compact device that does it all.
| Weight | 38g |
|---|---|
| Screen size | 26.4mm |
| Colours | Black, Grey and Coral |
| Sizes | One size |
| Battery life | Up to 7 days |
| Works with | Apple, Android |
| GPS | Yes |
| Water resistant | Yes |
| Heart rate monitor | Yes |
| Menstrual tracking | No |
| Calories burned | Yes |
| Activity tracking | Running, walking, swimming and fitness |
Garmin Forerunner 965

On the other hand, if you're serious about your running and want to train to the best of your abilities like you never have before - then Garmin's Forerunner 965 is our front-runner suggestion for the pros.
It's decked out with the best tech on the market that will help you train in a whole new way. With features like readiness scores, mapping, race adaptive training plans and daily suggested workouts, it's like having a coach on hand 24/7.
One of the more focused running watches on this list, this is a great option for those who consider themselves serious about racing and want to invest in the best of the best when it comes to running tech.
| Weight | 53g |
|---|---|
| Screen size | 35.4 mm |
| Colours | Amp Yellow, Powder Grey and Whitestone |
| Battery life | Up to 23 days |
| Works with | Apple, Android |
| GPS | Yes |
| Water resistant | 5 ATM |
| Heart monitor | Yes |
| Menstrual tracking | Yes |
| Calories burned | Yes |
| Activity tracking | Cycling, swimming, hiking, golf |
Samsung Galaxy Watch 7

Android user who struggles to find tech that is truly compatible with their devices? The latest iteration of the Samsung Galaxy Watch is the perfect fix. They have various watches to choose from however the classic Galaxy 7 is a great base watch with a bunch of health monitoring features and is durable enough to take outdoors with you.
If you want something even more hardcore, the Galaxy Ultra really takes it up a notch.
| Weight | From 29 grams |
|---|---|
| Screen size | From 1.3" |
| Colours | Green and Cream |
| Sizes | 40mm and 44mm |
| Battery life | 24 hours |
| Works with | Android |
| GPS | Yes |
| Water resistant | 5 ATM and IP68 |
| Heart rate monitor | Yes |
| Menstrual tracking | Yes |
| Calories burned | Yes |
Isabelle Knevett is the Fashion Features Editor at Women’s Health. With her keen insight into the worlds of both fashion and fitness, she explores their intersection to help women feel their best when they work out and do it in style. Transitioning from a career as a full-time dancer into the realms of fashion and media, she understands the importance of reliable activewear. Her work has been published across Marie Claire Australia , ELLE Australia, Australian Women’s Weekly, and more. When she's not writing, you'll find her in a dance class, or with her nose in a fashion mag.
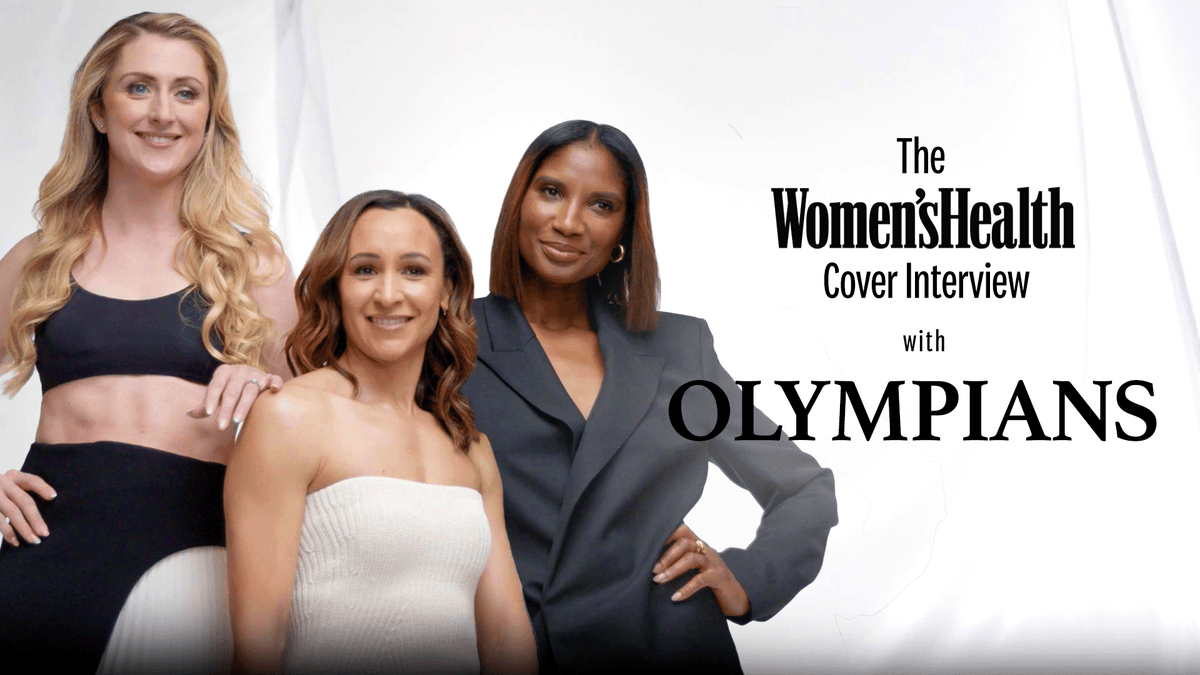
Beats x Kim Kardashian drop latest collab

Amazon Prime Day headphone deals

Where to buy the Kindle Paperwhite on sale

25 best fitness apps to download ASAP
19 best fitness watches for women, reviewed

Huawei Watch FIT 3 makes healthy habits stick

14 best massage guns for every budget

16 best wireless headphones
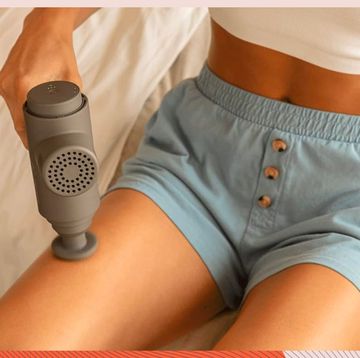
Get up to 50% off these massage guns
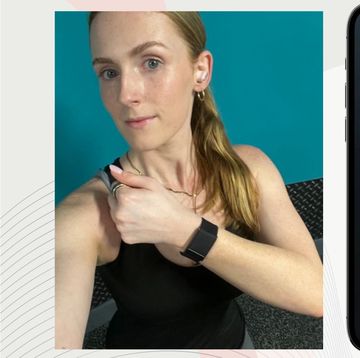
‘I’ve been wearing a WHOOP band for 6 months'

Black Friday AirPods deals in 2023
Theragun G4: Our honest review
- Today's news
- Reviews and deals
- Climate change
- 2024 election
- Newsletters
- Fall allergies
- Health news
- Mental health
- Sexual health
- Family health
- So mini ways
- Unapologetically
- Buying guides
- Labor Day sales
Entertainment
- How to Watch
- My watchlist
- Stock market
- Biden economy
- Personal finance
- Stocks: most active
- Stocks: gainers
- Stocks: losers
- Trending tickers
- World indices
- US Treasury bonds
- Top mutual funds
- Highest open interest
- Highest implied volatility
- Currency converter
- Basic materials
- Communication services
- Consumer cyclical
- Consumer defensive
- Financial services
- Industrials
- Real estate
- Mutual funds
- Credit cards
- Balance transfer cards
- Cash back cards
- Rewards cards
- Travel cards
- Online checking
- High-yield savings
- Money market
- Home equity loan
- Personal loans
- Student loans
- Options pit
- Fantasy football
- Pro Pick 'Em
- College Pick 'Em
- Fantasy baseball
- Fantasy hockey
- Fantasy basketball
- Download the app
- Daily fantasy
- Scores and schedules
- GameChannel
- World Baseball Classic
- Premier League
- CONCACAF League
- Champions League
- Motorsports
- Horse racing
New on Yahoo
- Privacy Dashboard
The One Ingredient Addition That Will Take Savory Oatmeal To The Next Level
If you've only ever tried sweet toppings on your oatmeal, you're missing out. While fruits, nuts, and honey are the go-to's for a comforting morning bowl, you can also make tasty oatmeal by switching it up and turning it into a savory dish . While the topping options can vary widely, one ingredient you'll definitely want to incorporate is a poached egg.
Looking at your breakfast from a nutrition perspective, a poached egg offers plenty of benefits. In a bowl otherwise filled mostly with grains, an egg can add some much-needed protein to get your day started, providing up to about eight grams of the nutrient. But flavor-wise, it also adds a creamy richness to your dish. Just like a poached egg can be a delicious addition to a bowl of ramen or a plate of fried rice, you can easily split it open and let its runny insides melt into the rest of your oats. Plus, it pairs well with almost any other breakfast-related savory topping you want to add to your dish, so options are aplenty to create a well-rounded meal suited to your tastebuds.
Read more: Hacks That Will Make Boiling Your Eggs So Much Easier
Re-Create Your Favorite Breakfast In A Bowl Of Oatmeal
As tasty as this addition is, it may sound like a pain to whip up a poached egg every morning. Luckily, there are a few ways to simplify this process. If you want to go the traditional route and make it on the stove, we have a recipe for fool-proof poached eggs that takes less than 10 minutes from start to finish. But if you're looking for something a little more hands-off while you get ready in the morning, it's also super easy to make them in the air fryer — all you need is your device and a ramekin.
So once you've perfected your topping, what can you pair it with? Think of your favorite breakfasts with poached eggs, and feel free to add the rest of the components to your oatmeal bowl. This can include rich elements like sliced avocado, crumbled bacon, chopped sausage or potatoes, cooked sweet potato, or hash browns. Also, consider lighter ingredients like sliced cherry tomatoes, arugula, microgreens, diced bell pepper, and sauteed spinach or mushrooms. For extra protein, drop a spoonful of cottage cheese into the mix. To top off your bowl once you've slid the poached egg in, go for some chopped green onions, a drizzle of olive oil or balsamic (or both), a dash of hot sauce, fresh herbs, Everything But The Bagel seasoning, or a sprinkle of parmesan.
Read the original article on Tasting Table .
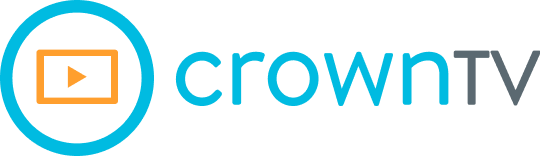
How to Design and Display a Digital Poster
- September 1, 2024
- By Alex Taylor

Digital posters are more than just pixels on a screen; they’re your 24/7 brand ambassadors, silently shouting your message in a world overflowing with noise. But in this digital jungle, how do you make your poster stand out and roar louder than the rest? How do you grab attention, spark interest, and leave a lasting impression?
In this article, we’ll discuss the art and science of digital poster design and display. We’ll explore:
- The Core Principles of Effective Digital Poster Design: Uncover the secrets to creating visually appealing and impactful posters that resonate with your audience .
- The Best Practices for Displaying Digital Posters: Learn how to strategically place and showcase your posters to maximize visibility and engagement.
- Tools and Resources to Streamline the Design Process: Discover a curated list of user-friendly tools to help you bring your creative vision to life, even if you’re not a design whiz.
Let’s turn those blank screens into captivating canvases that leave your audience wanting more.
Crafting Digital Posters That Command Attention
In the fast-paced world of digital signage, your poster has mere seconds to make an impact. To break through the noise and capture your audience’s attention, your digital poster needs to be more than just visually pleasing – it needs to tell a compelling story.
Clarity Above All
In the digital poster design , clarity reigns supreme. With fleeting attention spans and an abundance of visual stimuli vying for attention, your poster must communicate its message with laser-sharp precision. Think of it as crafting a headline that captures the essence of a news article – concise, impactful, and leaving no room for ambiguity.
Avoid the temptation to overload your custom poster with excessive text or complex visuals. Instead, embrace the power of simplicity. Whether you’re starting from scratch or utilizing poster templates from an online poster maker, distill your message into its core components and present them in a manner that’s easily digestible, even at a glance. Opt for clear and straightforward language, free from jargon or industry-specific terminology that might alienate your audience.
The goal of your digital poster display is to facilitate seamless comprehension, potentially even through dynamic digital posters that change and evolve. By prioritizing clarity in your efforts to create posters, you ensure your message resonates with your viewers, regardless of their background or familiarity with your subject matter.
Visual Hierarchy
In the symphony of visual communication , hierarchy plays the role of the conductor, guiding the viewer’s gaze through the composition. Whether you’re working with a pre-designed poster template or crafting custom posters from scratch, a well-structured design strategically arranges elements to establish a clear order of importance, leading the audience on a deliberate journey through the content.
Size, color, contrast, and placement are your tools for establishing this hierarchy. Employ larger fonts and bolder colors for the most critical information, gradually scaling down and softening the palette for secondary elements. Strategic placement further reinforces this hierarchy, with the most important elements typically occupying the upper center portion of the digital poster boards or display screen, where they naturally command attention.
Remember, the human eye is instinctively drawn to contrast and movement. Beyond static digital poster design, consider incorporating subtle animations or dynamic elements within your digital poster content to draw focus to key areas.
Leverage these principles, whether working with free and premium images or paid poster templates, to create a visual flow that guides your viewers through the narrative of your poster, ensuring key takeaways are not only noticed but also remembered. This holds true regardless of whether your poster is displayed on a state-of-the-art digital poster hardware setup or a more modest screen.
Color Psychology
Colors aren’t just aesthetic choices; they’re powerful communicators capable of evoking emotions, influencing perceptions, and even triggering subconscious associations. Harnessing the principles of color psychology allows you to strategically align your poster’s palette with your brand identity and the desired emotional response from your audience.
Need to convey a sense of urgency or excitement? Vibrant reds and oranges can ignite a spark. Seeking to project trustworthiness and professionalism? Opt for calming blues and greens. The subtle interplay of colors can dramatically impact how your poster is perceived and remembered.
When selecting your colors, consider not only their individual meanings but also their interplay within the broader context of your design. Aim for a harmonious palette that complements your message and reinforces your brand identity.
Typography is the visual representation of language, and its impact on readability and aesthetics cannot be overstated. The choice of fonts, sizes, and styles can significantly influence how your message is received and interpreted.
Select clean, easily legible fonts that harmonize with your design and cater to your target audience. Avoid overly ornate or stylized fonts that might hinder readability, especially in digital environments where viewing distances can vary. Aim for a balance between creativity and clarity.
Pay close attention to font pairing, ensuring that different fonts used in your poster complement each other rather than clash. Consider the weight, spacing, and overall style of each font to create a cohesive typographic hierarchy that supports the visual flow of your message.
In the bustling landscape of digital signage, where visual clutter often reigns supreme, whitespace offers a welcome respite. This intentional use of empty space, also known as negative space, allows your design to breathe, providing visual clarity and emphasizing key elements.
Think of whitespace as the pause in a musical composition, allowing the preceding notes to resonate and the following ones to gain prominence. It creates a sense of balance and elegance, guiding the viewer’s attention to the most important aspects of your poster.
Don’t be afraid to embrace the power of simplicity. Strategic use of whitespace can declutter your design, enhance readability, and elevate the overall aesthetic appeal of your poster.
High-Quality Imagery
In the digital realm, where visuals reign supreme, the quality of your imagery can make or break your poster. Blurry, pixelated, or irrelevant images can undermine your message and leave a negative impression on your audience.
Invest in high-resolution visuals that are not only visually appealing but also relevant to your message and target audience. Images should enhance your content, not distract from it. Whether it’s a captivating photograph, a striking illustration, or a well-crafted infographic, choose visuals that tell a story and resonate with your viewers.
An image can often convey more than a thousand words. Select imagery that complements your message, evokes emotions, and leaves a lasting impression on your audience.
Call to Action
Your poster isn’t just a display of information; it’s a catalyst for action. A well-crafted call to action (CTA) provides clear instructions on what you want your audience to do next. Whether it’s visiting a website, making a purchase, or connecting on social media, your CTA should be concise, compelling, and easily actionable.
Use strong action verbs and create a sense of urgency to motivate your audience to take the desired step. Make sure your CTA is prominently displayed and visually distinct from the rest of your poster. Remember, the goal is to convert passive viewers into active participants. A clear and effective CTA bridges the gap between awareness and action, driving tangible results from your digital poster campaign.
The Data Speaks
The effectiveness of good design isn’t just anecdotal; it’s backed by hard data. Studies have shown that color can increase brand recognition by up to 80%, highlighting the tangible impact of thoughtful design choices on audience perception and engagement.
Similarly, research indicates that well-structured visual hierarchy can significantly improve information recall and comprehension. By adhering to design best practices, you’re not just creating visually appealing posters; you’re optimizing their effectiveness in delivering your message and achieving your communication goals. By adhering to these fundamental principles, you’ll craft digital posters that not only captivate but also convert, leaving a lasting impression on your audience.
Strategic Placement and Presentation
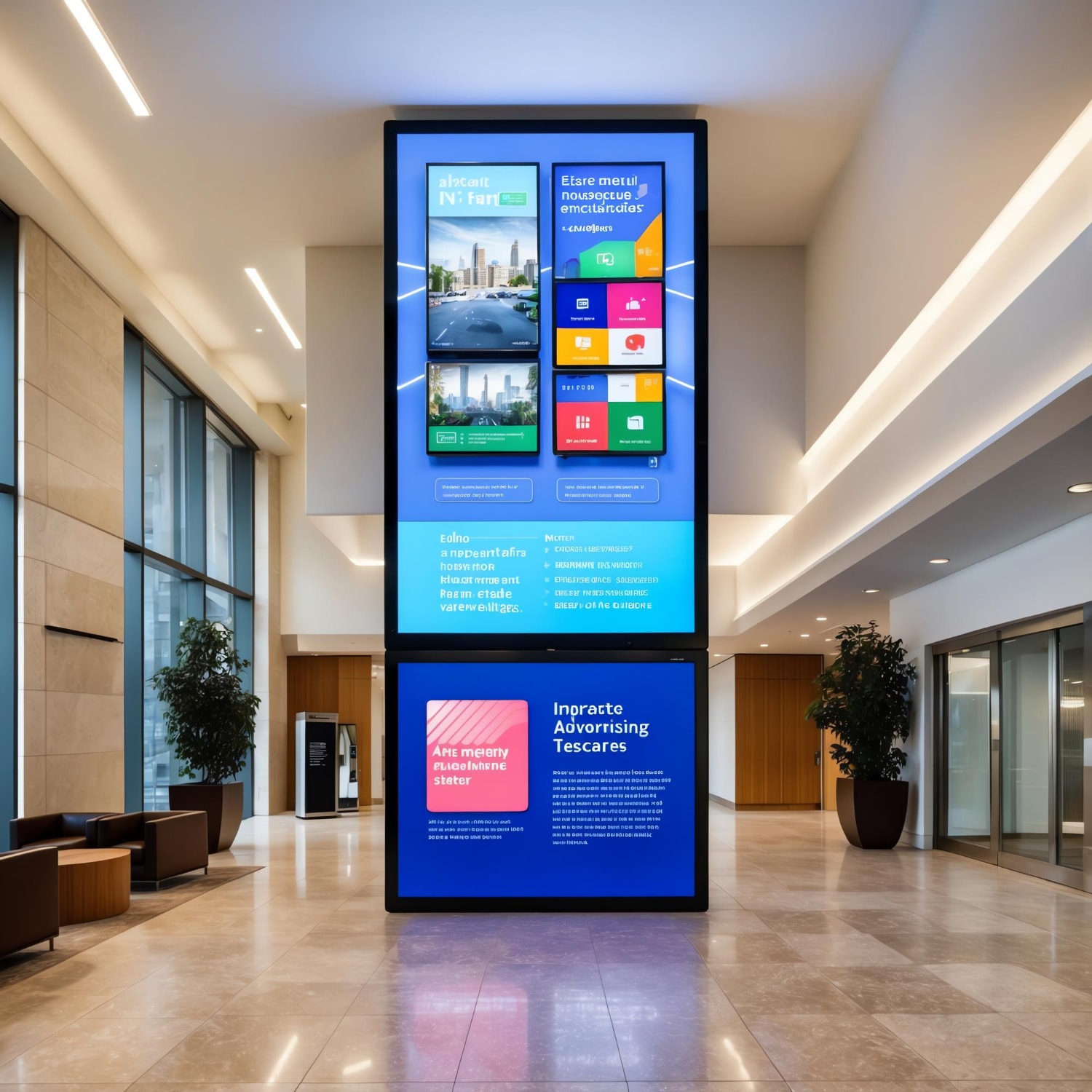
Creating a captivating digital poster is only half the battle won. To truly maximize its impact, you need to strategically position and present it, ensuring it captures the right eyes at the right time. Let’s delve into the best practices to make your digital poster shine and drive audience engagement.
Strategic placement is paramount to ensure your digital poster’s visibility and impact . It’s not just about having a screen, but about placing it where it can’t be ignored.
- High-Traffic Areas: Identify zones with a natural flow of foot traffic. Entrances, lobbies, waiting rooms, elevators, and corridors are all prime candidates. Consider areas where people naturally pause or have a moment to glance around, maximizing exposure.
- Eye-Level Placement: The ideal height for a digital poster is at or slightly above eye level. This ensures comfortable viewing without requiring viewers to crane their necks or stoop down. However, consider the average height of your target audience. If your posters are aimed at children, for instance, you might want to place them lower.
- Viewing Distance and Angle: Factor in the average distance from which viewers will see the poster. The size of the text and graphics should be adjusted accordingly. A poster that’s too small or too large can hinder visibility and readability. Additionally, be mindful of viewing angles. Avoid placing posters in areas with extreme viewing angles or obstructions that might obscure the content.
- Ambient Light: Consider the lighting conditions of the environment. In bright spaces, you may need a higher brightness setting for your screen to combat glare and ensure visibility. In dimly lit areas, reduce the brightness to avoid overwhelming viewers. However, excessive brightness can also be counterproductive, as it can create glare and strain viewers’ eyes. Aim for a balance that ensures the poster is visible without being overly bright.
Contextual Relevance
Your digital poster isn’t just a standalone piece of art; it’s part of a larger environment. Adapting your content to the specific context ensures maximum relevance and engagement.
- Audience Demographics: Consider the age, interests, and preferences of the people who frequent the location. Tailor your message and visuals to resonate with this specific group.
- Mood and Atmosphere: Align the tone and style of your poster with the overall ambiance of the space. A playful and energetic design might be perfect for a family-friendly restaurant, while a more subdued and sophisticated aesthetic would be better suited for a professional office setting.
- Purpose of the Space: Consider the primary function of the location. In a retail environment , your digital poster might highlight promotions and new products. In a healthcare facility, it could provide health tips or wayfinding information.
Dynamic Playlists
Static content quickly loses its appeal. To keep your audience captivated , embrace the dynamism of digital signage and refresh your content regularly.
- Varied Content Mix: Showcase a diverse range of posters, from promotional offers and event announcements to informative content and social media feeds. This keeps your displays visually interesting and prevents viewers from tuning out.
- Dayparting: Schedule different content to play at different times of the day. This allows you to tailor your messaging based on the time and the likely audience present.
- Interactive Elements: Incorporate interactive features, such as touchscreens, QR codes, or social media integrations, to encourage audience participation and create a more immersive experience.
Data-Driven Optimization
Leverage analytics tools to track the performance of your digital posters and gather valuable insights into audience engagement.
- Impressions and Dwell Time: Monitor how many people view your posters and how long they spend looking at them. This helps you understand which posters are capturing attention and which ones might need tweaking.
- Click-through Rates and Conversions: If your posters include interactive elements or calls to action, track click-through rates and conversions to measure the effectiveness of your campaigns.
- A/B Testing: Experiment with different versions of your posters to see which ones perform best. This allows you to refine your content strategy and continuously improve your results.
Empirical Evidence
Digital signage isn’t just a trend; it’s a proven powerhouse for capturing attention and driving results. Research indicates that digital signage can capture 400% more views than static displays.
- Enhanced Recall: Studies have also shown that digital signage can boost message recall by up to 83%. This makes it a powerful tool for brand awareness and information dissemination.
- Increased Sales: Digital signage has been linked to significant increases in sales , with some studies reporting a boost of up to 33%. This demonstrates its effectiveness in driving purchase decisions.
By strategically placing and presenting your digital posters and harnessing the power of data-driven optimization, you’ll unlock the full potential of this medium, achieving unparalleled visibility and audience interaction.
Tools and Resources for Digital Poster Creation
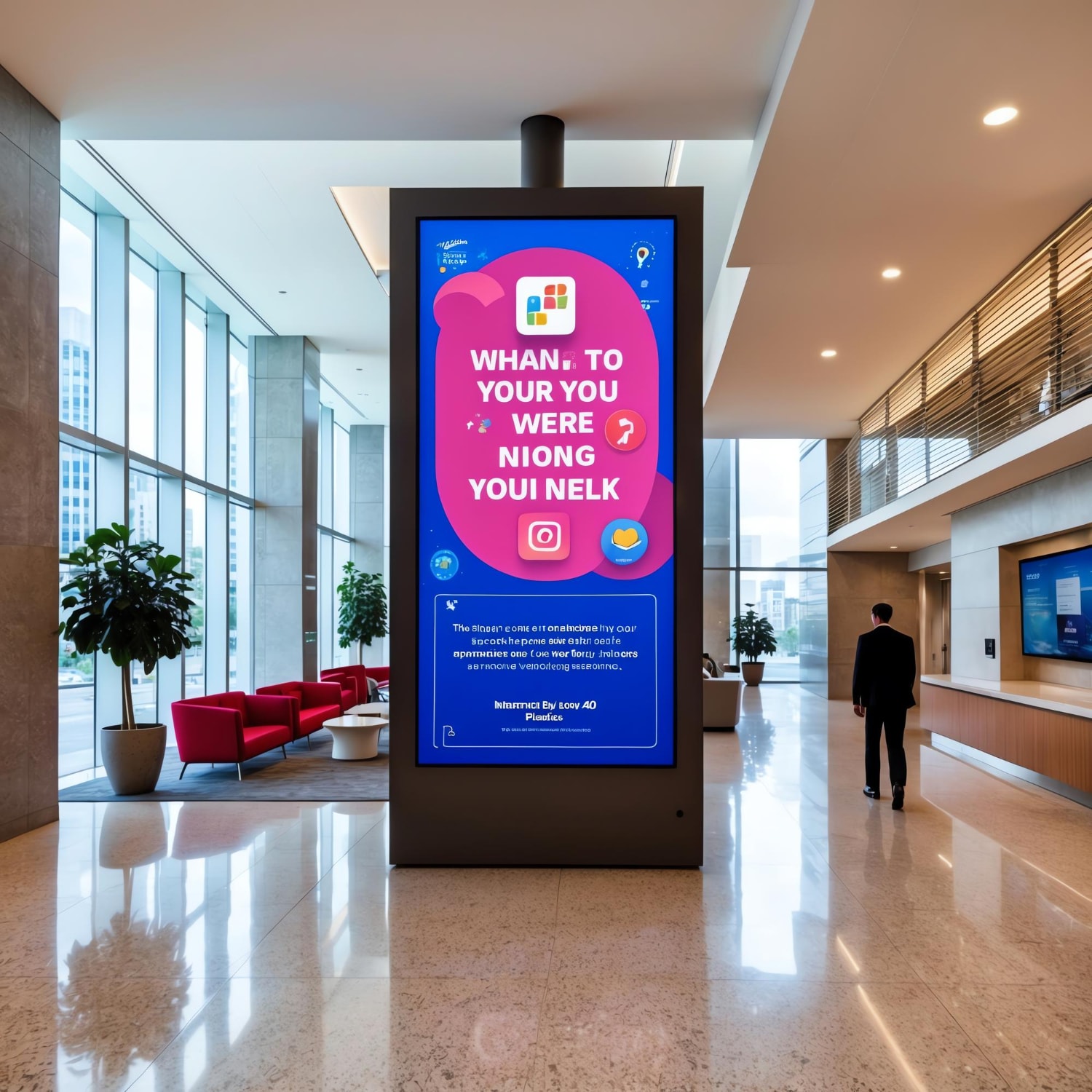
You don’t need to be a seasoned graphic designer to craft stunning digital posters. With the right tools and resources at your disposal, even design novices can bring their creative visions to life. Here’s a curated list of user-friendly options to streamline your design process and unleash your inner artist.
Design Software
- Canva: This popular online platform offers a drag-and-drop interface, making it incredibly easy to create professional-looking designs. Canva boasts a vast library of templates , graphics, and fonts, perfect for crafting eye-catching posters, even if you have zero design experience.
- Adobe Spark: Another excellent option for beginners, Adobe Spark provides a simplified design experience with a focus on social media graphics and web pages. Its intuitive interface and pre-designed templates make it a breeze to create stunning visuals in minutes.
- Crello: This versatile online editor offers a wide range of design tools and features, including animation capabilities. Crello’s extensive library of templates and stock photos empowers you to create dynamic and engaging digital posters that stand out from the crowd.
- Visme: If you’re looking for a tool that combines design and data visualization, Visme is a fantastic choice. Its drag-and-drop editor and vast selection of charts, graphs, and infographics allow you to create visually compelling posters that effectively communicate complex information.
- The CrownTV Dashboard: For businesses utilizing CrownTV’s digital signage solutions, the dashboard itself serves as a powerful design tool. It provides a user-friendly interface for creating and managing digital posters, along with a library of pre-designed templates and the ability to upload your own custom designs.
Stock Photo and Video Libraries
- Unsplash: This treasure trove of high-quality, royalty-free photos is a go-to resource for stunning visuals. With thousands of images across various categories, Unsplash offers endless inspiration for your digital poster designs.
- Pexels: Another excellent source of free stock photos and videos, Pexels boasts a vast collection of curated visuals that can elevate the aesthetic appeal of your posters.
- Pixabay: This extensive library offers millions of free images, illustrations, and videos, providing ample creative fuel for your digital poster projects.
Design Inspiration and Resources
- Dribbble and Behance: These online communities showcase the work of talented designers from around the world. Browse through their portfolios for inspiration and discover emerging trends in digital poster design.
- Pinterest: This visual discovery platform is a goldmine of design ideas. Create boards to collect and organize your favorite posters, color palettes, and typography examples.
- Design Blogs and Podcasts: Stay up-to-date with the latest design trends and techniques by following influential design blogs and podcasts.
- High-Quality Displays: Invest in high-resolution displays that showcase your digital posters in their full glory. Consider the viewing distance and ambient lighting conditions when choosing the appropriate screen size and brightness.
- CrownTV Media Players : These powerful yet compact devices seamlessly integrate with your digital signage network, ensuring smooth playback and effortless content management.
With these tools and resources at your disposal, you’re well-equipped to embark on your digital poster design journey. Remember, creativity thrives on experimentation and exploration. Don’t be afraid to try new things, push boundaries, and let your unique vision shine through.
Conclusion: Elevate Your Message with Captivating Digital Posters
You’ve journeyed through the core principles of design, explored strategic placement tactics, and discovered tools to streamline your creative process. Armed with this knowledge, you’re ready to transform blank screens into captivating canvases that leave a lasting impression.
A well-crafted digital poster is more than just a visual; it’s a powerful communication tool that can inform, inspire, and motivate. By implementing these strategies and embracing your creativity, you’ll unlock the full potential of digital signage and elevate your message to new heights.
Let’s recap the key takeaways from this exploration:
- Core Design Principles: Craft posters that are clear, visually engaging, and resonate with your audience through strategic use of color, typography, and imagery.
- Strategic Display: Optimize placement, tailor content to context, and keep your displays fresh with dynamic playlists to maximize visibility and engagement.
- Tools and Resources: Leverage user-friendly design software, stock libraries, and inspirational platforms to streamline your creative process.
- Data-Driven Optimization: Utilize analytics to track performance and refine your content strategy for continuous improvement.
Now, go forth and create digital posters that not only capture attention but also leave a lasting impact on your audience. Let your creativity flow and watch your message come to life in vibrant, engaging ways.
Ready to Take Your Digital Signage to the Next Level?
CrownTV offers a comprehensive digital signage solution, empowering you to create, manage, and display stunning content with ease. From intuitive design tools to powerful media players and expert implementation services , CrownTV has everything you need to transform your communication strategy and achieve your business goals.
Schedule a demo today and discover how CrownTV can help you unlock the full potential of digital signage.
Share this post with a friend:
Alex Taylor
The #1 digital signage solution.
Discover seamless digital signage with CrownTV: cutting-edge software, indoor and High Brightness Window Displays, plus turnkey installation. We ensure your project’s success, every step of the way!
JOIN OUR NEWSLETTER
About crowntv.
At CrownTV, we’re not just experts; we’re your dedicated partners in digital signage. Our comprehensive solutions include advanced dashboards, high-quality screens, powerful media players, and essential accessories.
We serve a variety of clients, from small businesses to large corporations, across sectors like retail, hospitality, healthcare, and education. Our passion lies in helping each client grow and realize their unique digital signage vision. We offer tailored services, personalized advice, and complete installation support, ensuring a smooth, hassle-free experience.
Join our satisfied customers who have leveraged digital signage for their success.
Related posts
Benefits of digital signage for nyc retail businesses.
- January 17, 2023
- By Elena Lathrop
7 Best Digital Poster Designs to Boost Engagement
Top 5 communication board ideas for businesses.
- August 31, 2024
How to Create an Effective Communication Board
5 key features of a commercial tv.
- August 30, 2024
How to Choose the Right Commercial TV for Your Business
10 creative digital poster examples for inspiration.
- August 29, 2024
- +1 (347) 410-6890
Need a local digital signage expert?
Get our latest news monthly.
CROWNTV IS A REGISTERED TRADEMARK OF CROWN HEIGHTS COMMUNICATION INC
ADDRESS: 433 BROADWAY #221, MANHATTAN, NY 10013
- Privacy Policy
- All Rights Reserved
- © 2024 CROWN TV
- Powered by Redsyte
- About Skylum
- Skylum for Business
- Photo Tours
- Ambassadors
- Affiliate Program

New tools. New look. New possibilities.
Special offer: Up to 83% off
February 26, 2022
ACT NOW! SAVE UKRAINE. DEFEND DEMOCRACY.

Team Skylum
Photography

At 5 am on February 24, Russia began the full-scale military invasion of Ukraine. They are violently trying to steal our country.
Russian forces have invaded Ukraine, confirming our worst fears. At this very hour they are attacking us on the streets of many Ukrainian cities. We are at war.
Skylum was proudly founded in Ukraine, and our core development center is based in Kyiv. At this harrowing time, unfortunately we cannot guarantee the on-time delivery of updates to Luminar Neo. We strive for excellence in everything we do, and we will make sure to further develop and improve Neo and to keep you updated on any news.
However, today we ask our community for help and support. Here are some details on what has happened and how you can support Ukraine in this difficult time.
! At 5 am on February 24, Russia began the full-scale military invasion of Ukraine. They are violently trying to steal our country.
! Right now, there are missile strikes and bombardment of peaceful Ukrainian cities. We must hide our families in bomb shelters and protect our land with weapons in our hands as part of the territorial defense forces.
! This disastrous and entirely unprovoked Russian war has already taken the lives of 198 civilians. 33 children have been injured, and 3 have been killed.
! The Armed Forces of Ukraine, young and brave heroes, are fighting all over the country not only for Ukraine but for Peace and Clear Skies in Europe.
As we write to you from a city under attack, we want to be very clear: This war is not just something you see on TV. It is not happening in some distant lands. It is happening right now here in Ukraine, and the Russian forces who are invading our lands and threatening our families may come to your doorstep one day too if we do not stop them.
Sanctions that world governments are currently imposing are not enough. Russia must be completely isolated from all spheres of the civilized world: the financial system, technologies, sports, culture.
Here is a list of simple actions you can take to help Ukraine. We MUST unite to quite literally save the world before it’s too late:
- Contact your local representatives and pressure them to provide more support for Ukraine and stricter sanctions on Russia. We need military and humanitarian aid and Russia must be cut off from SWIFT.
- Donate money to humanitarian aid organizations. Find a full list over here: https://how-you-can-support-ukraine.super.site/
- Follow the news from official channels. Avoid fake news and disinformation!
Twitter: https://twitter.com/ZelenskyyUa
https://twitter.com/DmytroKuleba
https://twitter.com/Hromadske
https://twitter.com/DefenceU
https://twitter.com/backandalive
Telegram: https://t.me/Forbes_Ukraine_official
- Support the Ukrainian Army — Official Account of the National Bank of Ukraine
We stand together
Please share this information with your community.
#Ukrainians #NATO #Ukraine #StandWithUkraine
A Special Perk for Our Blog Readers
Get a 10% discount on Luminar Neo and dive into professional photo editing today!
I agree to my personal data being stored and used to received newsletters and commercial offers from Skylum.
Thank you for subscribing.
Your gift is waiting in your inbox!
Did you enjoy this post?
Share it on your social media
Advanced yet easy-to-use photo editor
Most Popular

September 22, 2023
A Beginner's Guide to Editing Landscape Photos

December 28, 2023
Best Paint.NET Alternative for Creative Mastery

May 27, 2024
Black And White Night Photography Tips And Tricks
Skylum blog.
The latest news and updates. direct from Skylum

Use Aurora HDR for free for 14 days.
Sent successfully!
Please check your inbox. We've sent you a copy via email.
Looks like you're subscribed already
This is sad. Looks like you’ve earlier unsubscribed from Skylum emails.
Thank you for downloading Aurora HDR
Preparing your download...
Did your download not start? Dont worry, just click here to try again.
Oops! Something went wrong. Don't worry, just click here to try again.
Step 1 Find & Open Aurora HDR Installer
Step 2 Follow the instructions to install Aurora HDR
Step 3 Enjoy new photo editing experience

Get started for free
Try out Luminar Neo for free for 7 days. No credit card needed.
Please check your email
Make sure it's a valid email address
Unlock Pro-Quality iPhone Photos with Our Free Guide! 📸
Gain instant access to simple yet powerful tips for enhancing composition, lighting, and editing—everything you need to transform your photos effortlessly!
👇 Fill out the form below to receive your guide directly via email.
Curiosity is the doorway to skill
Thank you for your interest! Discover the secrets to pro-quality photos in your guide, waiting in your inbox.
Try the request again later. If the error does not resolve, contact support.

IMAGES
VIDEO
COMMENTS
More about iSlide: https://en.islide.cc/Follow us on Facebook: https://www.facebook.com/iSlidePPT/Follow us on Twitter: https://twitter.com/iSlidePPTFollow u...
Do you want to make professional and beautiful PowerPoint Presentations? We have you covered. In this video, we show you 7 ways to elevate your presentations...
Here, he shares 6 specific tips for creating the most effective slides. ( Note: All of the examples below were taken from the actual slides of TED speakers.) 1. Do keep your slides simple and succinct. "The most common mistake I see is slides that are overcrowded. People tend to want to spell everything out and cover too much information ...
Set the audience on the right track. The First Step begins the adventure to get where you want to go. The Next Steps is the middle section of the presentation, where all the steps are laid out one by one. Almost there is the catharsis where you look back at how much has changed and progressed since the first step.
Tip #3: Keep your slides short and sweet. Tip #4: Focus on your presentation design. Tip #5: Visualize boring numbers and data. Tip #6: Practice in front of a live audience. Tip #7: Meet your audience before presenting. Tip #8: Channel nervous energy into enthusiastic energy.
7. Share With a Friend. If the stakes are high for your presentation, it's never too early to get feedback from those that you trust. Here's an article that helps you collaborate as a team on a PowerPoint presentation. Get PowerPoint design tips from those that you trust when you collaborate.
2. Tips and Tricks for working with PowerPoint. Level: Intermediate / Advanced. A one-hour web session with PowerPoint guru Tess Ausman. In the video tutorial, she shares advanced tips and techniques for PowerPoint which will take your presentations to the next level.
Table of Contents. 1) Best PowerPoint Tips and Tricks. a) Choose the right design theme. b) Use consistent and professional fonts. c) Create a visual hierarchy with headings and subheadings. d) Utilise engaging images and graphics. e) Keep slides simple and minimalistic. f) Incorporate relevant charts and graphs.
To help you take your presentations to the next level, I'd like to share my process for creating a visually-focused presentation like the one above. I'll give you my top presentation design tips that I've learned over years of presenting: Webinars; Class presentations; Pitches; Meetings; Online courses
In this video I show you 5 Top Tips to take your PowerPoint Presentations to the next level.Tip 1 : Bullets to DiagramsTip 2:How to Animate DiagramsTip 3:3D ...
[The ten items listed below are still great suggestions. I have a 2019 list of ten steps you can take to improve your presentation as well.]. Decide on the Goal of the Presentation. Most business presentations are either informative - trying to inform the audience of some information - or persuasive - trying to persuade the audience to take some action.
To add a link, simply select the text you want to link, then right-click on it or press Ctrl + K (Mac: Cmd + K) on your keyboard. Next, click on the 'Link' option. Now, type the text you want to display, add the relevant link, and click on 'Apply .'. 5. Easily Make Changes to All Slides Using the Slide Master.
Standing in the Wonder Woman position for two minutes before presenting will lower your stress levels and increase your energy. • Animation. You need to sound authentic and come off as the ...
The course covers everything from the basics to advanced techniques, ensuring you have a solid foundation and can create visually stunning presentations. Don't let your presentations go unnoticed. Join our Visual Presentation Masterclass and empower yourself with the skills to captivate any audience. Enroll now and take the first step toward ...
Here, he shares 6 specific tips for creating the most effective slides. ( Note: All of the examples below were taken from the actual slides of TED speakers.) 1. Do keep your slides simple and succinct. "The most common mistake I see is slides that are overcrowded. People tend to want to spell everything out and cover too much information ...
Create a natural sense of flow to keep your audience interested. That way, they'll eagerly consume the information from your presentation while anticipating the next part of the story. 3. Use ...
Or, you can take your presentations to the next level and leave your audiences with a powerful message that they remember, while keeping them interested and connected from start to finish. To do this you need to pay strict attention to your audience analysis, content preparation, delivery style, and the external environment. ...
Here are a few tips for business professionals who want to move from being good speakers to great ones: be concise (the fewer words, the better); never use bullet points (photos and images paired ...
6. Just Use a Picture. You don't have to pack your presentation with charts, numbers, words, etc. One of the easiest ways to tell a story is to just fill a slide with an entire picture. It could be a picture of team members you worked with or a photo of where your overseas working experience started.
These tricks will help you become a master of PowerPoint, and give a better presentation. Custom Templates. Let's face it, the standard templates leave much to be desired. They're simple, dull, and you can tell it's a PowerPoint template. You might not know this, but you can actually change the design, and create a better template.
Here are the impressive seven features of SlideModel that makes your presentation to the next level! Visually Appealing Business Presentation Templates. Professional PPT templates are pre-designed slide decks that can be used in your presentations or handouts. You can choose from a huge catalog of presentation themes and add your content to the ...
Tip #2: Pay attention to time constraints. The time constraints of the presentation need to be understood. For example, if you are asked to present a 30-minute presentation, you need to determine if this is the allocated time slot, or the length of time you should be speaking.
The 8 best running watches to take your training to a whole new level. ... if you want to take your training to the next level—perhaps you have your sights set on a marathon in the future ...
To top off your bowl once you've slid the poached egg in, go for some chopped green onions, a drizzle of olive oil or balsamic (or both), a dash of hot sauce, fresh herbs, Everything But The Bagel ...
Select imagery that complements your message, evokes emotions, and leaves a lasting impression on your audience. Call to Action. Your poster isn't just a display of information; it's a catalyst for action. A well-crafted call to action (CTA) provides clear instructions on what you want your audience to do next.
3. Variety: Mix up your workouts to avoid plateaus, keep your training interesting, and ensure you're constantly working a range of muscle groups. You can find a huge variety of plans to try over on our workout exercises and routines hub. Improving your Hyrox time requires a holistic approach that addresses all aspects of the competition.
Sure, you can tweak them directly on your phone using Styles for a quick touch-up. But if you really want to dig deep and polish your shots, transferring them to a computer or iPad and using Luminar Neo can take them to the next level! Keep shooting, keep experimenting, and most of all, enjoy capturing amazing moments with your iPhone 14 Pro!